iOSアップデートの同時にバグを修復して、iCloudメールが動作しない問題を手軽に解決できる強力ソフト
iCloudメールは便利で使いやすいサービスですが、時折受信できないようなトラブルが発生することもあります。原因といえば、メール受信関連の設定を間違えたことはよくある一方、新しいiOSリリース前後、Appleサーバーの不安定でiCloudメール障害が起きたケースも多いです。
メールが届かないと、重要な情報を見逃したり、コミュニケーションが滞ったりと大きな影響が及ぶので、不安を抱えますよね。
本記事では、iCloudメールが表示されない問題を対処する方法を詳しく紹介します。設定の確認や注意点を押さえながら、スムーズなメール受信を取り戻しましょう。
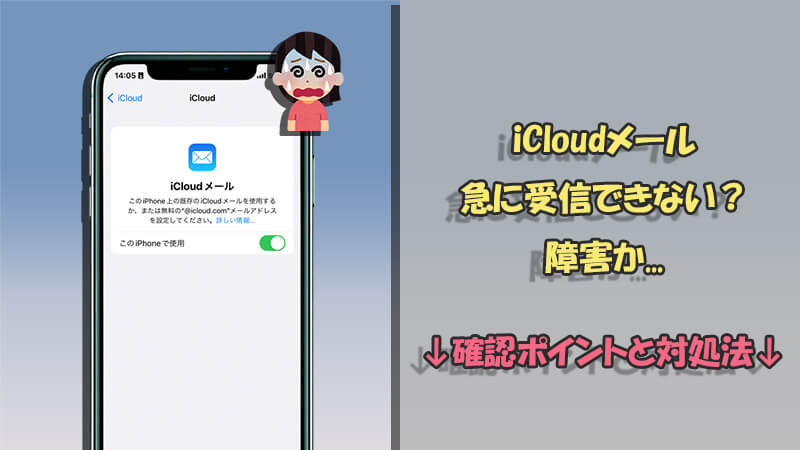
Part 1.iPhoneでiCloudメールが受信できないのはなぜですか?
まずはトラブルシューティングのために、以下でよく考えられるiCloudメールが届かない原因を見てみましょう。
- Appleサーバーに障害が発生して、一時的にiCloudメールが受信できない
- Wi-Fiまたはモバイルデータに接続しない、または不安定の時に、メールが届かない
- iCloudメール設定で別のアカウントで登録したり、有効しない
- iCloudメールボックスが一杯になっていて、新しいメールが受信できない
- 1つのメールで取り込んだ内容が多すぎて、データ量の上限を超えた
- iCloudメールによって迷惑メールフォルダに振り分けられた
- iOS故障が起きたなどiPhone・iPadの調子が悪い(最速のiOS不具合修復方法へ)
続いては、これらの原因に応じて、iCloudメールが表示されない時の解決策をそれぞれ紹介していきます。
Part 2.iCloudメールが受信できない時に確認すべきこと
iCloudアカウント設定などを間違えてメールが届かないことは一般的なので、一応以下のことをチェックしてみてください。直したら簡単にiCloudメール受信トラブルを解決できるかもしれません。
1iCloudメールのシステム状況
iCloudサーバーに障害がある場合、メールの受信が一時的に遅れることがあります。そんな時、普通に「メールを取得できません サーバへの接続に失敗しました。」「メールの応答が停止しました。」というエラーメッセージが表示されます。
そのため、iCloudメールが届かない時に、Appleの公式サポートのシステム状況掲載ページ、または各種のSNSで検索して、iCloudメールサービスの状況を確認しましょう。確実に問題があれば、サービスの復旧を待つしかありません。
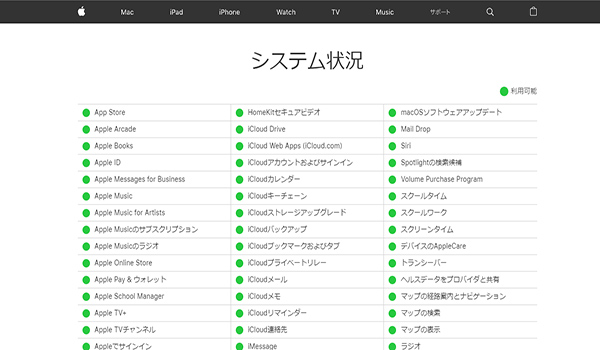
2iCloudメール設定
誤操作によってiCloudメールを無効にすると、メールも届けません。以下の手順に従って確認しましょう。
ステップ 1.iPhoneやiPadで「設定」アプリを開き、ユーザー名をタップします。
ステップ 2.「iCloud」を選び、「iCloudメール(またはメール)」項目をタップします。
ステップ 3.オフになっている場合はタップしてそれをオンにします。オンになっている場合は一度オフにしてからオンに切り替えてください。
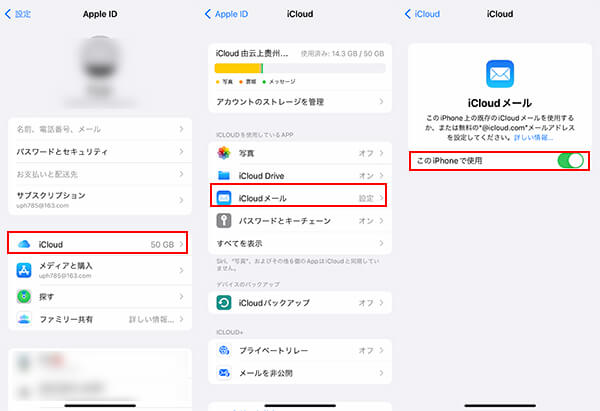
また、データ取得方法が「手動」と指定している場合、手動でメールボックスを更新するのは必要で、自動的にiCloudのメールを受信することができません。これでiCloudメールが届かないと勘違いしたかもしれません。次のように「自動」に変更することも可能です。
ステップ 1.iOS 14 以降では、「設定」>「メール」>「アカウント」>「データの取得方法」の順にタップします。iOS 13 以前なら、「設定」>「パスワードとアカウント」>「データの取得方法」の順にタップします。
ステップ 2.「プッシュ」をオンにします。
ステップ 3.下のフェッチで、「自動」または取得頻度の時間を選択します。
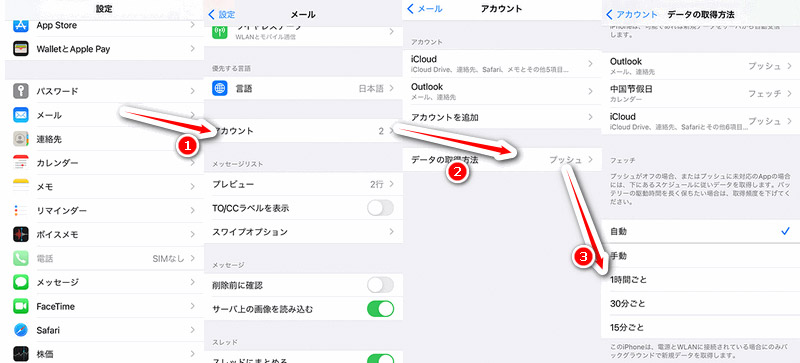
3iCloudメールボックスの空き容量
次はiCloudストレージ容量の確認です。iCloudではメールの他に、写真やメモ、メッセージなどのアプリデータも保存されます。上限に達したら、新しいiCloudメールが受信できません。必要に応じて、不要なメールを削除したり、容量を節約するためにメールの添付ファイルを削除したりすることで、iCloudメールボックスの空き容量を増やしましょう。
ステップ 1.iPhoneやiPadで「設定」アプリを開き、ユーザー名をタップします。
ステップ 2.「iCloud」>「ストレージを管理」をタップします。
ステップ 3.iCloudを使用しているアプリやデータの一覧が表示されます。「メール」を見つけて、使用済みの容量を確認します。
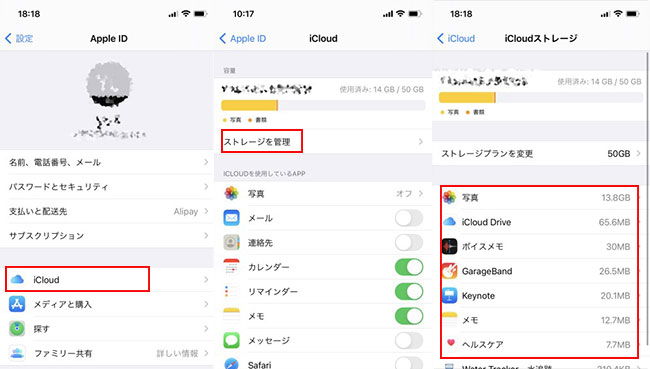
ご注意
iCloudメールでは、受信するメールの容量も制限されます。送られてきたサイズが20メガバイトを超えるメールは受信されません。その場合は、送信者により小さなファイルサイズに分割して再送してもらうか、別の方法でファイルを受け取る必要があります。
4iCloudの迷惑メールフォルダ
迷惑メールフォルダには、スパムや不審なメールが自動的に分類されます。iCloudは一定の基準に基づいてメールを迷惑メールとして分類しますが、場合によっては正規のメールを誤検出して、迷惑メールフォルダに入れることもあります。これにより、iCloudメールが受信できないと勘違いしたかもしれません。
次の手順に従って迷惑メールフォルダを確認しましょう。
ステップ 1.「メール」アプリを開き、「メールボックス」をタップします。
ステップ 2.「迷惑メール」を選択します。
ステップ 3.重要なメールが迷惑メールフォルダに入っていた場合は、それをタップして、左下の旗のアイコンをタップします。
ステップ 4.「迷惑メールにしない」をタップしてそれを普通の受信ボックスに移動します。
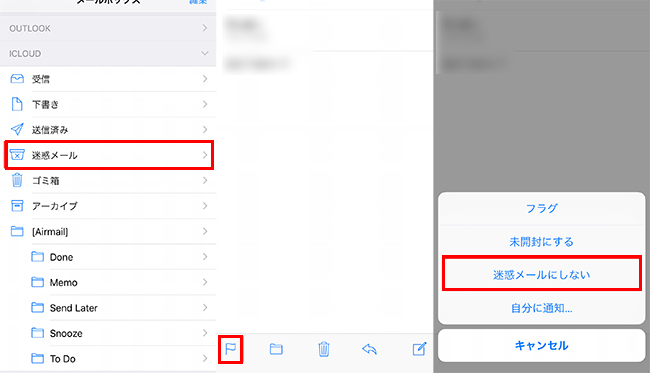
「迷惑メール」フォルダーのメールは30日経過すると自動的に削除されます。そのため、ぜひ定期的に確認して、誤検出した大切なメールがあれば保存先を変更してください。
Part 3.それでもiCloudメールが受信できない時の修正法
上記のメール側の設定を確認して修正しても、iCloudメールが依然として届かなければ、iPhone・iPadに不具合が起きたと疑われています。この場合は、次の2つの対処法があります。
1デバイスを再起動
iPhoneやiPadのキャシューが溜まると、一時的なエラーが発生して、iCloudメールが見れない可能性もあります。それを解消するために、デバイスの再起動を実行して、データをリフレッシュしましょう。
iPhoneを再起動する方法(クリックして展開)
iPhone X以降:画面に「スライドして電源を切る」が表示されるまで「音量ボタン」の1つと「サイドボタン」を同時に長押しします。電源オフした後30秒ほど、再度「サイドボタン」を押します。
iPhone SE、8、7、6、5:画面に「スライドして電源を切る」が表示されるまで「サイドボタン」または「トップボタン」を長押しします。電源オフした後30秒ほど、再度同じボタンを押します。

iPadを再起動する方法(クリックして展開)
ホームボタンがないiPad:画面に「スライドして電源を切る」が表示されるまで「音量ボタン」の1つと「サイドボタン」を同時に長押しします。電源オフした後30秒ほど、再度「トップボタン」を押します。
ホームボタンがあるiPad:画面に「スライドして電源を切る」が表示されるまで「トップボタン」を長押しします。電源オフした後30秒ほど、それを再度押します。

2iOSバグを修復
今使用しているiOSバージョンが古いかバグがあるので、互換性に問題が出てiCloudメールが受信できないこともよくあります。または、最近アップデートを行って、途中にエラーが発生してiCloudメールの動作に影響する可能性もあります。そんな時、iOS不具合を修復して再インストールすれば問題が解決できます。
手軽に修理したい方に、「iMyFone Fixppo」というプロのiOS修復ソフトの使用をおすすめします。強力なツールで、データを失うことなくiCloudメール障害を迅速に修理することができます。
- 100%に近い成功率でiCloudメールが届かない、iPhoneの画面を強制終了、圏外病など150+ソフトウェア関連の問題を解決
- 個人情報は完全に保護されており、初心者でも自宅で簡単にiOSを修復できる
- iOSバグ修正の同時に最新のバージョンに更新でき、無料でリカバリーモードの起動・解除も可能
- Apple署名停止しないiOSバージョンにダウングレードすることもサポート
Fixppoを使用してiOSバグを修理する手順
ステップ 1.上記のボタンからソフトをパソコンにダウンロードして起動したら、「Appleシステム修復」>「標準モード」を選択します。

ステップ 2.iPhoneまたはiPadをパソコンに接続して、この画面でインストールするiOSバージョンを選択してダウンロードします。

ステップ 3.「標準修復を開始」ボタンをクリックすると、ソフトがファームウェア情報を分析し、それを使用してiCloudメール受信できない問題を修理します。

修理が完成すればデバイスが自動に再起動します。その後、iCloudメールの利用を再試行しましょう。
Tips.iCloudメールのドメイン受信許可の設定は?
iCloudメールのドメイン受信許可の設定をオンにすると、自分のカスタムメールドメイン宛てに送信されたメッセージを、有効なメールアドレス以外の場合も含めて、すべて受け取ることができます。この設定がオンになっていない場合、それらのメッセージは差出人に返送されます。
手順は「設定」アプリを開き、「自分の名前」>「iCloud」>「iCloudメール」>「カスタムメールドメイン」をタップしてから、「すべての受信メッセージを許可」をオンにすることです。
ちなみに、docomoやSoftBank、auなどスマホ各社は特定のドメインからのメールを受信するかどうかを制御する機能が提供しますが、iCloudメールはこのようなサービスはないようです。
最後に
今回はiCloudメールが受信できない問題の原因を紹介し、確認すべきポイントや対処法も解説しました。これらの対策を試しても問題が解決しない場合は、Appleのサポートに連絡してサポートを受けることも検討してください。iCloudメールだけでなく、あらゆる重要なメールが受信できない状況は困りますが、問題を早期に解決するためには正確な原因を特定し、適切な対策を講じることが大切です。
また、紹介したiOS不具合修復ソフト「Fixppo」は数多くのiOSバグを解決できるし、アップデート・ダウングレードも簡単にできる強力のツールです。iPhone・iPadユーザーなら1つを持つと心強いですよ。ぜひここでダウンロードして試してください。











