「iPhoneは急にモバイルデータ通信が出来なくなって、インターネット接続が出来ません!」皆さんはこんな大変な状況に遭っていますか?ネット接続が出来ないと、様々なアプリやWebサイトにも接続できないことになりますので、困りますね。
でも、心配しないでください!方法を把握すれば、実は自力で簡単に対応することは可能ですよ。そこで、今回はiPhoneモバイルデータ通信できないという通信障害が発生した時、効果的な対策について詳しく紹介していきます。

Part 1.iPhoneモバイルデータ通信できない時の応急処置
早速ですが、ここでiPhoneでモバイルデータ通信できない時、まず修正すべきことを見てみましょう。
動画マニュアルで対処法を分かりやすく確認⇩
iPhone不具合修理ソフトFixppoを入手⇩
1モバイル通信のオンを再確認
モバイル通信がオフになっているともちろんモバイルデータ通信が出来ませんね。そのため、モバイル通信がオンになっているか再度確認しましょう。
コントロールセンターを開くか、「設定」アプリの「モバイル通信」項目をタップして、通信状態がすぐに確認できます。
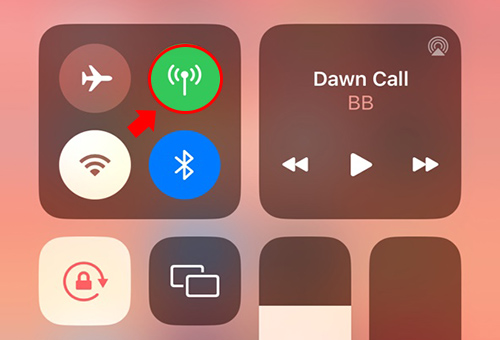
※ 既にモバイル通信がオンになっている場合でも、一度オフにしてオンに戻すことで問題が解決することがありますよ。
2SIMカードを抜き差しする
iPhoneのSIMカードがきちんと接続されていないことで、モバイルデータ通信が出来ない場合があります。その場合はSIMトレイからSIMカードを一度取り外して再度取り付けることによって、通信障害を解決する可能性があります。
▼ SIMカードを抜き差しする手順
ステップ 1.iPhoneの電源を切って、側面のSIMトレイの穴にクリップなどを差し込んでトレイを開けます。
ステップ 2.SIMトレイ内のSIMカードを取り外して、SIMカードの位置と向きをしっかり確認してからトレイにセットし直します。
ステップ 3.SIMトレイを奥まで差し込んで閉じます。
その後、iPhoneを再起動してから、モバイル通信が正常に繋がるかもしれません。
3ネットワーク設定をリセット
ネットワーク設定に何らかのトラブルが起きたことも、iPhoneモバイルデータ通信が出来ない原因と考えられます。ネットワーク設定をいったんリセットすることで、修正する可能性があります。
▼ iPhoneでネットワーク設定をリセットする手順
ステップ 1.ホーム画面から「設定」を開き、「一般」をタップします。
ステップ 2.「転送またはiPhoneをリセット」>「リセット」>「ネットワーク設定をリセット」をタップします。
ステップ 3.パスコードを求められたら入力します。
ステップ 4.「ネットワーク設定をリセット」をタップしてリセットを実行します。
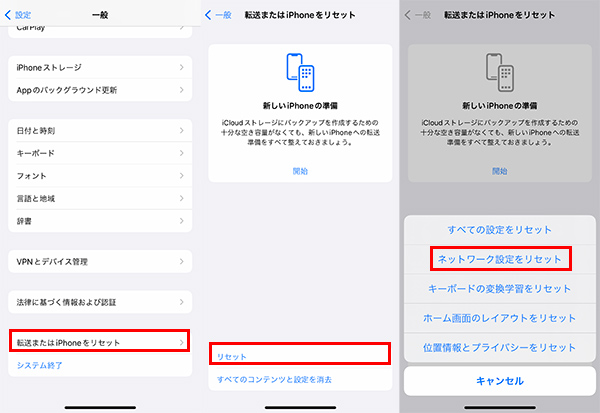
※ こうすると、データ消去がありませんのでご安心ください。ただし、既存のWi-FiやBluetoothなどの接続は削除されるので、再設定する必要があります。
Part 2.iPhoneモバイルデータ通信できない時にiOS修正も必要
上記の方法を試してもiPhoneモバイルデータ通信が出来ない場合は、iOSに不具合が出来てそれの修正が必要になってきます。次はiOSの修正方法について紹介していきます。
1強力のツールでiOS不具合を修正
古いiOSを使用したままとか、最近iOSをアップデートしたとか、システムの不安定によってiPhoneで通信障害が発生したケースはよくあります。自力で修理したい方に、「iMyFone Fixppo」というiOS不具合修復に特化した専門ソフトの使用をおすすめします。操作は簡単で、専門知識を持っていない方も手軽に使えます。迅速にシステムを修復できる上に、データ損失もありません。

▼ Fixppoを使ってiOS不具合を修正する手順
ステップ 1.上記のボタンからソフトをWindowsパソコンまたはMacにダウンロードして起動したら、ホーム画面で「システムを修復」>「標準モード」をクリックします。

ステップ 2.データ通信できないiPhoneをパソコンに接続して、「次へ」をクリックします。
ステップ 3.インストールできるiOSバージョンから、希望するものを選択して「ダウンロード」をクリックしましょう。

ステップ 4.確認したら「開始」ボタンをクリックして修復を始めます。修復が完了したらデバイスが自動的に再起動します。

とても簡単な手順でiPhoneのモバイル通信できない問題を解決できるので、悩んでいる方はぜひお試しください。
2iPhoneを強制再起動
iPhoneを強制再起動させることでも、浅いiOS不具合を修正してモバイルデータ通信が繋がる可能性があります。モデル別に具体的な操作は少々違いますので、ちゃんと確認してから行いましょう。
▼ iPhoneを強制再起動する手順
iPhone 6以前:電源ボタンとホームボタンを同時に、Appleロゴが表示されるまで長押しします。
iPhone 7シリーズ:電源ボタンと下のボリュームボタンを同時に長押しします。
iPhone 8以降:上のボリュームボタンと下のボリュームボタンを各1回短く押した後、電源ボタンをAppleロゴが出るまで長押しします。

※ システム崩壊の恐れがあるので、修理失敗した場合は、強制再起動を繰り返しないでください。
3iOSをアップデート
iOSのバージョンが古いので、iPhoneでモバイルデータ通信が繋がらないとも疑われています。ずっと古いバージョンを使っている方は、この機会でバージョンアップをご検討ください。
▼ iPhoneでiOSをアップデートする手順
ステップ 1.「設定」→「一般」→「ソフトウェア・アップデート」をタップします。
ステップ 2.新しいiOSバージョンが表示される場合、「ダウンロードしてインストール」をタップします。
ステップ 3.ダウンロードが終わると「インストール」をタップします。
ステップ 4.パスコードの入力を求められたときは、パスコードを入力します。後は更新が完了まで待ちます。

※ 十分のバッテリー残量とストレージ容量、安定のネット接続環境を確保してからiOS更新を始めてください。そうしないと、途中にアップデート失敗する可能性が高いです。
Part 3.iPhoneモバイルデータ通信できないに関する質問
以上でiPhoneデータ通信ができない時に、試すべきの対処法を解説しました。続いては、機種変更やデータ通信表示失敗など、通信障害に関するよくある質問も合わせて回答します。
質問1iPhone機種変更した後、モバイルデータ通信できない?
iPhoneに機種変更した際にモバイルデータ通信が出来ない場合は、プロファイルがインストールされていない可能性があります。
「設定」>「一般」>「VPNとデバイス管理」を開くと確認できます。プロファイルがインストールされていない場合はVPN欄の下に何も記載されていないため、プロファイルをインストールしていきます。
また、プロファイルがインストールされているにもかかわらず、モバイルデータ通信が出来ない場合はプロファイルを一度削除して、再インストールした後、正常に戻るかもしれません。これも試してください。
質問2iPhoneモバイルデータ通信はオンにできない?
一般的な手順に進んでモバイル通信をオンに設定しようとしてもできない場合は、基本的にはiOS側に問題があるはずです。その時はiPhoneを強制再起動したり、iOSを修復したりして対処しましょう。具体的な方法は本記事のPart 2でご確認ください。
質問3iPhoneモバイル通信プランの追加は表示されない?
eSIMを使用する場合、iPhone X、8、7、6s等はeSIM非対応機種なので、モバイル通信プランの追加は表示されません。これをまずご了承ください。
対応機種でもうまくいかない場合、Wi-Fiに接続したり、ネットワーク設定をリセットしたりすることで、ネット接続環境を改善してから再試行することがおすすめです。
それでも修理できない場合、端末の初期化はもう1つの解決法です。ただし、データ消去は要注意ですね。
最後に
今回はiPhoneモバイルデータ通信できない時の試すべき対策をまとめて紹介します。応急処置からiOS修復まで、順番に試行して自力で対処してみましょう。
モバイルデータ通信が出来なくて、iOSの修復が必要な場合は、専用のiOS不具合解消ソフトを利用すると、修復がスムーズに進みます。データ損失はなくて操作も簡単なので、iPhoneの通信障害に困っている方は、ぜひ以下でこのソフトを入手して体験してみてください!


