iPhoneを使っていて、たまに左上隅に「検索中」と表示し、圏外になることはありませんか?通信ができないスマホは、ほとんどの機能が使えないので、何の役にも立たない端末になってしまいますね。
圏外病が出来てしまうことは、地理的なものや端末自体が悪い場合など様々なケースがあります。今回は、iPhoneは圏外のまま電波が入らない原因とその対応方法についてご紹介していきます!

Part 1.iPhoneが圏外になる原因
まずは、iPhoneが圏外になる原因について見てみよう!それを把握すれば早めに対応する解決法を見つけられるでしょう。
- キャリア側に問題がある
契約している通信キャリアによっては、通信可能なエリアが限られているケースがあります。そして、単純に残高不足でサービス料金支払いに失敗したかもしれません。また、iOSのアップデートだけでなく、実は「キャリアの通信設定」のアップデートもあります。古いバージョンのまま使うとiPhoneは圏外になりますよ。 - 圏外の場所にいる
地下街や高層ビルなど通信が悪い居場所でiPhoneを使えば、電波が入らない可能性が高いです。また、一時的な通信障害が起きている可能性もあるので、通信キャリアのお知らせを確認してみることもオススメします。 - SIMカードの不具合
キャリアが対応している地域で、特に通信障害も起きていない場合は、通信を行うための「SIMカード」本体に問題があるかもしれません。長年同じプラン・キャリアで契約していると、SIMカード自体の劣化が起きたり、断線によって接続不良になったりする可能があります。 - iOSにエラーが発生
もう1つの原因はiOSの不具合です。バージョンが古いか、システムにバグがあるか、そんな時iPhoneは圏外になります。どうしてもiPhoneの圏外病が治らない場合、一度iOSを修正したほうがいいですよ。(最速のiOS修復方法へ)
Part 2.iPhoneが圏外になったら確認すべきこと
iPhoneに電波が入らない時、まずは以下の3つのことをチェックするのは必要です。基本となるものですが忘れがちです。
1利用するキャリアをチェック
まずは契約している通信キャリアへ使用環境を確認してみましょう。その契約プランが対応している地域が、利用場所に該当するかをチェックします。
そして料金が未払いになっていると強制的に通信は遮断されます。支払いが滞っていないかも一緒に確認しておくと良いでしょう。
また、キャリア設定のアップデートは、「設定 > 一般 > 情報」をタップし「キャリア設定アップデート」というダイアログが表示された場合、アップデートが必要な状態です。その場合は、アップデートを実行しておきましょう。
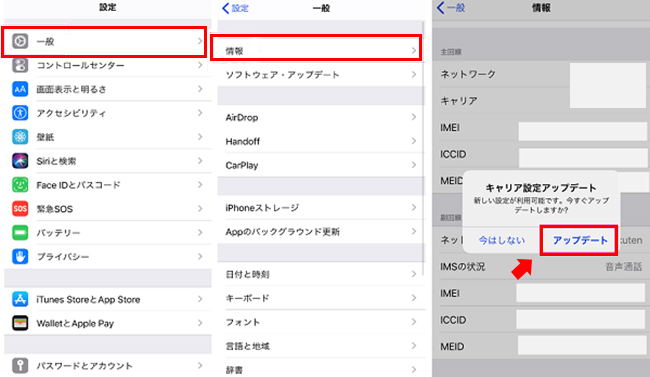
2iPhoneの通信環境を改善
地下鉄のような壁が多く、地下にいる場合などであれば通信環境が悪いです。できるだけ地上に近いところに移動するなどして通信環境を改善しましょう。
また、海外に行く場合は、出かける前にキャリアへ連絡し、国際ローミングプランに加入する必要があります。目的地に着いたら、次の手順に従って設定しましょう。
ステップ 1.「設定」アプリを起動し、「モバイル通信」または「モバイルデータ通信」を選択します。
ステップ 2.「通信のオプション」のメニューから「データローミング」をオンにします。
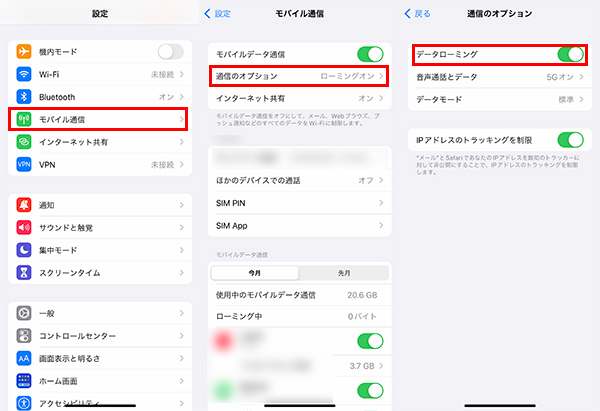
それでもiPhoneが圏外のままになる場合は、通信キャリアに問い合わせてそのほかの設定を行なってくださいね。
3SIMカードの状態を確認
一度SIMカードを取り出し、状態を確認し、差し込み直してみましょう。そうすると、接触不良で通信データが読み込めない問題が修正できます。もし傷などがあり劣化している場合、契約しているキャリアへ問い合わせして交換しましょう。
Part 3.iPhoneの圏外に効果的な直し方
上記のすべてのことを確認して問題がなくても、iPhoneが圏外のまま治らない場合は、次の効果的な解決策を試してみてください。
1機内モードを一度オン・オフ
機内モードを切り替えれば、通信状態はリセットされます。その後、一時的な通信障害が修正されて、iPhoneの圏外や検索中という問題が簡単に解決できるかもしれません。
機内モードをオン・オフにするには以下の2つの方法があります。
方法①:「コントロールセンター」を開く>「飛行機マーク」をタップ>オレンジ色になる(機内モードON)>もう一度タップすると、無効になる
方法②:設定アプリを起動し、設定一覧から「機内モード」のトグルをタップしてオンオフ切り替えます。
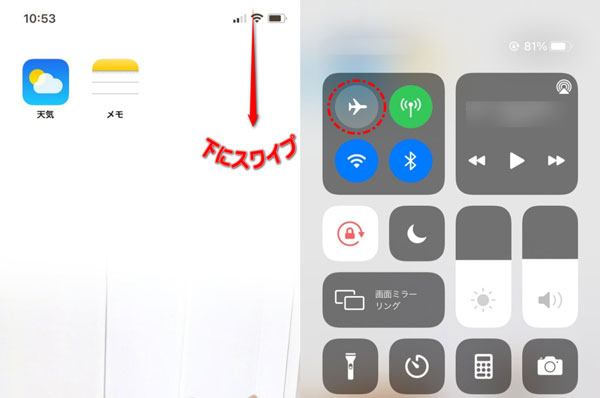
2iPhoneを再起動
上記でも圏外の問題が改善しないようであれば、次はiPhone本体を再起動してみましょう。そうするだけで、だいぶのiPhone不具合が修正できますよ。モデルによって方法は少し違いますが、次となります。
iPhoneを再起動する手順
iPhone X以降:画面に「スライドして電源を切る」が表示されるまで「音量ボタン」の1つと「サイドボタン」を同時に長押しします。電源オフした後30秒ほど、再度「サイドボタン」を押します。
iPhone SE(第2/3世代)、8、7、6:画面に「スライドして電源を切る」が表示されるまで「サイドボタン」を長押しします。電源オフした後30秒ほど、再度「サイドボタン」を押します。
iPhone SE(第1世代)、5以前:画面に「スライドして電源を切る」が表示されるまで「トップボタン」を長押しします。電源オフした後30秒ほど、再度「トップボタン」を押します。

3iOSをバージョンアップ
iOSのバージョンが古いと圏外になるケースもあります。一度それを確認して、古いiOSを利用している方は、アップデートをしましょう。
iOSをアップデートする手順
ステップ 1.「設定」>「一般」をタップします。
ステップ 2.「ソフトウェア・アップデート」をタップすると、iPhoneが自動的にアップデートを検索します。
ステップ 3.「ダウンロードとインストール」をタップし、パスコードを入力、利用規約に同意するとダウンロードが開始します。
ステップ 4.しばらく待ってから、「今すぐインストール」をタップすると最新版のiOSがインストールされます。
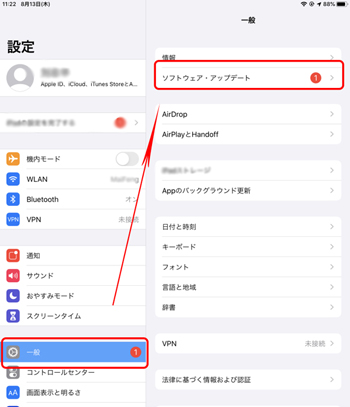
Tips:
iOSのアップデートには通信環境が必須となります。通信キャリアが圏外だと思うので、新iOSバージョンをダウンロードする前に、WiFiに接続しておきましょう。
4強力な不具合修正ツールを利用
これまでに紹介してきた方法を試しても、iPhoneの圏外病は依然として治りません!それはiOSに深刻なエラーが発生した可能性が高いです。ただし、そんな時は焦らないで大丈夫です。iPhone不具合修復ツール「iMyFone Fixppo」を使えば、システム関連問題を検出して強力に修正できます。さらに、データを失うこともないので安心です!

Fixppoを使って圏外のままのiPhoneを修正する手順
直感的に使い方を把握したいなら動画マニュアル⇩
ステップ 1.上記のボタンからソフトをダウンロードして起動したら、ホーム画面で「標準モード」をクリックします。そして、iPhoneをパソコンに接続します。

ステップ 2.「次へ」をクリックして、インストールできるiOSバージョンから、希望するファームウェアを選択して「ダウンロード」をクリックしましょう。

ステップ 3.確認したら「開始」ボタンをクリックして修復を始めます。デバイスが自動的に再起動するまでは操作せず、再起動後に正常に機能しているかどうか確認します。

このようにiPhoneに電波が入らない問題を修復できるが、すごく簡単でしょう!
最後に
iPhoneが突然圏外になったときは焦りますよね。今回の紹介した方法を実行すれば、修正できるはずです。それでも改善しないようであれば、すぐに契約しているキャリアへ問い合わせてくださいね。
そして万が一、iPhone本体の問題だと感じたら、おすすめしたiOS不具合修復ソフトをご利用ください。高機能かつ使いやすいので、iPhoneユーザーにとって持ってなければならないツールだと思います。ぜひここでダウンロードして試してみよう!



