AirDropは、iPhoneやiPadなどのAppleデバイス間で、ファイルや写真などを簡単に共有することができる便利な機能です。しかし、時にエアドロップが「待機中」のまま表示して進まなく、送信ができなくなることがあります。この状況に陥ると、送信したいファイルが相手に届かず、ストレスを感じることになりますね。
そんなエアドロップの準備中が長い問題の原因といえば、Wi-FiやBluetoothの接続の弱さ、設定の間違い、またはAirDropが機能しないバグなどが挙げられます。
この記事では、エアドロップの準備中・待機中という送信エラーを解決するために、複数の対処法を紹介します。
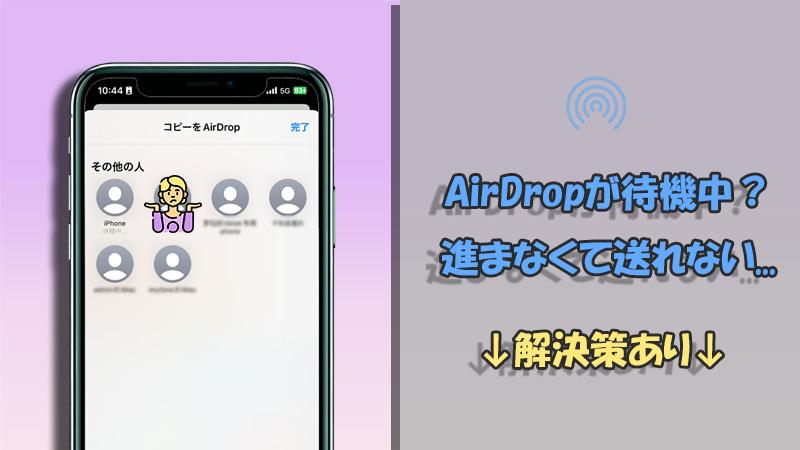
Part 1.AirDropが待機中で送れない時にまずチェックすべきこと
エアドロップが待機中で進まない時に、まずは以下のような設定や操作が不適切であるかどうか確認しましょう。これらのことによってAirDrop準備中エラーが発生した場合、簡単ですぐに修正できまよ。
1受信側が受け入れると確認
送信側がAirDropでファイルを送信しても、受信側がそのファイルを受信しない限り、送信は完了しません。したがって、AirDropが待機中で表示された場合は、受信側が次のようなポップアップで「受け入れる」と確認する必要があります。そうしないと、エアドロップの待機中がずっと表示されています。
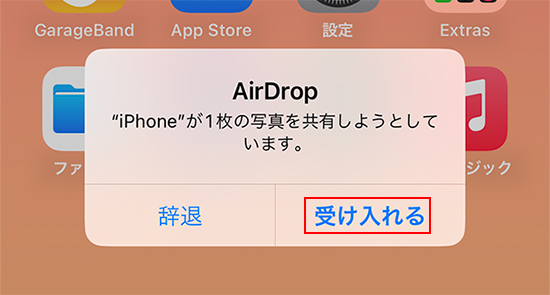
2通信関連の設定が正しい
AirDropがうまくいくにはWi-FiとBluetoothの両方が有効になっている必要があります。一方、おやすみモードと機内モードが有効になっている場合は解除してください。この2つは通信機能を一時的に停止または制限するために使用されるモードなので、オンになるとAirDropが待機中で進みません。
これらの設定はすべてコントロールセンターで簡単にオン・オフに切り替えます。下図を参考にして、AirDrop受信側と送信側ともチェックして正しい設定しましょう。
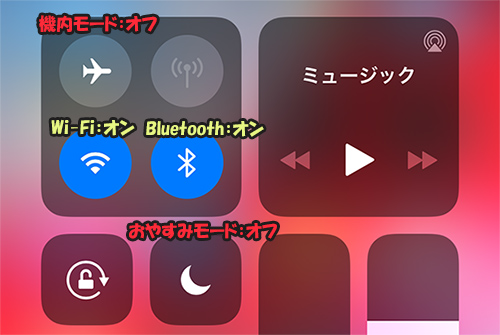
また、iOS 12以前の場合、設定アプリ>「インターネットを共有」>「ほかの人の接続を許可」のスイッチを押してオフにする必要があります。デザリング機能はAirDropを邪魔するからです。
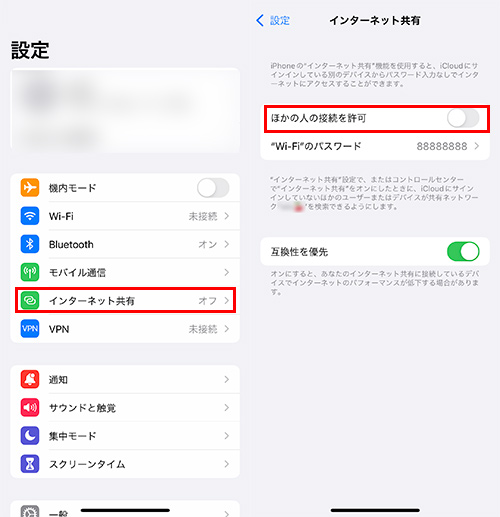
3デバイス間の距離が適切
AirDropはデバイスが近接している場合にのみ機能します。距離が遠い場合、信号は弱いのでAirDropは待機中が続いて送れません。
iPhoneやiPadなど、送信側と受信側のデバイス間の近接距離の目安は、おおよそ10メートル以内です。また、障害物等がある場合はもちろん避ける必要がありますね。お互いに近接していることを確認し、必要に応じて近づけてください。
4送るファイルサイズが大きすぎない
エアドロップにはデータの容量制限はありませんが、ファイルサイズが大きい場合は送信に時間がかかります。また、ずっと準備中と表示して進まないこともよくあります。そのため、長尺動画や大量の写真などをAirDrop経由で送る際に、ファイルを複数に分割して行いましょう。
また、受信側のデバイスで空き容量が不足している場合も、AirDropの待機中が続きます。設定アプリ>「一般」>「iPhone(iPad)ストレージ」をタップして容量を確認できます。不要なファイルを削除したり、写真や動画などのメディアをクラウドストレージに移動したりして、十分なスペースを確保してください。
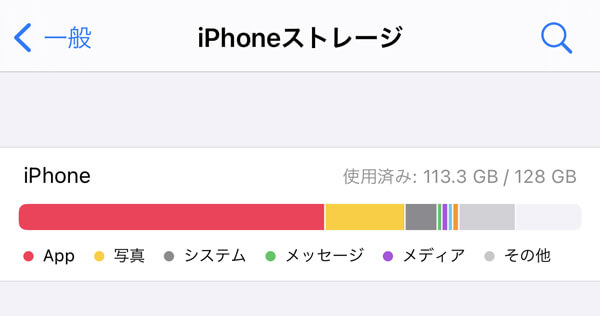
Part 2.AirDropが待機中で送れない問題の直し方
上記のことを改善してもAirDropが待機中で送れない場合、iOSやネットワーク設定に不具合が起きたと疑われます。以下の方法を試してみましょう。
1iOSバグ修正とアップデート
今使用しているiOSバージョンが古いかバグがあるので、互換性に問題が出てAirDropが待機中で送れないこともよくあります。そんな時、更新またはiOS不具合を修復すれば問題が解決できます。
手軽に修理したい方に、「iMyFone Fixppo」というプロのiOS修復ソフトの使用をおすすめします。強力なツールで、データを失うことなくAirDropの待機中エラーを迅速に修理することができます。

Fixppoを使用してAirDrop待機中の問題を修理する手順
ステップ 1.上記のボタンからソフトをパソコンにダウンロードして起動したら、「システム修復」>「標準モード」を選択します。

ステップ 2.デバイスをパソコンに接続して「次へ」をクリックします。
ステップ 3.後はファームウェアをダウンロードすることです。ここでiPhoneにインストールするiOSバージョンを決定できます。

ステップ 4.「開始」ボタンをクリックすると、ソフトがファームウェア情報を分析し、それを使用してAirDrop準備中の問題を修理します。

修理が完成すればデバイスが自動に再起動します。その後、AirDropを再試行しましょう。
2iPhoneまたはiPadを再起動
端末を再起動することで、一時的なソフトウェアの問題が解決されることがあります。AirDropの待機中エラーを解消したい場合は、送信側も受信側もこの方法も試してください。また、モデル別に手順を確認してから行うのはカギです。
iPhoneを再起動する方法(クリックして展開)
iPhone X以降:画面に「スライドして電源を切る」が表示されるまで「音量ボタン」の1つと「サイドボタン」を同時に長押しします。電源オフした後30秒ほど、再度「サイドボタン」を押します。
iPhone SE、8、7、6、5:画面に「スライドして電源を切る」が表示されるまで「サイドボタン」または「トップボタン」を長押しします。電源オフした後30秒ほど、再度同じボタンを押します。

iPadを再起動する方法(クリックして展開)
ホームボタンがないiPad:画面に「スライドして電源を切る」が表示されるまで「音量ボタン」の1つと「サイドボタン」を同時に長押しします。電源オフした後30秒ほど、再度「トップボタン」を押します。
ホームボタンがあるiPad:画面に「スライドして電源を切る」が表示されるまで「トップボタン」を長押しします。電源オフした後30秒ほど、それを再度押します。

深刻なシステム不具合が起きた場合、これを行ってもエアドロップの準備中エラーが直りません。ご了承くださいね。
3ネットワーク設定をリセット
ネットワーク設定をリセットすることで、Wi-Fi、Bluetooth、およびその他のネットワーク関連の設定がデフォルト値に戻ります。これにより、AirDropの待機中が続く問題は解消される可能性もあります。AirDrop以外にもネットワーク関連の問題がある場合には、これが解決策としてよく使われますよ。
ネットワーク設定をリセットする手順
ステップ 1.設定アプリに移動し、「一般」をタップします。
ステップ 2.「リセット(転送またはiPhoneをリセット)」をタップしてから、「ネットワーク設定をリセット」を選びします。
ステップ 3.パスコードを入力してネットワークのリセットを確認します。

注意点はネットワーク設定をリセットすると、Wi-FiネットワークとBluetoothデバイスがすべて削除され、以前の接続情報やパスワードなどが失われることです。また、キャリア設定やVPN設定なども初期化されるため、これらの設定を再度行う必要があります。
そのため、この方法を行う前に、パスワードなどの情報をメモしておくことをお勧めします。
Part 3.AirDrop待機中の関連質問について
エアドロップは待機中で送れない時の対処法は以上です。続いてはAirDropがうまくいかないことについて、よくある質問もまとめて答えていきます。同様な疑問を持っている方は、ぜひご参考にしてみてください。
Q1.AirDropで共有相手が見つかりません!どうすればいいのか?
受信側のiPhoneやiPadの画面が暗くなるスリープモードに入ると、送信側のAirDropの共有相手リストでそのデバイスが表示されません。電源ボタンを軽く1回だけ押して、画面ロックを解除した状態で、AirDropを再試行してください。
また、AirDropはiOS 7以上の機種のみ対応するので、それ以前のデバイスも共有相手で表示されません。
他に、AirDropの受信側に「すべての人」と指定していない、iCloudにサインインしていないなどの原因が挙げられます。詳しい直し方は、『iPhoneでエアドロップ(AirDrop)ができない対処法のまとめ』でご確認ください。
Q2.AirDropで送信するためには、どのようなファイル形式が利用できるのか?
AirDropは、基本的にiOSやMac OSで開けるファイル形式の送信に対応します。主に以下のものがあります。
- テキストファイル(.txt)
- PDFファイル(.pdf)
- イメージファイル(.jpg、.png、.gif、.bmpなど)
- ビデオファイル(.mov、.mp4など)
- 音声ファイル(.mp3、.m4a、.wavなど)
- プレゼンテーションファイル(.ppt、.pptx、.keyなど)
- ワードプロセッシングファイル(.doc、.docx、.pagesなど)
- スプレッドシートファイル(.xls、.xlsx、.numbersなど)
ただし、ファイルサイズが大きい場合は送信に時間がかかることがあるので注意が必要です。大量のファイルを送信する場合は複数回に分けましょう。
Q3.AirDropの送信ボタンがグレーアウトしてしまう場合の解決策は?
AirDropは、写真、ビデオ、音楽、連絡先、Webページ、地図、iCloudドライブのファイルなど、特定のファイル形式に対応しています。送信しようとしているファイル形式が対応しているかどうか確認してください。
他に、今回紹介したWi-FiとBluetoothの設定や受信する相手との距離も修正してから、再試行してください。
最後に
AirDrop待機中で送れない、準備中が長いという問題に遭遇した場合、ネットワーク設定やファイルサイズの確認、デバイスの再起動など、いくつかの解決策があります。今回紹介した直し方は手助けとなり、スムーズなファイル共有ができるようになることを願っています。
設定を修正したものの、どうしてもこの問題が解決できない場合、ぜひおすすめしたiPhone不具合修理ソフト「iMyFone Fixppo」にお任せください。使い方はシンプルで、修復成功率が高いです。下でクリックすればすぐに入手できますよ!

