「あまり連絡を取らない友だちを非表示にして整理できるけど、それ以外で使いやすくする方法はないの?」
そんな悩みを抱えてはいませんか。
実はLINEでは、追加した友だちに「お気に入り(☆マーク)」を付けることで、お気に入りリストに登録できる機能があるのです。この記事では、LINEの友だちをお気に入りに追加する方法や、追加できない時の対処法について、詳しく解説します。
Part1:LINE友達をお気に入りに追加する方法
LINEでは、特定の友だちを「お気に入り」に追加すると、友達リストのさらに上に「お気に入りリスト」が表示され、その他の友だちと分けて管理ができるようになります。
実際に、お気に入りに友だちを追加する方法を解説しましょう。
Step 1.LINEアプリのホーム画面にある友だちリストから、お気に入りに追加したい友だちのアイコンをタップして、プロフィールを表示する。
Step 2.プロフィール右上の「☆(星マーク)」をタップする。
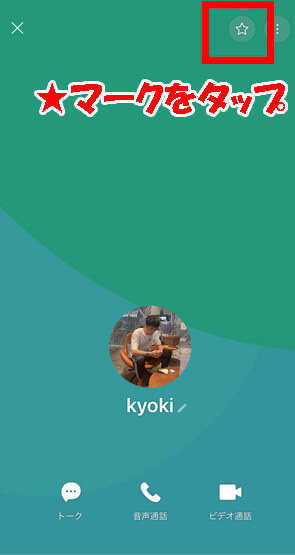
この手順で、友だちのプロフィール画面にある☆に色が付き、お気に入りに登録できます。お気に入りから外したい場合は、上記の手順で☆をタップして色を戻すと、解除されます。この手順でお気に入りに追加できない場合は、次の解説をご覧ください。
Part2:LINE友達をお気に入りに追加できない時の対処法
LINEのお気に入り登録ができない原因は、主に以下の3つです。☆マークが表示されない場合は、これらの対処法を試してみましょう。
2.1. 非表示リストを確認
自分が非表示にしているユーザーのプロフィールには「☆マーク」が表示されず、お気に入りに追加できません。
そこで、以下の手順で非表示リストを確認し、再表示しましょう。
Step 1.LINEアプリの「ホーム画面(歯車アイコン)」より、「友だち」→「非表示リスト」の順にタップする。
Step 2.お気に入りに追加したい友だちの右側にある「編集」から「再表示」を選択する。
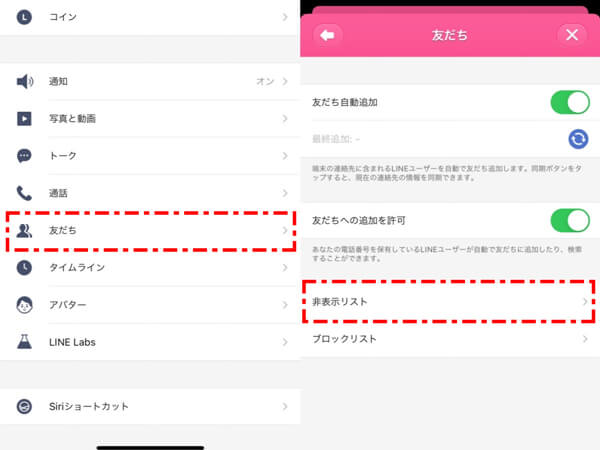
これで非表示が解除され、友だちをお気に入りに追加できるようになります。
2.2. ブロックするかを確認
自分が友だちをブロックしていても、プロフィールには「☆マーク」が表示されず、お気に入りに追加できません。
追加するためには、以下の手順でブロックを解除しましょう。
Step 1.LINEアプリの「ホーム画面(歯車アイコン)」より、「友だち」→「ブロックリスト」の順にタップする。
Step 2.お気に入りに追加したい友だちの左側に「チェック」を入れてから、下側の「ブロック解除」を選択する。
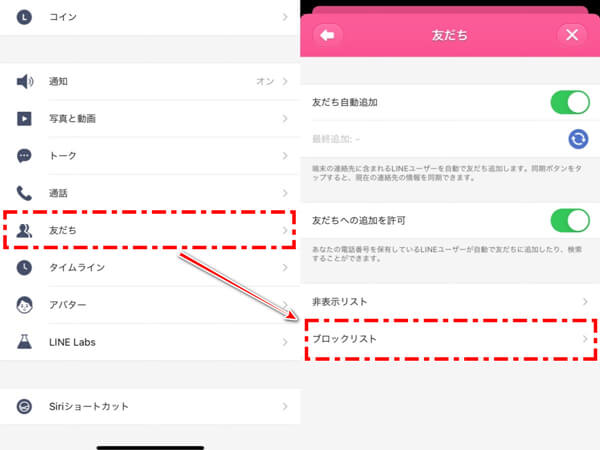
これでブロックが解除され、友だちをお気に入りに追加できるようになります。
2.3. 友達に追加していない
お気に入り機能は、自分が友だちに登録した人しか使用できません。お気に入りリストに表示したい場合は、まずそのユーザーのプロフィール画面から「追加」をタップして、友だちに追加しましょう。
Part3:LINEお気に入り友達に関するFAQ
お気に入りに追加できない時の対処法以外において、LINEのお気に入りについてよくある質問を解説します。
1お気に入りした友達の並び順はなんでしょう?
友だちのお気に入りリストでは、追加した順に下から上へと友だちが並びます。したがって、上に表示したい友だちは、後から追加するといいでしょう。並び替えをしたい場合は、お気に入りの追加と解除を繰り返すしか方法はありません。
2友達をお気に入りにした場合相手にバレますか?
友だちをお気に入りに登録しても相手には通知されませんので、バレることはありません。また、同様にお気に入りを解除しても、通知は送信されません。LINEのお気に入りは、自分だけで活用できる便利な機能です。
Tips:大事なLINEトークを異OS間転送する裏ワザ
友だちをお気に入りリストに追加する方法について、解決はしましたでしょうか。特に、友だちとの大事なトーク履歴は、永遠に保存したいもの。しかし、iPhoneからAndroidスマホ、またはAndroidスマホからiPhoneへの機種変更を行った場合は、LINEのトーク履歴を引き継ぐことはできません。
そこでプロの専門家による「iTransor for LINE」という便利なソフトがあれば、確実かつ簡単に、LINEのトーク履歴を異なるOSの端末に移行することができるのです。
iTransor for LINEを利用しながら異OS間LINEデータ転送のチュートリアルビデオをご覧ください!
LINEトークの異OS転送する方法を解説します。
Step 1.端末をiTransor for LINEがインストールされたパソコンにUSBで接続する。ソフト左側の一番上にある「Android/iOSからiOSへLINEデータを転送」を選択して「スタート」をクリック。

Step 2.画面の指示に従って、GoogleドライブでLINEのデータをバックアップする。

Step 3.「フルバックアップ」と表示されるので、まずはAndroid端末側で任意の暗証番号を入力し、次にPC側でも同じ暗証番号を入力する。

Step 4.Android端末側の「設定」より、「アプリ」→「iTransor Assistant」→「権限」の順に進んだ上で、ストレージの権限を「オン」にする。PC側で「完了」をクリックすると、データを転送するために必要なソフトが、端末にダウンロードされる。

Step 5.画面の指示に従い、転送先のiPhoneにて同じLINEアカウントでログイン。

Step 6.データが全て転送されるまで待機する。
ここまでの操作で、LINE上にあるトークや画像・動画ファイルが、簡単に転送可能です。これで安心して、異なるOSの機種変更ができますね! Android、iPhoneを問わず、全てのLINEユーザーにおすすめしたい、イチオシのソフトです。
まとめ
LINEの友だちをお気に入りに追加したい時は、相手のプロフィール画面の☆マークをタップしましょう。同時に機種変更などの際、LINEを同・異OS間データ転送、バックアップ&復元、PCにエクスポートなどLINEデータ管理を行いたい場合バックアップ・引継ぎできるツール「iTransor for LINE」を利用しましょう。トラブルが起きてもいつでも復元ができ、非常に安心です。操作も簡単ですから、誰でも使えますよ。今すぐ、試してみましょう!










