LINEのアイコンは今までは写真や動画を入れることが可能でした。しかし、今や画像や写真だけではなく、フォントや背景などを自分の好きなものを選んでテキストを入力した画像を入れることができるようになりました。
また、ひとことの部分にはLINEのデコ文字も入れることができるようになり、新機能が続々と追加されています。新機能はどのようにして使用するのでしょうか?
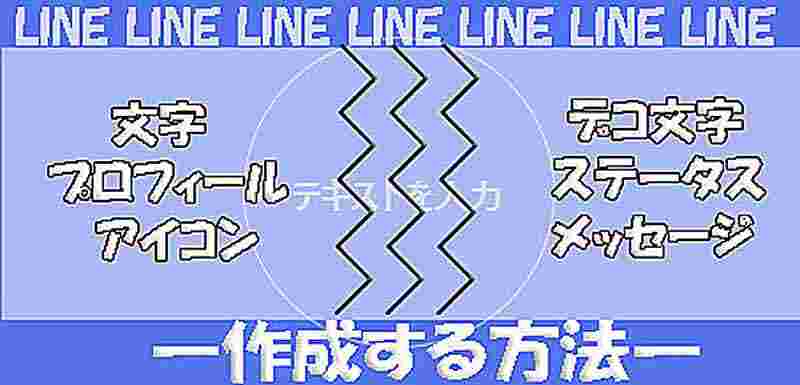
では、今回は文字プロフィールアイコンやデコ文字の設定方法について紹介していきます。
Part1:LINE漢字、文字プロフィールアイコンを設定する方法
LINEで漢字や文字のプロフィールアイコンに設定するにはパソコンが必要です。今はAndroidやiPhoneでは設定することができないためです。
では、パソコンを準備し、LINE漢字、文字プロフィールアイコンを設定する方法について紹介していきます。
▼LINEアイコンをテキストにする手順
Step 1.パソコンでLINEにログインする
Step 2.LINEの設定で「プロフィール」を開く
Step 3.アイコンの下のカメラマークをクリック
Step 4.テキストプロフィールを選択する
Step 5.テキストのフォント、背景、色を選ぶ
Step 6.Tのマークをクリックしてテキストを入力する
Step 7.確認をクリックする
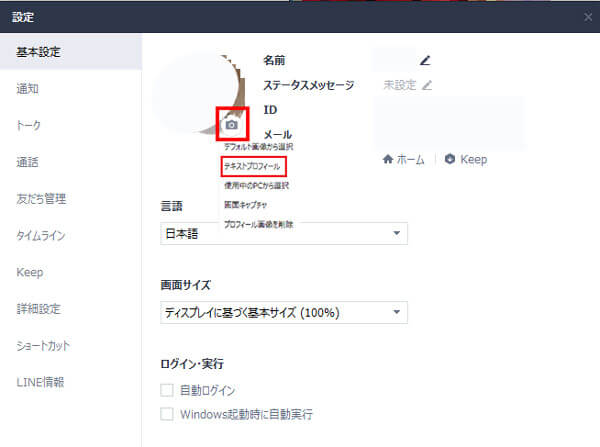
これでテキストプロフィールの設定が完了です。パソコンで設定しても、スマホで確認するとスマホのLINEにも文字プロフィール画像で表示されます。なので、文字プロフィールにしたいという場合はパソコンから設定してみましょう。
Part2:ステータスメッセージでデコ文字を設定する方法
ステータスメッセージの部分にはLINEのデコ文字を設定することができます。これはパソコンではなく、AndroidやiPhoneで設定することが可能です。
▼ステータスメッセージの部分にLINEのデコ文字を設定する手順
Step 1.LINEを開く
Step 2.ホーム→設定を開く
Step 3.プロフィールをタッチする
Step 4.「ステータスメッセージ」をタッチする
Step 5.入力画面になるので、左下の絵文字アイコンから1文字ずつ入力する
Step 6.入力ができたら保存をタッチ
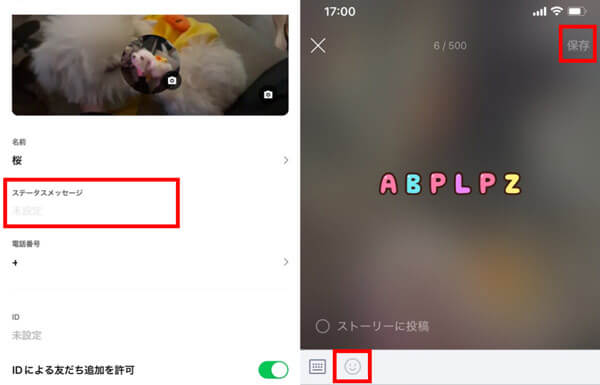
これでステータスメッセージの部分をLINEのデコ文字にすることができます。スマホから設定できるのでやってみましょう。
Part3:LINEのプロフィールアイコンに関するFAQ
LINEのプロフィールアイコンに関していくつか疑問がでてきました。なので、調べてみました。では、LINEのプロフィールアイコンに関するFAQについて紹介していきます。
1スマホを使ってLINEアイコンを文字にすることができますか?
スマホを使ってLINEのプロフィールアイコンを文字アイコンに変えることができるのか?についてです。結果から言うと、スマホではLINEのプロフィールアイコンを文字アイコンにすることはできません。
LINEのプロフィールアイコンを文字アイコンにするためにはパソコンで設定する必要があります。上記で紹介した方法でパソコンで変更してみましょう。
2アイコン変更することをタイムラインに投稿しない方法は?
アイコンを変更することをタイムラインに投稿しない方法もあります。
▼アイコンを変更することをタイムラインに投稿しない手順
Step 1.LINEを開く
Step 2.ホーム→設定を開く
Step 3.プロフィールを開く
Step 4.画像の変更を投稿の部分をオフにする
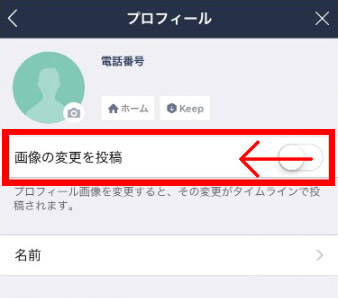
これだけでアイコンの変更をタイムラインに投稿しないようにすることができます。
Tips:大事なLINEトークを同・異OS間転送する裏ワザ
今通常の方法ではAndroidとiOSの間でLINEデータの移行ができないので、これから機種変する時不可欠なLINEデータを100%成功の同・異OS間の転送するツール – 「iTransor for LINE」をお勧めします。ほかにも無料バックアップ、データのスマホ/PCまでの直接復元など人気機能が揃えます。
iTransor for LINEの人気機能:
- 【異OS間LINEデータ転送】iOSとAndroidの間でLINEトーク履歴の転送が自由に行える。
- 【無料バックアップ・復元】ワンクリックでバックアップしたLINEデータをiOS・Android端末・PCに直接復元できる。
- 【無料閲覧・選択的にエクスポート】バックアップファイルを無料で閲覧し、選択的に欲しいデータのみPCにエクスポートし、永遠に保存できる。保存できたファイルはすべてメディア付けのデバイスで閲覧できる。
- 【多様な形式でPCまでエクスポート】HTMLやPDF、CSV / XLSなど、多様な形式でトーク履歴をエクスポートできる。
▼LINEトーク履歴をAndroidからiPhoneへ転送する手順
Step 1.「AndroidとiOSデバイスの間でLINEデータを転送」を選んで、転送元の端末を先に接続させる。次に転送先の端末を接続させて、「スタート」をクリックする。

Step 2.GoogleドライブでLINEのデータをバックアップする。

Step 3.「フルバックアップ」と表示されるので、まずはAndroid端末側で任意の暗証番号を入力し、次にPC側でも同じ暗証番号を入力する。

Step 4.Android端末側の「設定」より、「アプリ」→「iTransor Assistant」→「権限」の順に進んだ上で、ストレージの権限を「オン」にする。

Step 5.PC側で「完了」をクリックすると、データを転送するために必要なソフトが、端末にダウンロードされてから、しばらく待ってから、転送先と同じアカウントにログインする。

こうすると簡単にLINEデータをAndroidからiPhoneへ転送成功です。安心して機種変更しましょう。
Tips:
関連記事「iPhoneからAndroidへLINEデータ転送」をご覧ください。まとめ
今回は文字プロフィールアイコンやデコ文字の設定方法について紹介してきました。文字プロフィールアイコンはパソコンでなければ設定することができません。
もし設定をしたい場合はパソコンで行いましょう。また、ひとことの部分をデコ文字にする場合はスマホからできるのでやってみましょう。
最後にLINE生活に不可欠な補助ツールとして「iTransor for LINE」を紹介しました。今すぐ無料版を試してみましょう!










