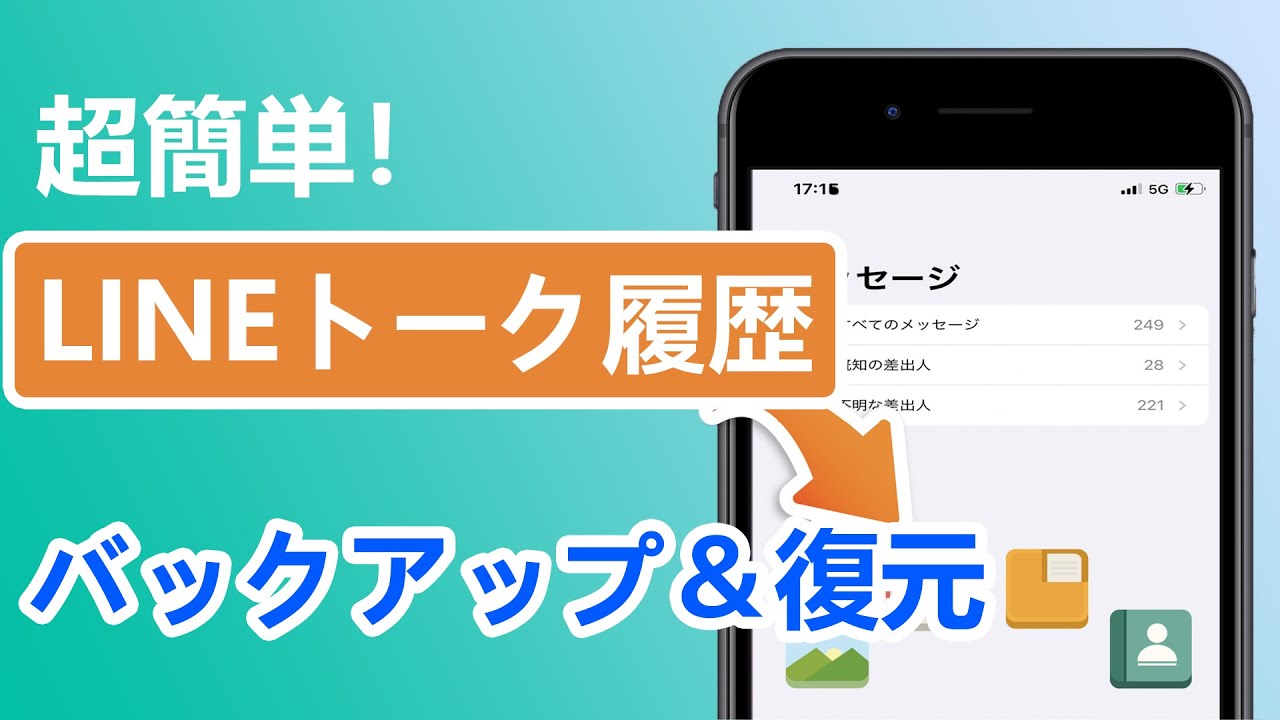LINEの写真やアルバムをワンクリックでバックアップできます。任意の時間とサイズでバックアップでき、PCまたはiOS/Androidデバイスまでエクスポートできます。
LINEのトークはもちろんのことですが、LINEの中に入っている写真もとても大切ですよね。いちいちスマホに保存さえしておけばLINEが消えても写真は保存できるのですが、LINEとセットでLINE写真をバックアップしておかなければ話の内容がよくわからないなんてことにもなってしまいます。
LINEの写真をバックアップする方法は7つあります。では、今回は無料のLINE写真をバックアップする方法についてそれぞれ紹介していきます。
Part1:写真をバックアップする方法(iPhone・Android併用)
まずiPhoneとAndroidのどちらでも利用できる方法を紹介します。
1無料のバックアップソフトを使用
LINEのデータ(写真、動画、トーク履歴などを含めて)を管理する専門的なソフト - iTransor for LINEはとてもおすすめです。写真のバックアップはもちろん、他のLINE相関データのバックアップファイルから復元、AndroidとiOSの間でLINEデータ転送、PCへのエクスポート・保存が全部できます。ここではソフトの無料機能バックアップ・閲覧をまず紹介します。
▼LINEデータをバックアップする手順
ステップ1:iTransor for LINEをパソコンにダウンロードして、デバイスをパソコンに接続します。画面の左側にある「AndroidとiOSデバイスからLINEデータをバックアップ」をクリックします。「スタート」をクリックすると自動でバックアップをスタートしてくれます。

ステップ2:「バックアップ完了」画面で、「完了」をします。

ステップ3:次に画面の左側にある「iTransorバックアップからLINEデータを表示&エクスポート」を選択して、保存したいデータにチェックを入れ、エクスポートをクリックすると、簡単にバックアップした内容をPCに保存できるようになります。

2LINEアルバム機能でバックアップ
LINEにはアルバム機能があります。LINEの写真は一定の期間を過ぎると昔の写真は閲覧できないようになります。
そこでLINEアルバムに保管しておくことで、昔の写真でも有効期限がなく、閲覧することができるのです。これを使用します。LINEで送られてきた写真はすべてアルバムに保存しておくようにしてください。そして、この保存したアルバムの写真はダウンロードが可能です。
▼アルバム機能の具体的な使い方
ステップ1:保存したい写真のトークを開きます。
ステップ2:写真を長押しして、アルバムを選択して、アルバムに保存したい写真を全部チェック入れて、最後に「保存」をタップします。
ステップ3:仮に新アルバムを作成したい場合はアルバムの名前を入力して、もう一度「保存」をタップします。
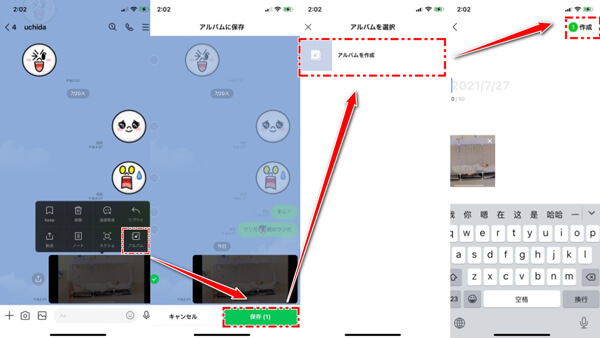
これですべての写真はアルバムにバックアップすることができます。
メリット
- 公式な方法で、無料で行える。
デメリット
- 一つのトークルームで最大1000枚しか保存できない。
- 保存するにはトークごとで保存する必要がある。
3LINEキープクラウドでバックアップ
LINEキープクラウドで写真を保存しておくことで、LINE上に保存されるのではなく、クラウド上に写真が保存になるので安心してLINE移行することが可能です。
▼LINEキープクラウドに保存する手順
ステップ1:対象のトークを開いて、保存したい写真を長押しして、Keepを表示させます。
ステップ2:Keepをタッチし、チェックが入ったら、保存をタッチします。
ステップ3:Keepに保存しましたと表示されます。
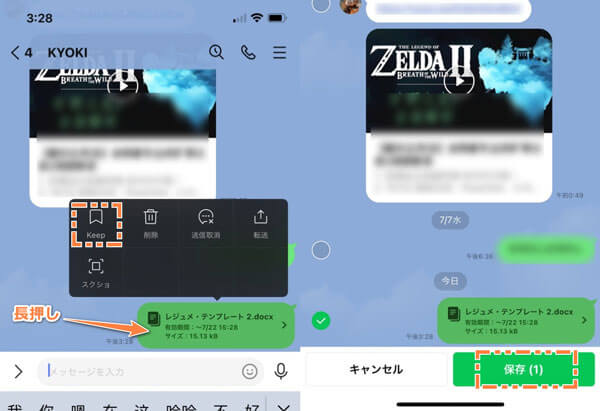
これで保存完了です。アルバムと大体同じ操作ですが、保存する場所はトークごとではなく、統一でキープに保存します。これでLINEキープクラウドに写真がしっかりと保管されたことになります。
メリット
- 無料で行える。
- 保存する場所は統一なところなので、探しやすい
デメリット
- 保存場所は統一ですが、ファイルを立てることができないので、写真が多すぎる時は探しにくい場合もある。
- 5分以上の動画を保存する際、自動的に5分に縮小する。
- ファイルが5MBを超える場合、保存期間は30日制限される。
4LINEキープメモ
こちらはKeep機能とは少し違います。自分だけの専用トークルームになります。こちらに写真などを送信しておくだけで、自動的にKeepクラウドに内容が保存されます。なので、Keepメモに写真を送って写真を保管しておきましょう。
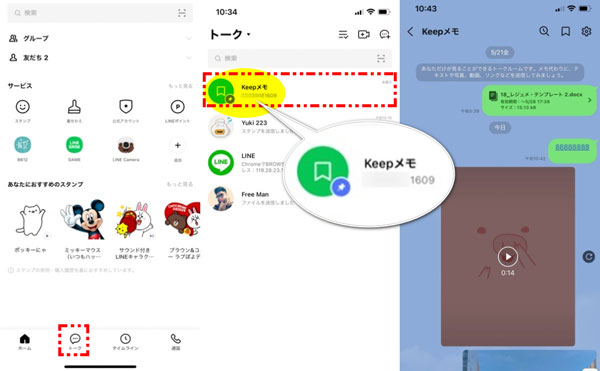
キープメモはトークリストのところにあるはずです。キープメモトーク画面の右上にある「Keep」アイコンをタップすると、Keepのところにも確認できる。
メリット
- 自分だけ閲覧できるし、写真だけではなく、他の誰かとしゃべるように、なんでも保存できる。
- トークリストの上部にピン留めできるので、他の方法より探しやすい。
デメリット
- 一定期間が経過すると表示されなくなる。(長期的に保存したい写真は右上のピン留め、コレクション、端末に保存したほうがお勧め)
Part2:写真をバックアップする方法(iPhone対応)
iPhoneでなければ利用できないバックアップ方法ですが手動と自動の2つあります。
1自動バックアップ
iPhoneなら独自のiCloudバックアップ機能があるので、iCloudを利用すると、写真を簡単にバックアップできます。
▼自動的にバックアップする手順
ステップ1:LINEを起動して、設定を開きます。
ステップ2:トークを開き「トークのバックアップ」をタップして、「バックアップ頻度」のところで自動バックアップを「オン」にします。
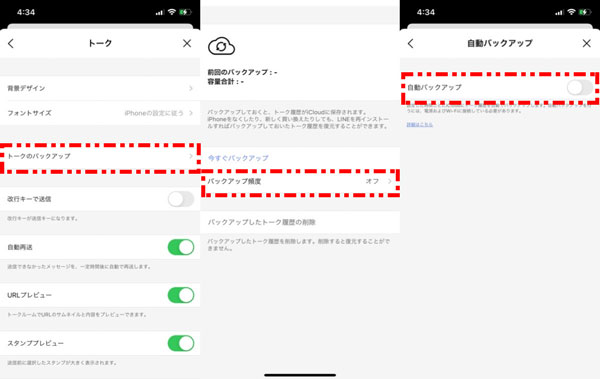
これで頻度により、自動的にバックアップができます。
メリット
- 自動バックアップするので、わざわざバックアップする必要がない。
デメリット
- バックアップするには容量制限があるので、容量を超えるとバックアップが失敗する。
- 自分がすでにバックアップしてかと思って、写真を削除したが、何らかの原因で復元したい場合、写真の復元ができなくなる。
2手動バックアップ
手動的にバックアップするには自動的と同じ操作ですが、最後のところで「今すぐバックアップ」をタップします。
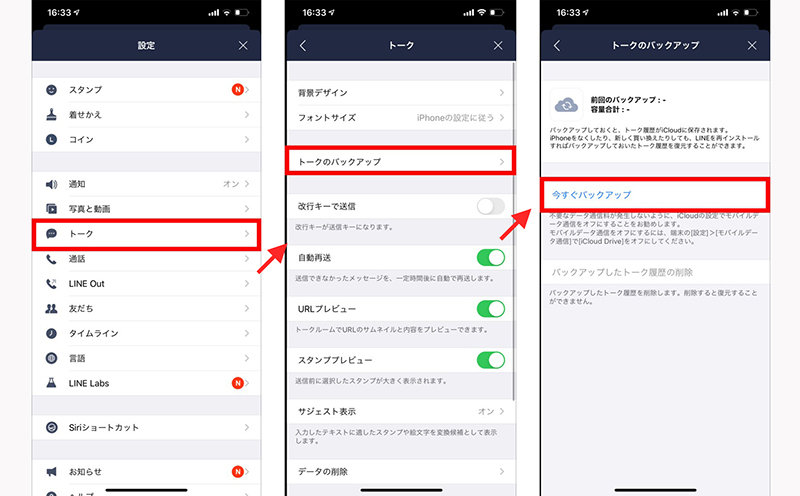
これで手動でバックアップを取ることができます。
Tips:
iCloudでバックアップするにはすべて一括でバックアップするしかできないので、欲しくないLINEデータを一緒にバックアップすると、容量制限を無意味に超えることになります。
Part3:写真をバックアップする方法(Android対応)
Androidデバイスの場合はGoogleドライブにバックアップします。
▼Androidで利用できるバックアップの手順
ステップ1:LINEを起動して、設定を開きます。次に「トーク」をタップして、「トーク履歴のバックアップ・復元」をタップします。
ステップ2:「Googleドライブにバックアップする」をタップすると完成です。
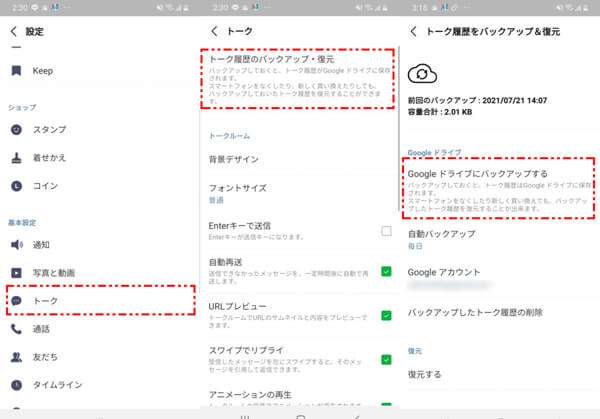
Tips:
Androidでも自動バックアップができます。自動バックアップでは「ネットワーク」「バックアップ頻度」を設定してから、実行します。メリットとデメリットがiPhoneのiCloudと一緒です。
結論
今回はLINEの写真をバックアップする方法についてそれぞれ紹介してきました。LINEの写真のバックアップの方法は7つあります。最強のLINEデータを管理するツール - iTransor for LINEを利用すれば、こまめにバックアップを取っておくことで、スマホのデータ移行をすぐに行うことができますし、データが飛んだとしてもバックアップで復元できます。ぜひ参考にしてみてください。