
パソコンでLINEが使用できると、スマホが手元にない場合や、一度に多くの文字を送りたい場合などに便利です。今回の記事では、パソコンでLINEをダウンロード、インストール、使う方法とそのメリット・デメリットなどについて解説します。
Part1:パソコンにラインを入れる方法
パソコンでLINEを使えるようにするには、まずPC版LINEをインストールする必要があります。PC版LINEには、Mac版LINE、Windows版LINE、Chrome版LINEがあります。それぞれのOSごとのインストール方法は、下記のとおりです。
1Mac版LINEの場合
▼具体的なLINEをMacに入れる手順
Step 1.LINE公式サイトのダウンロードページにアクセスする
Step 2.「MacAppStoreからダウンロード」をクリックする
Step 3.PC版AppStoreのLINEページに移行
Step 4.右上の[ダウンロードボタン]をクリックする
Step 5.ダウンロードが完了後、「開く」をクリックする
Step 6.AppstoreのID/パスワードを求められる場合は、スマホ版Appstoreと同じものを入力
Step 7.ログイン画面が表示されたら、ダウンロード完了
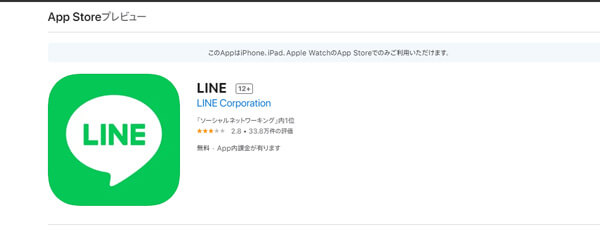
2Windows版LINEの場合
▼LINEをWindowsに入れる手順
Step 1.LINE公式サイトのダウンロードページにアクセスする
Step 2.「Windows」をクリックする
Step 3.ダウンロードが完了されたら、開く
Step 4.言語選択で「日本語」を選択し、「OK」をクリックする
Step 5.「LINEのインストールを開始します」と表示されるので、[次へ]をクリックする
Step 6.インストールが完了したら、[閉じる]をクリックする
Step 7.ログイン画面が表示されたら、ダウンロード完了

3Chrome版LINEの場合
▼Chrome版LINEを入れる手順
Step 1.Google ChromeウェブストアのLINEページにアクセスする
Step 2.[Chromeに追加]をクリックする
Step 3.「LINEを追加しますか?」と表示されたら、[拡張機能を追加]をクリックする
Step 4.画面右上の拡張機能にLINEが追加される
Step 5.[LINE]をクリックし、ログイン画面が表示されたら、ダウンロード完了
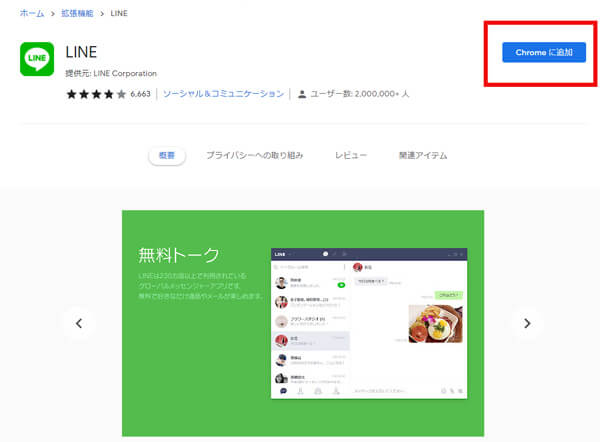
Part2:PC版LINEをログインする方法
PC版LINEのダウンロードが完了したら、自分のLINEアカウントにログインしてみましょう。ログインする方法には、QRコードもしくはメールアドレスのどちらかを使用するやり方があります。
どのOSでも方法は同じですので、好きなやり方でログインしてみましょう。それぞれの具体的な方法は、下記のとおりです。
1QRコードの場合
▼QRコードでログインする手順
Step 1.PC版LINEを開くとQRコードが表示される
Step 2.スマホ版LINEの[友達追加ボタン]をタップする
Step 3.[QRコード]をタップする
Step 4.PCに表示されているQRコードをスマホで読み取る
Step 5.読み取り完了後、「ログインしますか?」と表示されたら、「ログイン」をクリックする
Step 6.ログインが完了すると、スマホ版LINEに「ログインが完了しました」と表示される
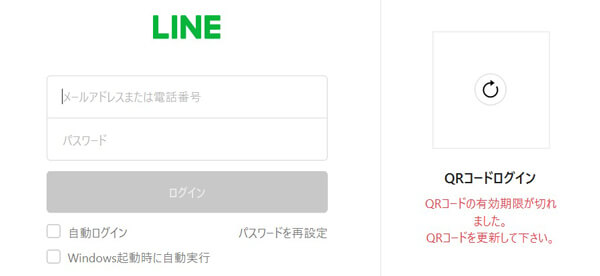
2メールアドレスの場合
▼メールアドレスでログインする手順
Step 1.PC版LINEのログイン画面を開く
Step 2.LINEアカウントで設定したメールアドレスとパスワードを入力する
Step 3.[ログイン]をクリックする
Step 4.初回ログイン時、本人確認のため、セキュリティコードが発行される
Step 5.セキュリティコードをスマホ版LINEに入力し、[本人確認]をタップする
Step 6.認証されれば、ログイン完了
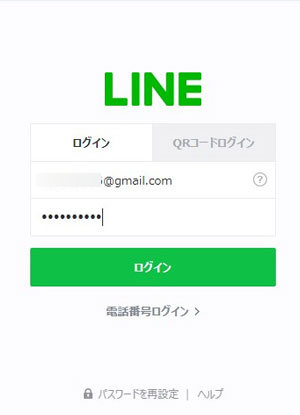
Part3:PC版LINEのメリット&デメリット
ここでは、PC版LINEのメリットとデメリットを解説します。PC版LINEを利用しようと考えている人は、参考にしてみてください。
1PC版LINEのメリット
さまざまなファイルが送信できる
PC版LINEでは、画像や動画のほかに、Excel、Word、PDF、圧縮ファイルなどのファイルを送ることができます。
ファイルサイズは最大1GBまでです。
相手もファイルを見ることのできる環境の場合に限られますが、データのやりとりが多い人にとっては、とても便利です。
キーボードでメッセージを入力できる
パソコンのキーボード入力に慣れている人は、スマホよりもメッセージを早く入力できるので、スムーズにトークのやりとりができます。なお、スマホ版LINEのデータは、すべてPC版LINEと同期されるので、スマホがないときでもLINEを使用することができます。
2PC版LINEのデメリット
ノート機能が使えない
スマホ版LINEに搭載されているノート機能が、PC版LINEでは使用できません。ノート機能をよく使う方は、不便だと感じるかもしれません。
有料スタンプの購入ができない
PC版LINEでは、有料スタンプの購入ができません。スマホ版LINEですでに購入済のスタンプは使用できますが、新たに購入することができないので注意が必要です。
Tips:大事なLINEトークをスマホからPCにエクスポートする方法
スマホの機種変更などのとき、これまでの大事なLINEトークが消えてしまい、困っていませんか?「iTransor for LINE」を使えば、たった1回クリックするだけで、トーク履歴などのデータを、PCにエクスポートすることが可能です。
iTransor for LINEの優れているポイント:
- 【無料バックアップ&閲覧】LINEのバックアップとバックアップしたファイルを分かりやすくプレビューすることは完全無料で行います。
- 【同OS・異OS間データ転送】LINEトークをAndroidとiOSの間で転送できます。
- 【好みの形式】HTMLやPDF、CSV / XLSなど、多様な形式でトーク履歴を選択的にエクスポートできます。
- 【多様な機種と互換性】最新のiOS 18とiPhone 16を含めてのiPhoneデバイスとすべての人気Androidデバイスと互換性があります。
▼LINEトーク履歴をPCに保存する手順
Step 1.iTransor for LINEをインストールして起動します。PCにデバイスを接続して、画面の左側にある「AndroidとiOSデバイスからLINEデータをバックアップ」を選択して、「スタート」をクリックします。

Step 2.一旦スタートをクリックすると、自動的にバックアップ開始するので、そのまましばらく待ってから完了をクリックするとバックアップ完成です。

Step 3.画面の左側にあるモデル2を選択して、PCに保存したいバックアップファイルを選択して、「確認・エクスポート」をクリックします。

Step 4.エクスポートしたいデータをチェック入れて、「エクスポート」をクリックして、完成です。

こうすると簡単にPCにエクスポート成功です。iTransor for LINEは無料でダウンロードできますので、ぜひ使ってみてください。
結論
今回の記事では、PC版LINEの使用方法や、メリットとデメリットについて解説しました。PC版LINEを利用すると、LINEの使い方の幅が広がります。「PC版LINEを使ってみたい」という方は、ぜひ参考にしてみてください。
また、LINEでのメッセージのやりとりは、できれば消さずに残しておきたいものです。プロのLINEトーク履歴をPCに保存するツール - iTransor for LINEを使うと、大事なLINEトークのデータをPCにバックアップしておくことができて安心です。










