「友だちのアカウントを共有したいけど、やり方が分からない…」
そんな悩みをお持ちではないでしょうか。
例えば、その場にいない友だちの連絡先などを、すぐに共有できれば便利ですよね。LINEでは、ごく簡単な方法で、友だちのLINEアカウントや連絡先を、別の友だちに教えることができます。この記事では、LINEで連絡先を送信する方法や、その際の注意点について、詳しく解説します。
Part1:LINEで友達の連絡先を送信する方法
LINEにおける、友だちの連絡先の送り方とは、どんな方法があるのでしょうか。ここでは、2つの方法を紹介します。
1LINEアカウントを送る
まずは、LINEのアカウントを送る方法です。
仮に「AさんのLINEアカウントを、Bさんに送る」という想定で、送る手順を説明しましょう。
Step 1.最初に、Bさんとのトーク画面を開きます。
Step 2.次に、画面左下の「+」アイコンをタップし「連絡先」を選択しましょう。
Step 3.続いて「LINEの友だちから選択」をタップすると、友だちのアカウントが一覧で表示されます。
Step 4.ここでAさんを選択し、右上の「送信」をタップしましょう。
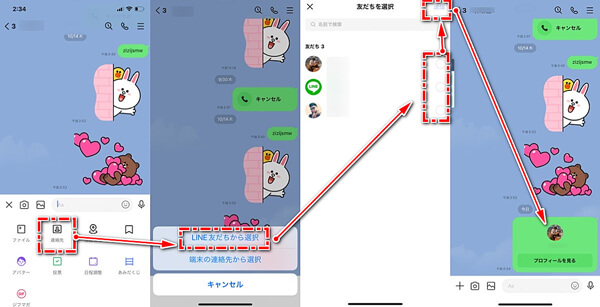
この手順で、BさんにAさんのLINEアカウントが送信されます。
2端末の連絡先を送る
次に、自分の端末にある連絡先を送る方法です。
こちらも「AさんのLINEアカウントを、Bさんに送る」という想定です。
Step 1.前述の方法と同様に、Bさんとのトーク画面を開き、画面左下の「+」アイコンをタップして「連絡先」→「端末の連絡先から選択」と、順にタップします。
Step 2.自分の端末に登録されている連絡先が一覧で表示されますので、Aさんを選択しましょう。
Step 3.ここで「送信内容の選択」画面となります。Aさんの誕生日やメールアドレスなど、連絡先に登録されている全ての情報にチェックが入っていますので、送りたい要素だけ残して、後はチェックを外しましょう。
Step 4.最後に、右上の「送信」をタップすると、Aさんの連絡先情報を、Bさんとのトーク画面でシェアできます。
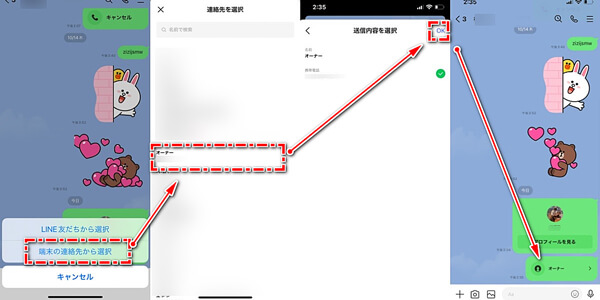
Part2:LINEで送られた連絡先を追加する方法
LINEにおける連絡先の送り方は、メールでのやり取りが不要で、とても簡単だということが分かりましたね。では、送られた連絡先は、どのように追加されるのでしょうか。
LINEアカウントを送った場合
Step 1.先ほどの例で説明すると、紹介されたBさんはまず、トーク画面上で表示されているAさんのアイコンをタップします。
Step 2.Aさんのアイコンが大きく表示されますので、右下の「追加」を選択します。
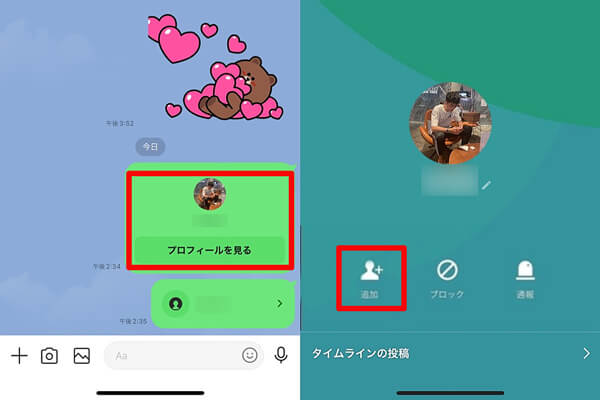
端末の連絡先を送った場合
Step 1.連絡先を送った場合は、Bさん側に表示されている、連絡先の吹き出しをタップすると、その中身が確認できます。
Step 2.ここで「端末にこの連絡先を追加」をタップすると、Bさんの端末にAさんの連絡先が登録されます。
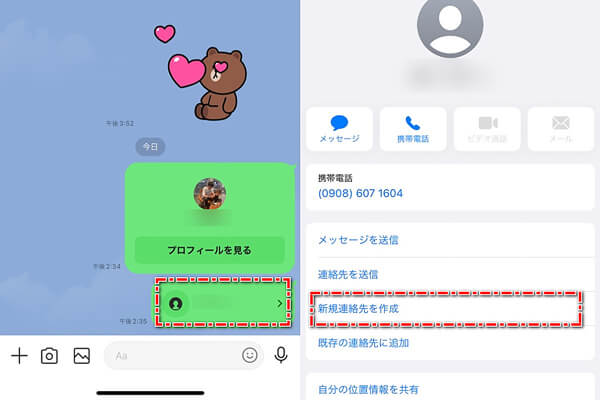
Part3:LINEで連絡先を送信に関するFAQ
ここからは、ラインでの連絡先の転送に関して、よくある質問にお答えしましょう。
1友達を追加すると相手に知られる?
LINEでは、アドレス帳の電話番号や、QRコード、そしてID検索で友だちを追加すると、相手にも通知が届くようになっています。しかし、グループメンバーでの友だち追加や、第三者からの紹介で友だち追加をした際には、相手には通知が届きません。
さらに、相手が自分を友だち追加していない時でも、トークは送れるようになっています。この場合、相手にはトークとともに「友だち追加しますか?」と表示され、相手が友だち追加をしない限り「既読」とはなりません。また、相手が自分を友だち登録していない場合は、「知り合いかも?」に表示されますので、覚えておくと良いでしょう。
2友達追加しても届かないのはなぜ?
教えてもらったアカウントを友だちに追加して、早速トークを送信しても、相手に届かないことがあります。これは、相手がLINEアプリで「受信拒否設定」をしている、つまり「友だち意外のメッセージを受信しない」設定にしている可能性があります。
相手が受信拒否設定にしている場合は、お互いに友だち登録をしていない限り、メッセージは届きません。ただ、相手の「知り合いかも?」に自分が表示されているはずですので、連絡先を教えてくれた人にお願いして、相手に自分のアカウントを友だち登録してもらうよう、お願いしてみましょう。
3連絡先を他人に送るとき注意すべきこと
LINEでは、手軽に連絡先の交換ができます。だからこそ、相手に連絡先を教える時には、細心の注意が必要です。安易に連絡先を教えてしまうと、想定外のトラブルに発展するかもしれません。
あなた自身の住所や連絡先を、他人が勝手に教えていたら嫌ですよね。LINEアカウントも、大切な個人情報の1つ。人に教える前には必ず、相手に送っていいかの確認を取り、了承を得るようにしましょう。
Tips:LINEデータ管理ならなんでも安心に任せるツール
ここからはLINEに関するトラブルを防ぐための大事なツールを紹介します。場合によっては、友だちとの大事なLINEトークが失われてしまうトラブルに遭遇するかもしれません。大事なトークをしっかりと守るためには、確実なバックアップが必要となります。しかし、どうすればLINEのデータをバックアップできるのでしょうか。それは、プロの専門家による「iTransor for LINE」という便利なソフトに、バックアップを任せる方法です。
具体的な操作する方法
Step 1.端末をiTransor for LINEがインストールされたパソコンにUSBで接続した後、「AndroidとiOSデバイスからLINEデータをバックアップ」を選択して、「スタート」をクリックします。

Step 2.しばらく待ってから「完成」をクリックすると、バックアップ完成です。

たったこれだけで、LINE上にあるトークや画像、動画ファイルが、パソコンに保存できてしまうのです。Android、iPhoneを問わず、全てのLINEユーザーにおすすめしたい、イチオシのソフトです。
まとめ
以上、LINEで連絡先を送信する方法や、その際の注意点について、詳しく解説しました。同時にLINEのトラブルは回避したいですし、確実にバックアップしていきたいですよね。そんな時は、ワンクリックだけで楽に専門的なLINEデータをバックアップ・引き継ぎ・転送するソフト「iTransor for LINE」を利用しましょう。トラブルが起きてもいつでも復元ができ、非常に安心です。無料で操作も簡単ですから、誰でも使えますよ。今すぐ、試してみましょう!










