LINEは、プライベートやビジネスにおける必須のコミュニケーションツールです。そんなLINEですが、スマホアプリだけでなく、Macでも使えることを知っていましたか?
Mac版LINEには、長文のメッセージが簡単に送れたり、画面の共有ができたりなど、スマホ版LINEにはないメリットがあります。今回の記事では、Mac版LINEのダウンロード方法やログイン方法を解説します。
Part1:Mac版LINEをダウンロードする方法
Mac版LINEをダウンロードする方法を解説します。
具体的な手順は、以下の通りです。
Step 1.MacでApp Storeを開く
Step 2.App Storeの検索窓に「LINE」と入力して検索をする
Step 3.LINEアプリが表示されたら「入手」をクリックする
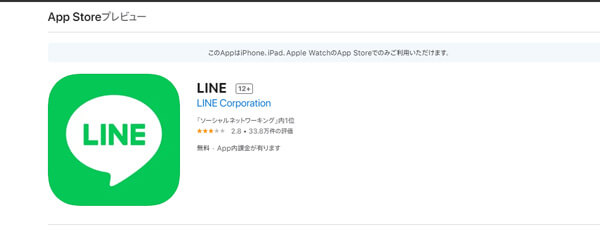
Part2:Mac版LINEにログインするための事前準備
次に、Mac版LINEにログインする方法の説明です。Mac版LINEにログインするには、いくつかの事前準備が必要になるので、その点についても併せて解説します。
Mac版LINEにログインするために必要な事前準備は、「パスワードの確認」、「メールアドレスの設定」、「他のデバイスでログインを許可」の3つです。順番に説明します。
パスワードの確認
普段、スマホでLINEアプリを使っている方は、LINEのパスワードを意識することは少ないでしょう。そのため、「自分が普段使っているLINEのパスワードがわからない…」という方も多いと思います。Mac版LINEにログインするには、パスワードの入力が必要になります。
パスワードを忘れてしまった方は、下記の方法でパスワードを再設定してください。
Step 1.ホーム画面左上にある「設定アイコン」をタップする
Step 2.「アカウント」をタップする
Step 3.「パスワード」をタップする
Step 4.変更したいパスワードを入力する
Step 5.「変更」をタップする
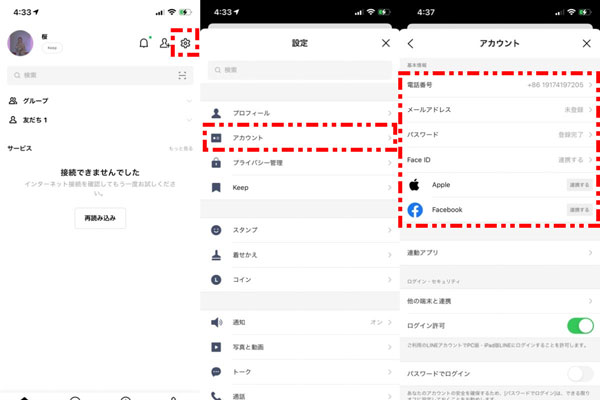
以上で、LINEアプリのパスワードの変更は完了です。
メールアドレスの設定
Mac版LINEにログインするには、前述したパスワードの他に、メールアドレスも必要になります。
LINEのメールアドレスを設定していない方は、下記の手順でスマホ版LINEにメールアドレスの登録をしましょう。
Step 1.設定アイコンをタップする
Step 2.「アカウント」をタップする
Step 3.「メールアドレス」をタップする
Step 4.登録したいメールアドレスを入力する
Step 5.メールアドレス宛に届いた認証コードを入力する
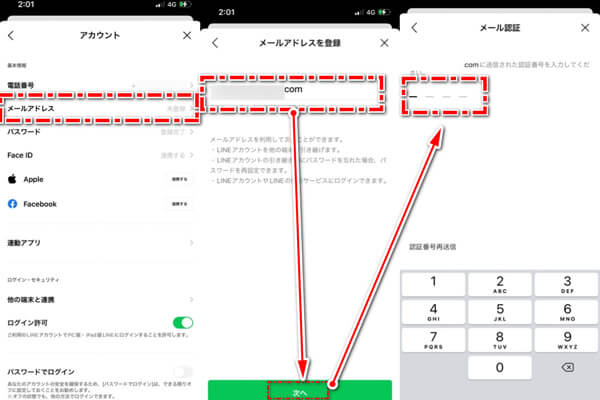
以上で、メールアドレスの設定は完了です。
他のデバイスでログインを許可
スマホ版LINEの設定で、他のデバイスでログインを許可しておかないと、Mac版LINEにログインできません。
他のデバイスでログインを許可する方法は、以下の通りです。
Step 1.設定アイコンをタップする
Step 2.「アカウント」をタップする
Step 3.「ログイン許可」をオンにする
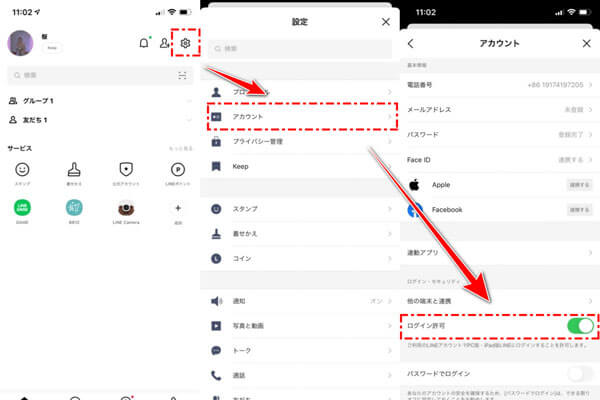
Part3:Mac版LINEにログインする方法
事前準備の説明をしたので、Mac版LINEにログインする方法を解説します。
下記の手順通りに操作してください。
Step 1.Mac版LINEを起動する
Step 2.メールアドレスとパスワードを入力する
Step 3.Mac版LINEに表示された認証番号をスマホ版LINEの確認画面に入力する
Step 4.「本人確認」をタップする
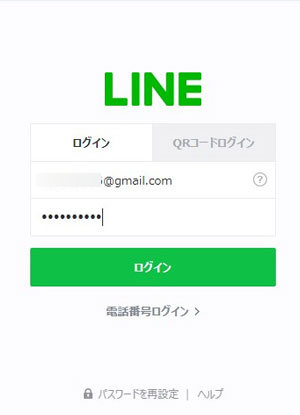
以上でMac版LINEにログインは完了です。
Part4:MacでLINEをダウンロード、インストールできない時の対処法
MacでLINEをダウンロード、インストールできない時の対処法を解説します。
1Apple IDとパスワードを正しく入力
Apple IDとパスワードを正しく入力しているか確認してください。パスワードを忘れてしまった場合の再設定方法はすでに説明しているので、Apple IDのログイン情報を確認する方法を解説します。
下記の手順に従ってください
Step 1.App Storeのサインイン画面を開く
Step 2.「Apple IDまたはパスワードをお忘れですか?」をクリックする
Step 3.必要情報を入力する
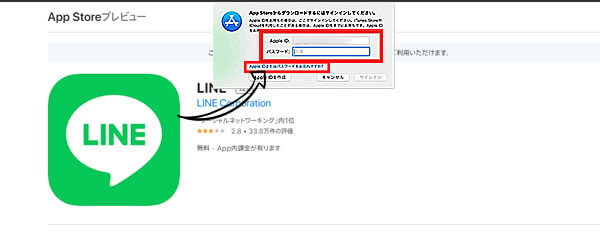
以上で、Apple IDの確認は完了です。
2通信環境を整える
それでもMac版LINEをダウンロードできない場合は、Macがインターネットに繋がっているかを確認してください。
具体的な方法は下記の通りです。
Step 1.「システム環境設定」を開く
Step 2.「ネットワーク」をクリックして接続状況を確認する
Step 3.もし接続できていない場合は、再接続やPCの再起動などを試みる
以上で、通信環境が整えられます。
Tips:大事なLINEトークをデバイスからMacにエクスポートし保存する方法
大事なLINEトークをスマホからMacにエクスポートして保存するには、バックアップソフトの「iTransor for LINE」を利用するのがおすすめです。iTransor for LINEをダウンロードすると、簡単な操作をするだけで、スマホからMacにデータのバックアップを取ることができ、さらにバックアープしたデータをMacにエクスポートして保存することができます。
iTransor for LINEの優れているポイント:
- 【無料】LINEのバックアップとバックアップしたファイルをプレビューすることは無料で行います。
- 【同OS・異OS間データ転送】LINEトークをAndroidとiOSの間で転送できます。
- 【好みの形式】HTMLやPDF、CSV / XLSなど、多様な形式でトーク履歴を選択的にPCにエクスポートできます。
- 【多様な機種と互換性】最新のiOS 18とiPhone 16含めてのiPhoneデバイスとすべての人気Androidデバイスと互換性があります。
PCにエクスポートする具体的な操作する手順
ステップ1:iTransor for LINEをダウンロードしてインストールします。起動すると、デバイスをPCに接続して、画面の左側にある「AndroidとiOSデバイスからLINEデータをバックアップ」を選択して、「スタート」をクリックします。

ステップ2:スタートをクリックすると、自動的にバックアップ開始するので、そのまましばらく待ってください。次に完了をクリックすると、バックアップ完成です。

ステップ3:画面の左側にある「iTransorバックアップからLINEデータを表示&エクスポート」を選択して、PCに保存したいバックアップファイルを選択して、「確認・エクスポート」をクリックします。

ステップ4:エクスポートしたいデータをチェック入れて、「エクスポート」をクリックして、完成です。

iTransor for LINEのダウンロードは無料なので、ぜひ一度試してみてください。
結論
今回の記事では、Mac版LINEをダウンロードして、ログインする方法を解説しました。最後に紹介したプロのLINEトーク履歴をバックアップ・引き継ぎできるツール - iTransor for LINEは、LINEデータのバックアップやエクスポート、異OS間データ転送が簡単にできる便利な裏技なので、ぜひ活用してみてください。










