LINE(ライン)は、日本を含む世界中で広く使用されている人気のあるメッセージングアプリです。しかし、時折、通話中に「マイクに問題が発生したため、通話を終了しました」というエラーメッセージが表示されることがあります。この記事では、このエラーが発生する可能性のある原因と、それに対する対処法について説明します。

Part1:LINEで「マイクに問題が発生したため、通話を終了しました」と表示された原因
通話中に「マイクに問題が発生したため、通話を終了しました」というエラーメッセージが表示される原因は、いくつか考えられます。以下に、よくある原因をいくつか挙げます。
マイクの接続不良:
マイクが適切に接続されていない場合、エラーメッセージが表示されることがあります。接続が緩んでいる、または物理的な損傷がある場合は、通話が正常に機能しない可能性があります。
マイクの設定の問題:
デバイスのマイク設定が正しく構成されていない場合にも、エラーメッセージが表示されることがあります。マイクが無効になっている、または設定が変更された場合は、通話に問題が生じる可能性があります。
ネットワークの問題:
デバイスのマイク設定が正しく構成されていない場合にも、エラーメッセージが表示されることがあります。マイクが無効になっている、または設定が変更された場合は、通話に問題が生じる可能性があります。
バージョンの非互換性:
LINEのアプリや関連するソフトウェアのバージョンが古い場合、通話に関連する問題が発生する可能性があります。アプリやソフトウェアを最新のバージョンに更新することで、問題が解決する場合があります。
Part2:LINEで「マイクに問題が発生したため、通話を終了しました」と表示された対処法
以下に、マイクエラーに対するいくつかの対処法を紹介します。エラーの原因に応じて、適切な対処法を試してみてください。
2.1.マイクの不具合か確認
まず、マイクがの不具合であるか確認しましょう。確認方法は極簡単です。別のSNSアプリを開き、マイクをちゃんと利用できるか確認しましょう。
2.2.マイクのアクセス許可を確認
デバイスの設定でマイクが有効になっていることを確認してください。
▼マイク権限を開く手順
ステップ 1.「マイクへのアクセスを許可してください」と表示されますので、「設定」からスマホの設定画面にいき、「LINE」をタップします。
ステップ 2.LINE画面でマイクのアクセス許可を「オン」にしましょう。

2.3.ネットワーク接続を確認する
通話中にネットワークの問題が発生している場合は、一時的な通信障害が原因かもしれません。Wi-Fi接続を使用している場合は、ルーターの再起動を試してみることで問題が解決する場合があります。モバイルデータ通信を使用している場合は、エリアの切り替えや電波の強度を確認してみてください。
▼Wi-Fi環境がない場合は機内モードをオン・オフにする手順
ステップ 1.デバイスを画面の上から下にスワイプして、飛行機マークが表示されます。
ステップ 2.機内モードにした後、それを解除します。
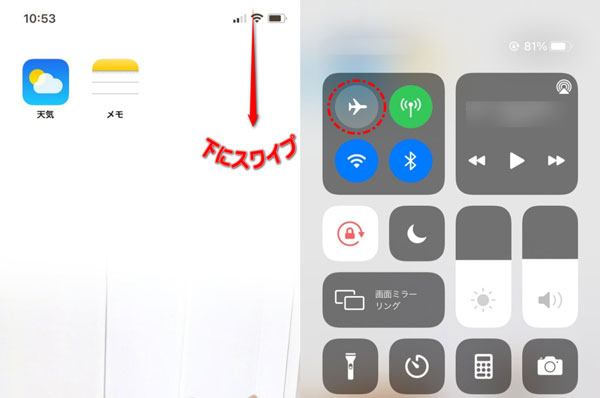
2.4.LINEアプリをアップデート
LINEのアプリや関連するソフトウェアが最新バージョンであるかどうかを確認してください。アプリストアまたは公式ウェブサイトから最新バージョンに更新することで、問題が解決する可能性があります。
▼LINEアプリをアップデートする手順
ステップ 1.「AppStore」より右上のアイコンをタップすると、アップデートが可能なアプリが一覧で表示されています。
ステップ 2.その中にLINEアプリがあれば、「アップデート」をタップして最新バージョンにしましょう。

2.5.デバイスを再起動する
LINEで「マイクに問題が発生したため、通話を終了しました」時、もうしかしてデバイスの不具合が原因かもしれません。この場合はデバイスを再起動しましょう。
▼LINEを再起動する手順
ステップ 1.画面下端から中央付近までスワイプして、マルチタスク画面を表示する
ステップ 2.LINEの画面を上にスワイプし、アプリを終了する
ステップ 3.ホーム画面より、LINEのアイコンをタップして再び起動する
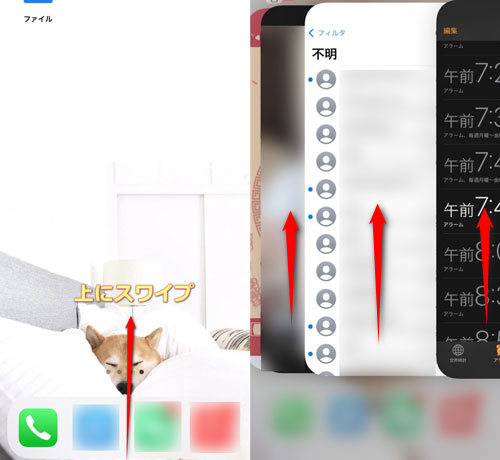
Part3:LINEでマイクを利用される時よくある質問
以下に、LINEでマイクを利用する際によく寄せられる質問とその回答をまとめました。
1LINE通話中に相手の声が聞こえない場合、どうすれば良いですか?
以下のチェックポイントを確認してください。
- スピーカーがミュートになっていないことを確認してください。
- 音量が最小に設定されていないか確認してください。
- イヤホンやヘッドセットを使用している場合は、正しく接続されているか確認してください。
- マイクのアクセス権限が正しく設定されているか確認してください。
2通話中に自分の声が相手に聞こえない場合、どうすれば良いですか?
以下のチェックポイントを確認してください。
- マイクがミュートになっていないことを確認してください。
- マイクが正しく接続されているか確認してください。
- マイクのアクセス権限が正しく設定されているか確認してください。
- スマートフォンのケースやアクセサリーがマイクに干渉していないか確認してください。
3通話中に相手の声が途切れる・不安定になる場合、どうすれば良いですか?
以下の対策を試してみてください。
- インターネット接続が安定しているか確認してください。Wi-Fi接続の場合は、他のデバイスがネットワークを過負荷にしないようにしてください。
- モバイルデータ通信を使用している場合は、エリアや電波の強さが十分か確認してください。
- LINEアプリやデバイスのソフトウェアを最新バージョンに更新してみてください。
4通話中にエコー(自分の声が反響して聞こえる)が生じる場合、どうすれば良いですか?
以下の対策を試してみてください。
- イヤホンやヘッドセットを使用することで、エコーが軽減される場合があります。
- スピーカーを適切な位置に置き、マイクとの距離を調整してみてください。
通話中に他の音源(テレビ、スピーカーからの音楽など)が近くにある場合は、それらを静音にしてみてください。
これらの質問と回答は、LINEでマイクを利用する際によく遭遇する問題と対処法です。しかし、問題が解決しない場合や他の状況が発生した場合は、LINEの公式サポートに連絡して専門家の助けを求めることをおすすめします。
追記:大事な通話履歴を失った場合復元する裏技
LINEのトーク履歴は大事な思い出とか、証拠とかとして、きちんと保存したいよね。ただしために急にLINEデータを消えてしまった、バックアップもない状況はあるでしょう。こんな時LINEデータ復元ソフト – 「ChatsBack for LINE」を利用しましょう。
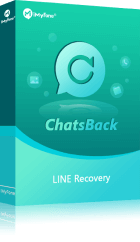
- LINEトーク履歴、写真、Keep、添付ファイルなどのデータをiOS / Androidに直接復元できます。
- バックアップファイルのリストで好きなファイルを復元できます。
- ワンクリックでiTunesファイルをプレビューしてLINEトーク履歴のみiPhone/Androidまで復元できます。
▼LINEトーク履歴を復元する手順
ステップ1:デバイスをPCに接続してから、ChatsBack for LINEを起動して、「デバイスから復元」を選択して、「スタート」をクリックします。
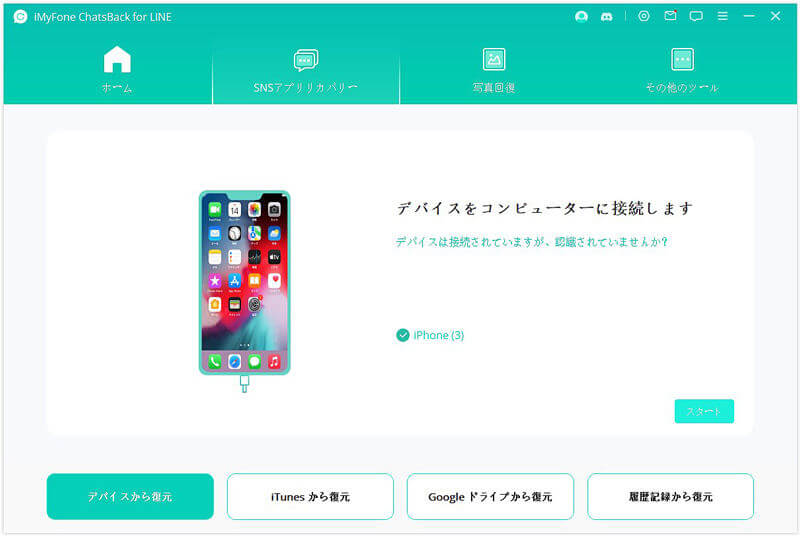
ステップ2:データのスキャンを完了すると、復元できるデータをプレビューして、「デバイスに復元」または「PCに復元」を選択します。

ステップ3:同じLINEアカウントにログインしてから、しばらく待ってからLINEデータを復元成功です。
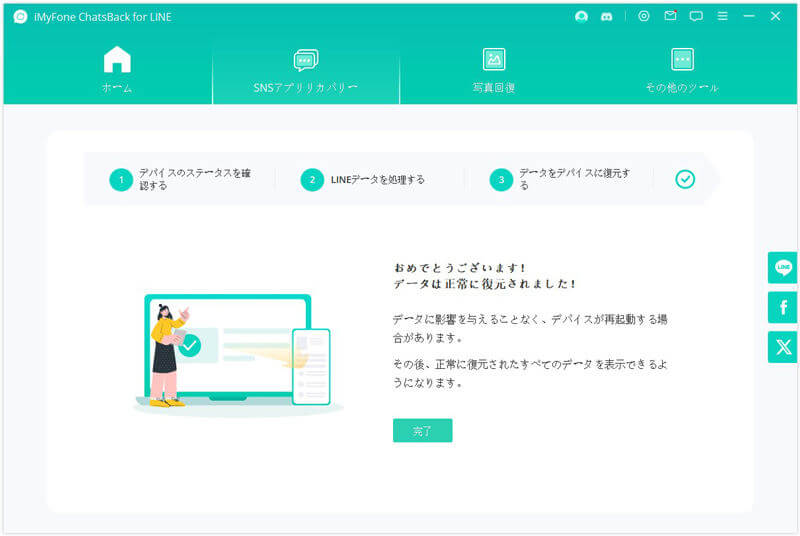
まとめ
「マイクに問題が発生したため、通話を終了しました」というエラーメッセージが表示された場合、原因はマイクの接続不良、設定の問題、ネットワークの不安定性、バージョンの非互換性などが考えられます。適切な対処法としては、マイクの接続や設定の確認、ネットワーク接続の修復、アプリやソフトウェアの更新などがあります。問題が解決しない場合は、LINEの公式サポートに問い合わせることをおすすめします。
またLINEトーク履歴をバックアップなしで復元するソフトChatsBack for LINEのご利用も強くお勧めします。ぜひ試してみてください!









