「LINEが繰り返し停止しています」というエラーが表示されることで、強制停止やアプリが落ちるといった不具合が発生することがあります。この記事ではAndroidで「LINEが繰り返し停止しています」と表示された時の原因と対処法について解説しました。
「LINEが繰り返し停止しています」が表示された原因
まず「LINEが繰り返し停止しています」が表示された原因ですが、下記の3つが考えられます。順番に見ていきましょう。
1バージョンが古い
LINEのバージョンが古いことが原因で、エラーが発生するケースも報告されています。最新版に更新することで問題が解決するケースも多いです。更新のお知らせが来たら、なるべくすぐに更新することをおすすめします。(バージョンアップする方法)
2Xperiaの場合スマートクリーナーの対象になった
機種がXperiaの場合は、スマートクリーナーという機能があります。自動でメモリを解放してくれる、本来便利な機能なのですが、これが原因で「LINEが繰り返し停止しています」のエラーが表示されることもあります。(スマートクリーナーの対象外に設定する方法)
3「Android System WebView」が有効になった
Android System WebViewが原因で、LINEなどのアプリが開かない不具合も報告されています。これはGoogleから公式に報告されている不具合で今は改善されているようですが、機種によってはまだ不具合が発生するかもしれません。(「Android System WebView」を無効化にするする方法)
「LINEが繰り返し停止しています」が表示された対処法
原因が分かったところで、対処法について見ていきましょう。下記の5つの対処法を試していただければ、ほとんどすべてのケースで「LINEが繰り返し停止しています」が表示されるエラーが解決できます。
バージョンアップ
上の原因のところで見てきたよう、にLINEをバージョンアップすることも重要な対処法の一つです。
具体的には下記の手順で行います。
Playストアアプリを開き、画面右上のアイコンをタップ
Step 1.「アプリとデバイスの管理」をタップ
Step 2.「詳細を表示」をタップ
Step 3.「更新」をタップ

スマートクリーナーの対象外に設定(Xperiaのみ)
Xperiaを使っている方は、LINEをスマートクリーナーの対象外に設定してください。
具体的な手順は下記の通りです。
Step 1.設定画面を開く
Step 2.「ストレージとメモリ」をタップ
Step 3.「高度な設定」をタップ
Step 4.「キャッシュを保持」をタップ
Step 5.アプリタブでLINEにチェックを入れる
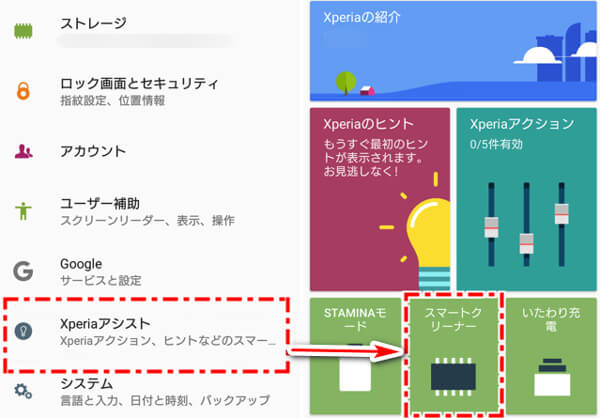
「Android System WebView」を無効化にする
Android System WebViewを無効化することで、問題が解決することもあります。
下記の手順に従えば、無効化することができます。
Step 1.設定アプリを開く
Step 2.「アプリと通知」をタップする
Step 3.「〇〇個のアプリをすべて表示」をタップ
Step 4.右上の縦に三つの点が並んでいる部分をタップ
Step 5.するとメニューが表示されるので「システムを表示」をタップ
Step 6.「Android System WebView」をタップ
Step 7.「無効にする」をタップ
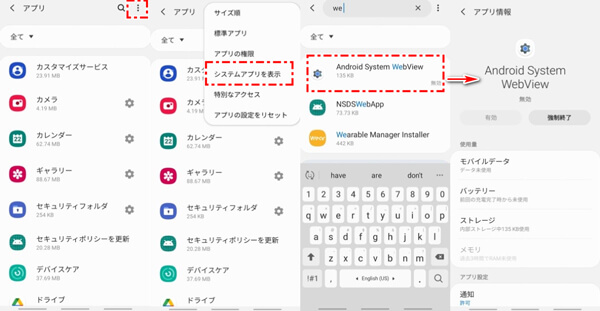
電池を最適化にする
それでも解決しない場合は、電池の最適化も試してください。
やり方手順は、下記の通りです。
Step 1.設定アプリを開く
Step 2.「アプリと通知」をタップ
Step 3.「詳細設定」をタップ
Step 4.「特別なアプリアクセス」をタップ
Step 5.「電池の最適化」をタップ
Step 6.最適化されていないアプリが表示されるので、LINEが最適化されてない場合は最適化する
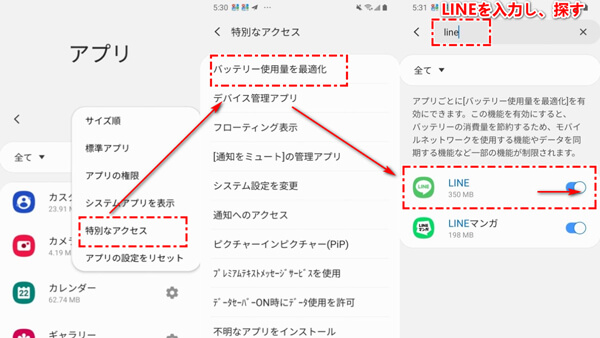
デバイスを再起動
不具合があった時にお決まりの方法ですが、デバイスの再起動も試してください。
具体的なやり方は、下記の通りです。
Step 1.電源ボタンを長押しする
Step 2.メニューが表示されたら、「再起動」をタップ
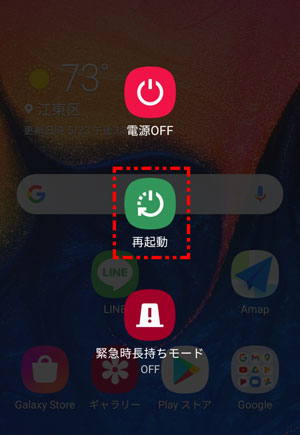
Tips:LINEトークを失わないように異OS間転送が100%成功する裏ワザ
最後に、AndroidとiPhoneの間で自由にLINEトークを転送したくないでしょうか?ただし大事なLINEトーク履歴はどうしても異OS間転送できないため、この計画は今までも実行できない貴方にとって、今日は異OS間LINEトーク履歴の転送する方法を紹介します。
LINEトーク履歴を異OS間転送するチュートリアル動画をご覧ください!
異OS間データ転送する具体的な操作する仕方:
ステップ1:iTransor for LINEを起動します。次にデバイスを端末に接続して、画面の左側にある「AndroidとiOSデバイスの間でLINEデータ転送」を選択し、「スタート」をクリックします。

ステップ2:Androidデバイスからデータ移行する場合はGoogleドライブのバックアップを行います。

ステップ3:Androidデバイスに好きなバックアップ用のパスワードを入力し、次にPCにも同じ暗証番号を入力します。

ステップ4:画面の指示通りで転送先のiPhoneに同じLINEアカウントをログインします。

こうすると簡単にデータ移行成功です。今すぐ試してみましょう!
まとめ
本記事では、Androidで「LINEが繰り返し停止しています」が表示された場合の原因と対処法について説明してきました。LINEが繰り返し停止した際には、手順に従って行ってみてください。また、バックアップソフト専門的なLINEデータ管理するツール「iTransor for LINE」を無料でダウンロードすれば、大切なLINEトークを失わないように異OS間転送が100%成功します。LINEトークが失われると、焦って冷静な対処ができなくなる可能性がありますので、今のうちに導入しておくのがおすすめです。










