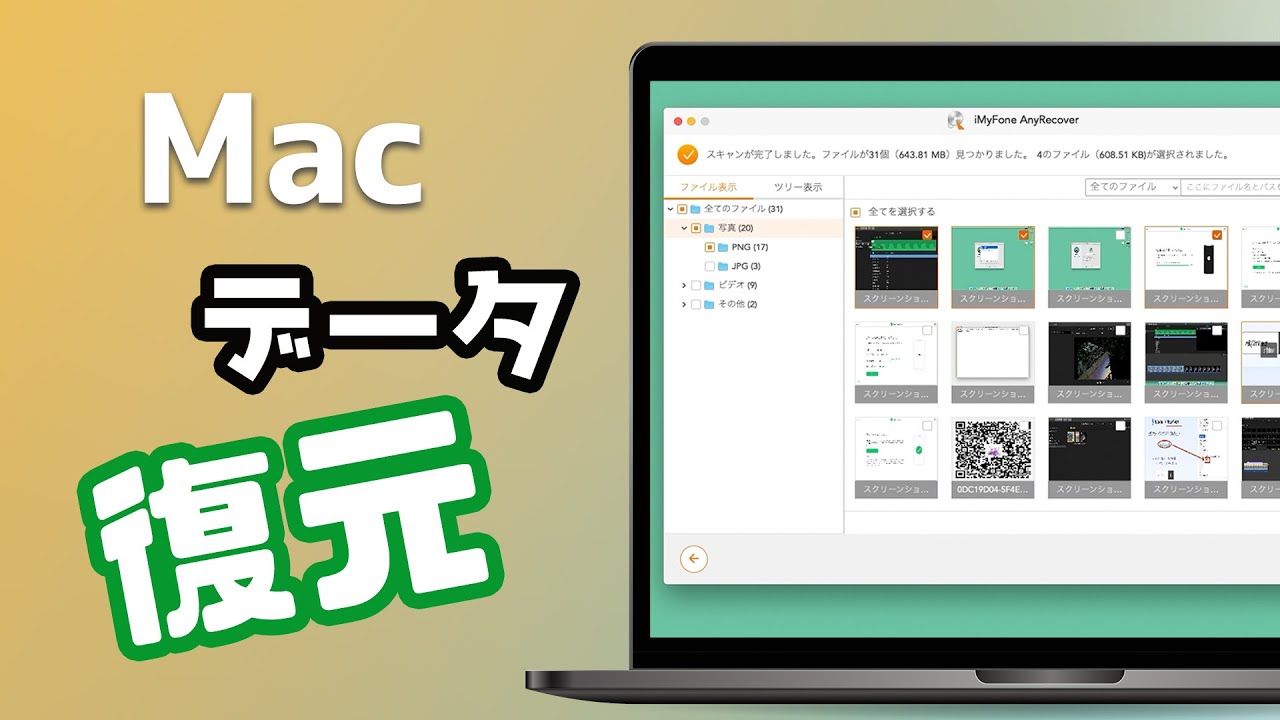「iMovieを使って動画編集していたのに、誤って削除してしまった」ということはありませんか?
もう一度編集をやり直すのも大変ですし、何よりこれまでの作業が水の泡になるのは悲しすぎますよね。

そこで今回は、誤って消してしまったiMovieの動画やビデオを復元する方法を紹介します。iMovieの動画・ビデオを削除して困っている人は、ぜひ最後までご覧くださいね。
Part 1.iMovieについて紹介
まずは、iMovieというアプリについて、どのように使うものなのかを紹介していきます。
1iMovieとは?
iMovieは、Apple社が開発した動画編集用のアプリです。MacやiOSデバイス上で動作し、直感的な操作性と高機能性が特徴です。iMovieを使うことで、動画の編集、カット、トリミング、音楽の追加、タイトルの追加、エフェクトの追加などが容易に行えます。
iMovieは、初心者から上級者まで幅広く使用されており、YouTubeやSNSなどでの動画投稿や、プレゼンテーション、ビジネス用途など、さまざまな分野で利用されているアプリです。
2iMovieの使い方
それでは、iMovieの基本的な使い方を、ステップに分けて紹介します。
ステップ 1.iMovieを起動し、編集したい動画を選択します。
ステップ 2.動画をタイムラインにドラッグ&ドロップします。
ステップ 3.動画をトリムしたり、カットしたり、音声を追加したり、エフェクトを追加したりするためのツールバーが表示されるので、好みの編集を加えます。
ステップ 4.編集できたらプロジェクトを保存し、プロジェクトを書き出します。
iMovieは高性能な編集機能がついているため、簡単にプロ仕様な動画編集ができるのが魅力です。
3iMovieの保存先
iMovieで作成したプロジェクトは、Macの場合はデフォルトで「iMovieライブラリ」というフォルダに保存されます。このフォルダは、Macのドキュメントフォルダにあることが多いです。
iMovieでプロジェクトを作成すると、プロジェクト名と一緒に自動的に保存されます。また、iCloudを使用している場合は、iCloudに自動的にバックアップされます。
▼ 「iMovieライブラリ」の中身を確認する手順:
ステップ 1.まずFinderを開いて、サイドバーに表示されている「ムービー」を選択しましょう。
ステップ 2.次に、「iMovieライブラリ」にマウスカーソルを合わせ、副ボタンをクリックします。
ステップ 3.表示された項目一覧で「パッケージの内容を表示」をクリックすると、「iMovieライブラリ」の中身が表示されます。
ここまで、iMovieの概要や使い方について解説してきましたが、次はデータを誤削除してしまった場合にできることを紹介します。
Part 2.iMovieでビデオ・動画を誤削除する時のやるべきこと
せっかく作った動画を誤削除してしまったら、とてもショックですよね。ここからは、間違えて消したときにできる対処法を紹介します。
もし、iMovieで作成中のビデオや動画を消してしまった場合、すぐにできる対処法は以下のものです。
- ゴミ箱をチェックします。
- 「〜/Movies/iMovie プロジェクト」をチェックします。
- Time Machineのバックアップをチェックします。
もし、ゴミ箱に捨ててしまったとしたら、すぐに確認してデータを右クリックし、「戻す」を押せば復元できる可能性があります。
また、作業中にプロジェクトが消えてしまった場合は、下の方法を試すことで、復元が可能なので、試してみましょう。
Part 3.iMovieで誤削除した動画・ビデオを復元する方法
上記の方法で、iMovieの動画やビデオを復元できなかった場合、iMyFone D-Back for Macを使ってみることをおすすめします。それを使ってiMovieのデータを復元する方法は、以下の通りです。
▼ D-Back for MacでiMovieの動画・ビデオを復元する手順:
ステップ 1.まず上記のボタンをクリックしてソフトを無料でダウンロードし立ち上げます。次に、探したいドライブなどを選択します。

ステップ 2.スキャンが終わったら、「動画」の前にチェックを入れて、すべての動画が表示されます。また、拡張子の種類を指定することも可能です。
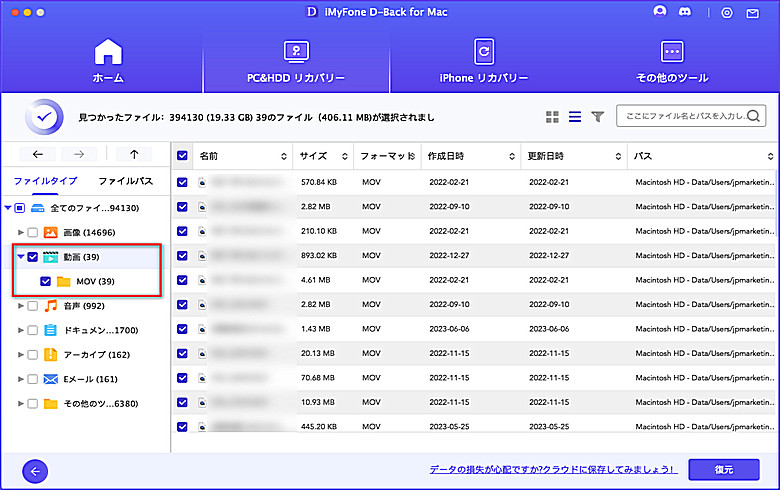
ステップ 3.復元したい動画をダブルクリックしてプレビューすることが可能です。それから「復元」を押すと完了です。
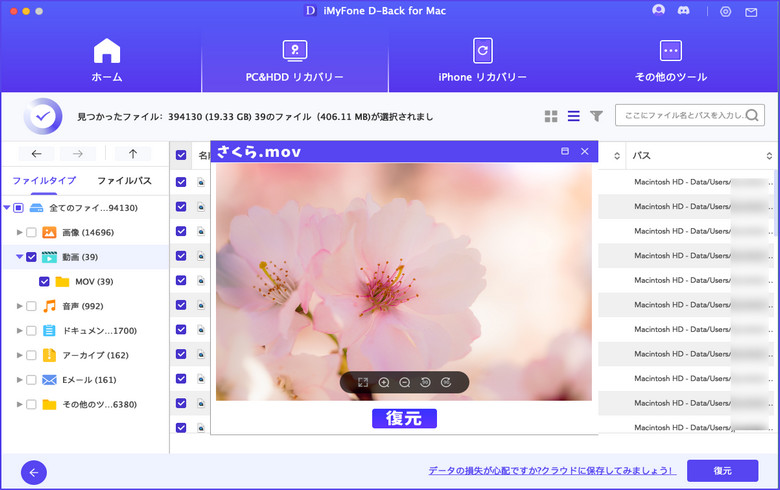
このように、簡単3ステップでiMovieの動画・ビデオを復元することができるので、削除してしまって困っている人はぜひ試してみてください。
この動画マニュアルも参考にしてください!⇩
まとめ
こちらの記事では、iMovieとはどのようなアプリなのかということや、データが消えてしまった場合の対処法を紹介しました。ゴミ箱などにあればいいですが、すっかり消えてしまっていた場合は、iMyFone D-Back for Macを使って復元を試みてください。
iMovieだけに限らず、さまざまなデータの復元が可能なので、万が一に備えてパソコン内に入れておいて損はないソフトとなっています。ぜひダウンロードして試みてみましょう。