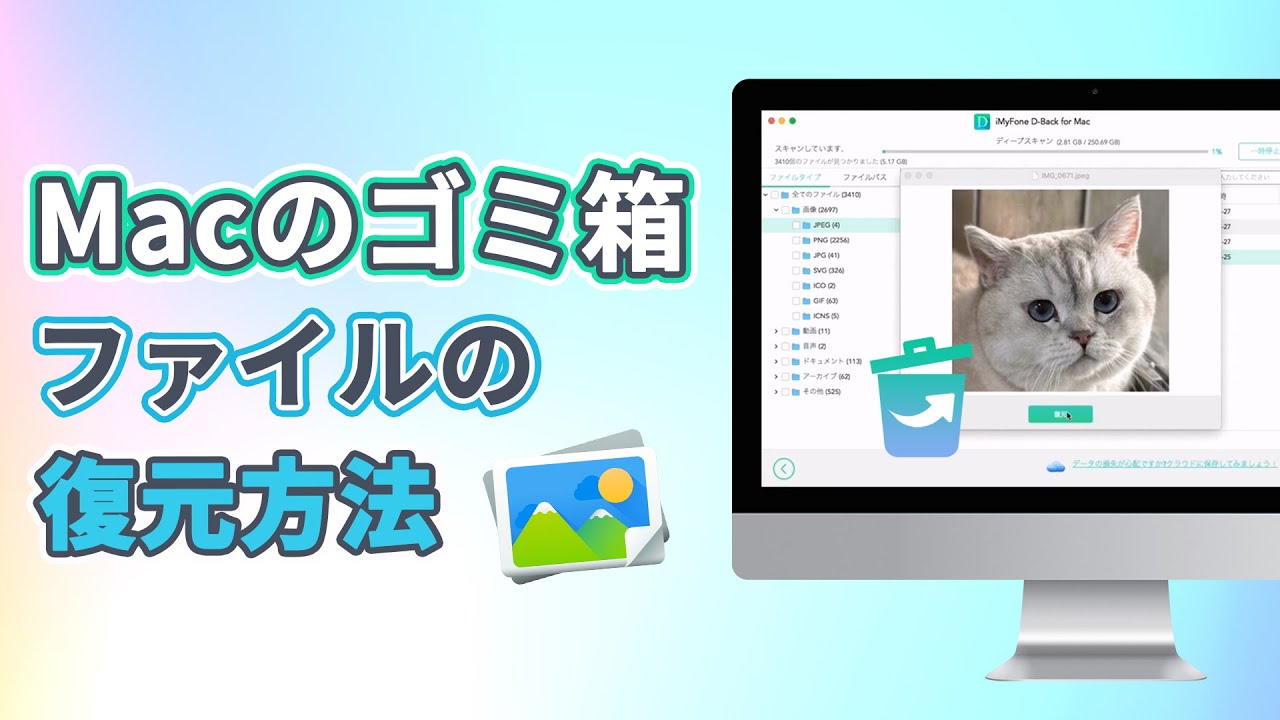重要なファイルを誤って削除してしまい、そのファイルが永遠になくなってしまったことに気づくのが遅かった、という経験は誰にでもあるはずです。幸い、Macユーザーなら、ゴミ箱フォルダから削除したファイルを復元するための簡単な手順がいくつか用意されています。大切な仕事の書類でも、大切な家族の写真でも、お気に入りの曲でも、パニックになる必要はありません。

この記事では、Macのゴミ箱から削除されたファイルを復元する手順を説明します。また、ゴミ箱にいないファイルの復元方法も解説します。ぜひ最後までお読みください。
Part 1.Macのゴミ箱について
1Macのゴミ箱入門
Macのゴミ箱フォルダーは、Windowsコンピュータのごみ箱と似ています。Macで削除したファイルはすべて「ゴミ箱」フォルダに移動し、「ゴミ箱」を空にするか、一定時間が経過するまで、ゴミ箱に保管されます。デフォルトでは、Macのゴミ箱フォルダは、削除されたファイルを30日間保持するように設定されています。つまり、誤ってファイルを削除してしまった場合、システムから永久に削除される前に、最大で30日間、ファイルを復元することができます。
2Macのゴミ箱保存ポリシー
前述の通り、Macのゴミ箱フォルダは、デフォルトで30日間、削除されたファイルを保持するよう設定されています。しかし、この期限が短くなるケースもあります。例えば、Macに接続されている外付けドライブからファイルを削除した場合、そのファイルがゴミ箱フォルダに残るのは、そのドライブがMacに接続されている間だけとなります。同様に、Macのハードディスクの空き容量が少なくなってきた場合、ゴミ箱フォルダー内の最も古いファイルを自動的に削除して空き容量を確保することができます。
また、アプリケーションによっては、ゴミ箱フォルダーを使用してファイルを削除しない場合があることも知っておくとよいでしょう。例えば、テキストエディタや画像編集ソフトの中でファイルを削除した場合、そのファイルはゴミ箱フォルダに移動されることなく永久に削除されることがあります。このような事態を避けるため、アプリケーション内でファイルを削除する場合は、必ず事前にダブルチェックを行うようにしてください。
Part 2.Macのゴミ箱から削除されたファイルを復元
誤ってファイルを削除してしまい、まだ30日間の保存期間内であれば、ゴミ箱フォルダから簡単に復元することができます。
直感的に学ぶなら、まずこの動画マニュアルを見ましょう!⇩
▼ Macのゴミ箱から削除されたファイルを復元する手順
Step 1.ゴミ箱アイコンをダブルクリックして、ゴミ箱フォルダを開きます。ゴミ箱内の削除されたファイルを見つけます。削除されたファイルが複数ある場合は、一覧表示するためにアイコンをリストビューに変更することができます。
Step 2.削除されたファイルを復元するために、ファイルを右クリックしてコンテキストメニューを表示し、「元の場所に戻す」を選択します。または、ファイルを選択して、ファイルメニューから「元の場所に戻す」を選択します。
Step 3.ファイルが元の場所に復元されると、デスクトップ上に通知が表示されます。
ご注意:
ただし、ゴミ箱から削除されたファイルを復元する方法にはいくつかの制限があります。ファイルが削除されてから長時間経過していたり、新しいファイルが作成されたりする場合は、ファイルを復元することができないはずです。また、ゴミ箱が空にされた場合は、削除されたファイルを復元することができません。
Part 3.サードパーティソフトD-Back for Macでゴミ箱にいないファイルを復元
ゴミ箱フォルダを空にしてしまった、または保存期間が過ぎてしまった場合でも、慌てる必要はありません。サードパーティの復元ソフトウェアに頼って、削除されたファイルを取り戻す必要があるかもしれません。人気のあるオプションの1つはD-Back for Macです。ぜひダウンロードして試みてみましょう。
続いて、その操作法をStepに分けて紹介します。
▼ D-Back for Macでゴミ箱にないファイルを復元する手順:
Step 1.まずはD-Back for Macを上記のボタンでダウンロードし起動します。それから、復元場所をクリックするとスキャンが自動的に始まります。

Step 2.復元したいファイルが見つかったら、「一時停止」や「停止」を選択可能です。

Step 3.目的のデータをダブルクリックし、プレビューしてから「復元」を押すと完了です。

たった3StepだけでMacのゴミ箱にいないデータを復元できるなんて、非常に便利でしょう。
Part 4.今後、ファイル紛失を防ぐための注意点
誤ってファイルを削除してしまった場合に備えてバックアッププランを用意しておくのは良いことですが、予防は常に治療に勝るものです。ここでは、Macの重要なファイルを失わないためのヒントをいくつか紹介します。
ファイル紛失を防ぐためのヒント
- 特に重要なファイルやかけがえのないファイルは、削除する前に必ず再確認してください。
- iCloudなどのクラウドストレージサービスを利用して、ファイルをクラウドに自動バックアップします。
- D-Back for Macのようなファイル復元ソフトウェアの使用を検討し、万が一のデータ消失に備えましょう。
まとめ
誤って重要なファイルを削除してしまうと、イライラしてストレスが溜まりますが、適切なツールとノウハウがあれば、多くの場合、ファイルを復元することが可能です。
Macから削除した30日以内の場合、ゴミ箱から復元することができるはずです。しかし、30日を超えたり、ゴミ箱から削除したりすると、ゴミ箱からの復元ができません。このような時でも、心配しないでください。Macのデータ復元に専用ソフトD-Back for Macを利用すれば、ゴミ箱にいないデータを復元することができます。
無料版でも使い心地を試せるので、ぜひダウンロードしてみてください。