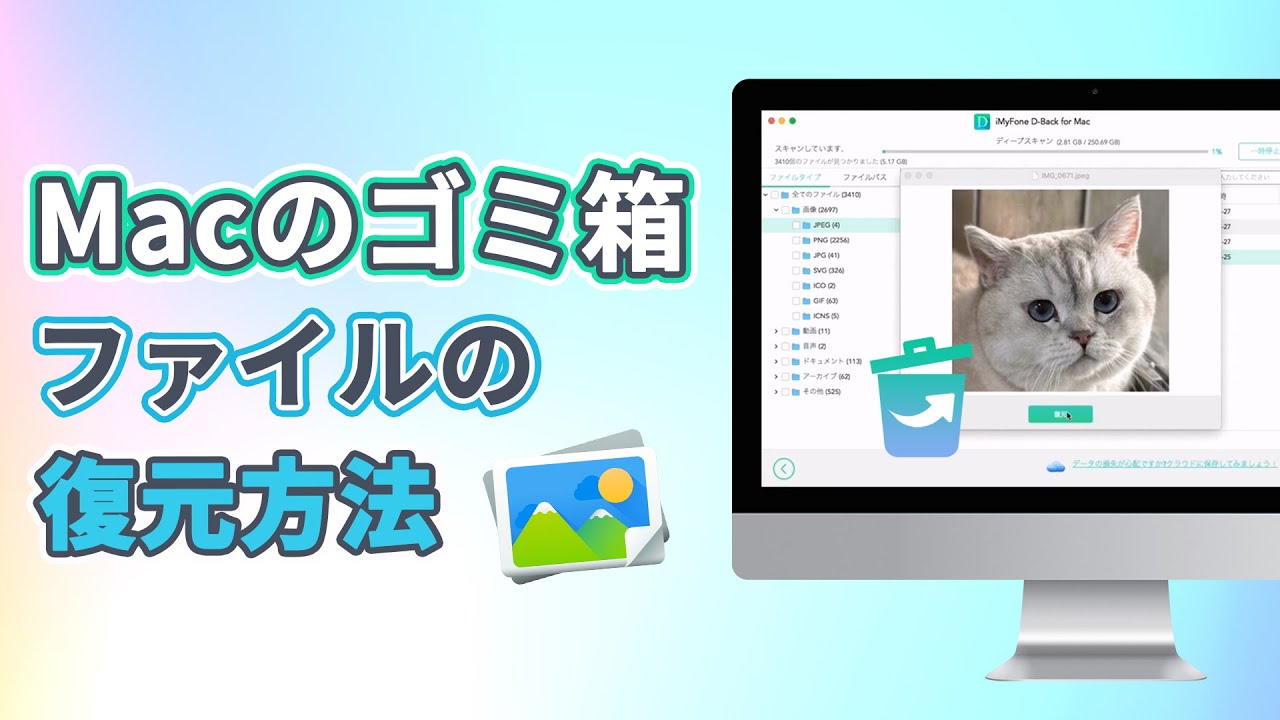Time Machineは、Macユーザーにとって重要なバックアップツールです。この記事では、Time Machineを設定する方法とデータ復元方法について徹底解説します。Time Machineを正しく設定することで、重要なデータを保護し、必要な場合には簡単に復元することができます。
さあ、Time Machineの設定とデータ復元の手順を学んで、安心してデータを管理しましょう!
Time Machineで復元できない・バックアップせずにデータトラブルに遭う場合
⇒iMyFone D-Back for Macで復元(操作方法はこちらへ)
1.Time Machineとは
Time Machineは、Appleが提供するmacOSの組み込みバックアップソフトウェアです。Time Machineは、Macユーザーがデータのバックアップを簡単に作成し、必要な場合にはバックアップからデータを復元することができる強力なツールです。
そして、ケーブル無しのバックアップは、当該MacのボリュームあるいはNAS(例えば:アップル社のTime Capsule)の利用で実現できます。Mac本体の容量が貴重のため、ボリュームでバックアップをお勧めしません。またNASを使用してのバックアップやほかのMacでのバックアップ方法・比較を知りたい方には、こちらのバックアップ方法及び比較の文章を参考してください。
規定のバックアッププランとして、初回目のバックアップが行われたあと、1時間ごとに自動的にバックアップします。そしてバックアップのデータを、下記の通り自動的に調整して保留します。
①[現時点~過去24時間以内]では1時間単位に
②[過去24時間~過去一ヶ月]では一日単位に
③[過去一ヶ月~初回目のバックアップ]では一週間単位に
規定のバックアッププランをユーザーたちから変更することはできません。プランによるバックアップの開始時間を予告し、バックアップ用のデバイスが接続されていない、Macがシャットアウト・スリープなので状態でない限り、予定通りバックアップを開始します。(上述の除外状況では、条件が備えた時にバックアップは再開されます。)
2.Time Machineで実現できること
続いて、Time Machineの機能について紹介していきます。
1データのバックアップを作成
Time Machineを有効化にしたら自動的にバックアップファイルが作成されます。そして、Time Machineをオフにして、手動的にバックアップを作成するのも可能です。
Macを使っている途中バックアップが自動的に開始されたら、パソコンの動きが遅くなる恐れがあります。無論自らバックアップを中止するのはできますが、何度も注意されて操作しなければならないのはややこしいです。
さらにTime Machineによるバックアップのプラン(スケジュール)が調整不可なので、自由にバックアップのタイミングを制御したい方には、手動的にバックアップするのをお勧めします。
2データの移行(デバイスの間)
Time Machineのバックアップを利用して、異なるデバイスの間でもデータの移行が実現できます。関連機能「移行アシスタント」を使用したら、別のMacやWindows PCからデータを転送することができます。操作法は下記のようです。
▼ Time Machineでデータを移行する手順:
ステップ 1.データ移行に関わる二つのデバイスを同じネットワークに接続します。
ステップ 2.「アプリケーション」>「ユーティリティ」>「移行アシスタント」のパスで移行アシスタントを起動します。
ステップ 3.データ移行先のMacでは「Mac、Time Machine バックアップ、または起動ディスクから」を選択して、データ移行元のデバイスでは「別のMacへ」を選択します。
ステップ 4.データ移行先のMacから、適切なTime Machine バックアップを選択します。
ステップ 5.移行したい項目を選択すると、移行が開始します。
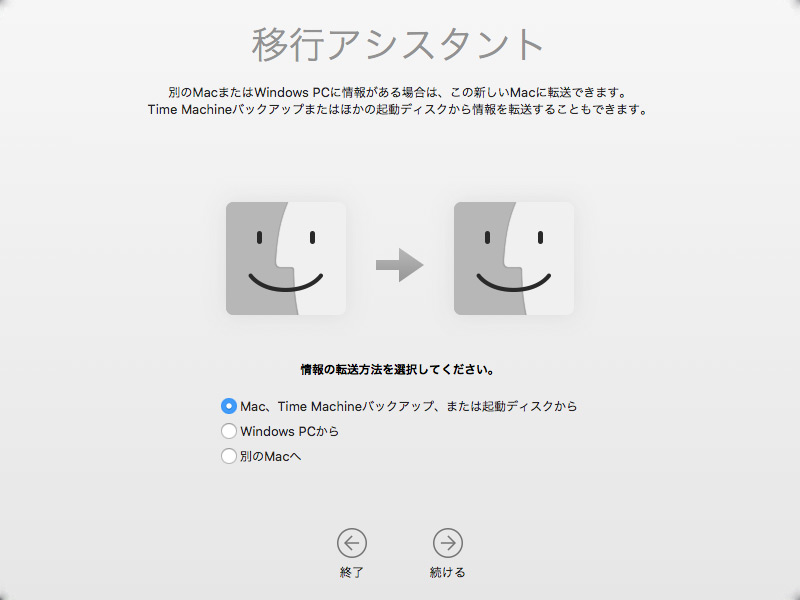
3ファイルの復元とOSの復元
MacのユーティリティからTime Machineの関連機能を使用したら、ファイルの復元もOSの復元もできます。Time MachineでのバックアップはMac全体のデータを対象にしてるため、バックアップした過去のデータにタイムスリップして、ファイル・OSを復元できます。
注意:
Time Machineは万能ではありません。そして、Time Machineでも偶に機能しないことがあります。どんな時でも、どんなシナリオでも対応できるとは勘違いしないでください。
このような予期できぬ状況に備えて、プランBを最初から用意したほうが万全です。
データ復旧ソフトiMyFone D-Back for MacをプランBとして特別推薦します。
データトラブルに遭ってから復旧ソフトをダウンロードしインストールには、まだ完全に消去されていない大事なデータが、上書きされて永久に復元できなくなる事態に悪化する恐れがあります。ですので、データトラブルに遭う前からダウンロードしインストールしたほうが賢明です。いつやるか?今でしょう!
3.Time Machineを設定する方法
アップルメニュー>「システム環境設定」>「Time Machine」のパスでTime Machineを利用できます。これからTime Machineへのアクセスを便利化にするため、「Time Machineをメニューバーに表示」オプションにチェックを入れて、Macのメニューバーに追加することをお勧めします。
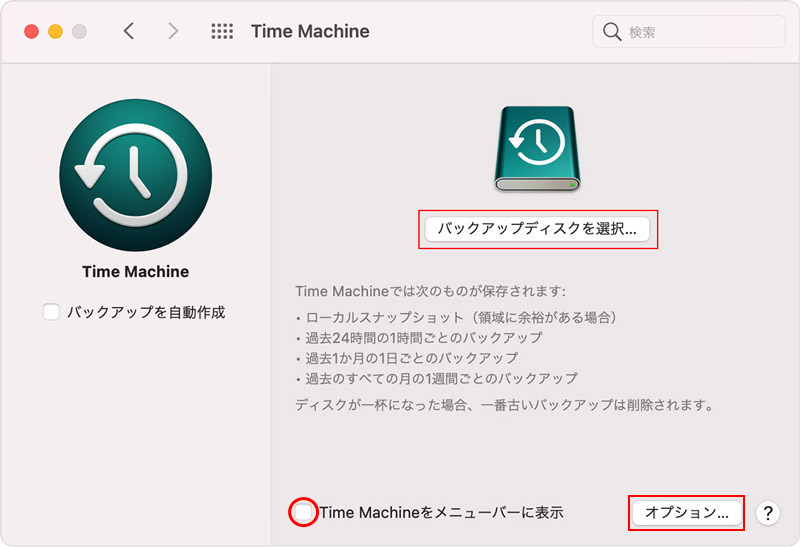
▼ Time Machineを設定する手順:
ステップ 1.Time Machineのバックアップ機能を有効にするため、まず事前に用意したバックアップ専用の外付けHDDをMacに接続してください。(PS:当該するHDDはこれからバックアップ専用のものとして初期化されるため、中にある必要なデータのバックアップを済ませておきましょう。)
ステップ 2.「Time Machine」>「バックアップディスクを選択」>「ディスックを使用」の順番でストレージディスックを選択して完了です。これから規定の項目を対象に自動的にバックアップファイルが作成されます。
※ バックアップの対象項目を調整したい場合、右下の「オプション」からバックアップの対象項目を除外することができます。ストレージデバイスを効率的に使用し、バックアップの時間を減らすため、不要の項目をバックアップの対象から除外するのはよいアイデアと思います。
4.Time Machineで復元する方法
4.1. Time Machineで特定のファイルを復元
Time Machineで特定のファイルを復元する時に、紛失した・削除した・上書きされたファイルを保存する場所がわかる場合とわからない場合に分けられます。したがって、場合によって操作法を紹介していきます。
▼ 紛失した・上書きされた・削除したファイルの保存場所がわかる場合:
ステップ 1.保存場所に当たるフォルダーを開きます(デスクトップの場合は操作不要)。
ステップ 2.「Time Machine」にアクセルあるいはTime Machineアイコンを右クリックして「Time Machineに入る」を選択します。
ステップ 3.右側に復元できるバージョンが表示され、ご希望の日時から選択して「復元」をクリックすうと完了です。
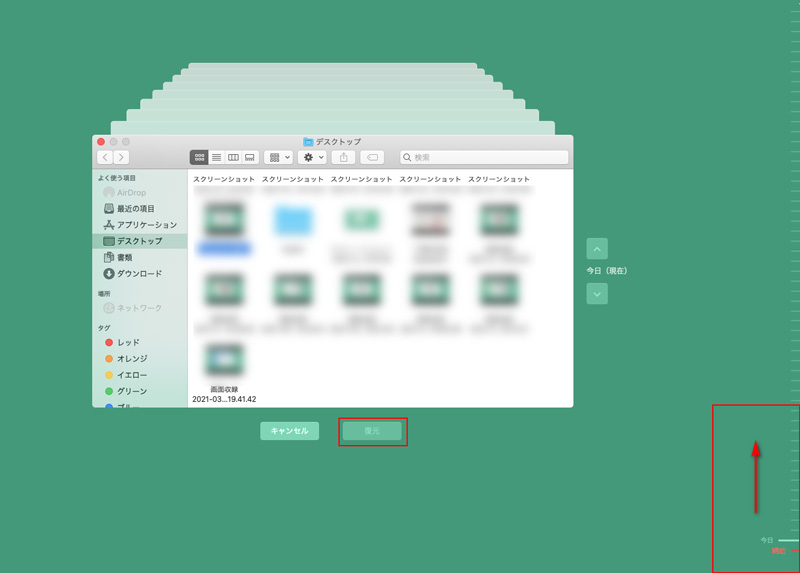
▼ 紛失した・上書きされた・削除したファイルの保存場所がわからない場合:
Time Machineではフォルダーを対象に復元することができないため、下の「あらゆるファイルを復元」の手順にしてがって、ファイル全体を復元してください。復元できた後、ファイル名で検索してご希望のファイルを探してください。
4.2. Time Machineであらゆるファイルを復元
これから、Time Machineでバックアップしたすべてのデータを一緒に復元する方法も紹介していきます。
▼ Time Machineであらゆるファイルを復元する手順:
ステップ 1.macOS復元モードに入る:起動の時に「Command」+「R」キーを長押しします。
ステップ 2.「Time Machine バックアップから復元」を選択します。
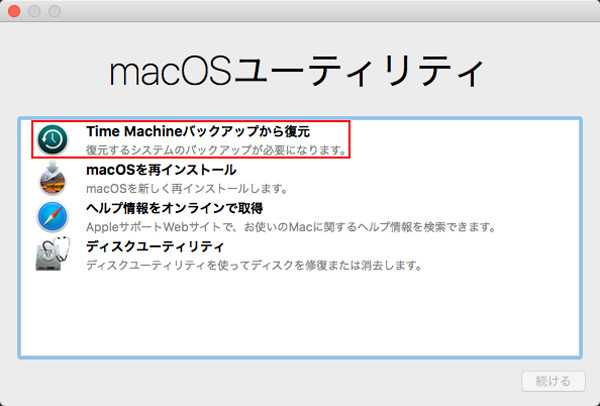
ステップ 3.Time Machine バックアップディスクを選択します。
ステップ 4.バックアップバージョンを選択すると完了です。
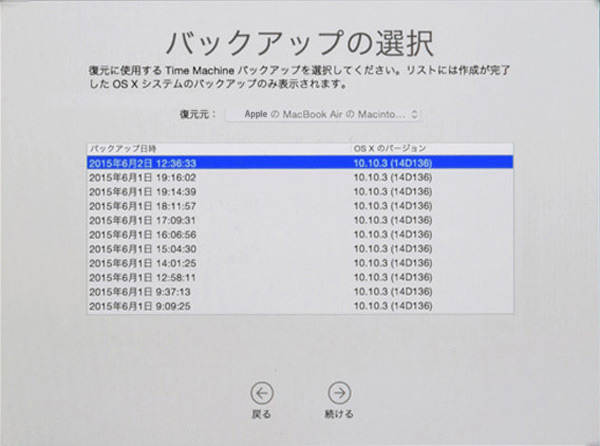
4.3. Time MachineでMacシステムを復元
Time MachineでmacOSシステムを復元するには、OSを再インストールする必要があります。詳しい情報はこちらの再インストールする方法を参照してください。
5.Time Machineで復元できないときの対処法
Macを無事に今まで利用してきたが、データが紛失して初めてバックアップしていないことに気づきました?それとも、Time Machineだけを頼ってデータを保護してきたが、今回ではTime Machineで復元できないだと!どんまい!Macデータ復旧ソフト:iMyFone D-Back for Macから、最後の盾としてあなたのデータを守り抜きたいと思います。
D-Back for Macの見逃せないポイント
- 空きにしたゴミ箱やクラッシュしたMacからデータを復元することをサポートします。
- 画像や動画だけでなくメールの履歴やドキュメント(ワード・エクセル・パワーポイント)など1000種類以上のデータを復元できます。
- SDカードや外付けHDD、USBメモリなど外付けデバイスからデータを復元することをサポートします。
- Macで完全に削除されたアプリのデータを復元できます。
まずこの動画マニュアルを見ましょう!⇩
iMyFone D-Back for Macをダウンロードして、以下の方法で復元してみてください:
▼ Time Machineでデータを移行する手順:
ステップ 1.ダウンロード・インストールができた後、ソフトを開いてスキャンの場所を選んでください。

ステップ 2.本プログラムは、選択した場所にオールラウンドキャン・ディープスキャンを行います。

ステップ 3.ダブルクリックしてご希望のファイルをプレビューし、確認した後は「復元」をクリックしてご指定の場所に保存されます。

6.Time Machineに関するよくあるFAQ
これから、補充情報として、Time Machineに関するよくある質問と答えもまとめます。
Q1タイムマシンのバックアップ作業は自動的に進行するものですか?
A1:はい。タイムマシンのバックアップ作業は自動的に行われます。しかし、手動的にバックアップするのも可能です。タイムマシンをオフにし、バックアップしたい時はタイムマシンのメニューから「今すぐバックアップを作成」を選択してバックアップさせます。
Q2タイムマシンがバックアップする途中、一時停止することはできますか?
A2:はい、できます。タイムマシンのメニューから「このバックアップ作成をスキップ」を選択したら一時停止ができ、ご都合のいい時に「今すぐバックアップを作成」を選択して再開します。
Q3バックアップ用のストレージデバイスが容量がいっぱいになったら、新しいものを交換する必要はありますか?
A3:いいえ、交換する必要はありません。容量がいっぱいになるとバックアップファイルが古い順から自動的に削除削除されますのでご安心ください。
Q4初回目のバックアップは大変時間がかかりました。今後のバックアップもそれほどの長い時間がかかりますか?
A4:いいえ。タイムマシンは増分バックアップで行われています。つまり、初回のバックアップから増えた(変更された)分だけをバックアップするので、二回目からはかかる時間が少なくなります。
まとめ
今日はTime Machineについて詳しく紹介してきました。いかがでしたか?Time Machineはデータバックアップ・転送に非常に役立ちます。しかし、偶には機能しない場合もあります。
こんな時、Macデータ復元の専門家を利用すれば、バックアップがなくてもMacから削除した・紛失した・上書きされたデータを復元できます。ぜひ下記の無料体験版をダウンロードして試みしてみましょう。