「スマホのゲームを大画面でプレイしたい!」
そんな悩みを抱えていませんか。
確かに、スマホの画面は小さいため大勢で楽しめませんし、ゲームも迫力に欠けますよね。実は、スマホの画面は、ミラーリングという方法で大きなモニターに映すことができるのです。

この記事では、画面ミラーリングのやり方や、有線ミラーリングと無線ミラーリングのメリット・デメリットについて、詳しく解説します。
Part1:ミラーリングとは?
画面ミラーリングとは、スマートフォンの画面をパソコンやテレビなど、大きなモニターに表示させる機能です。スマホに保存した写真や動画をご友人やご家族と見返したり、映画やゲームを楽しんだりといった時、スマホの画面では小さくて不便ですよね。画面ミラーリングは、このような時に役立ちます。
画面ミラーリングには、モニターとスマホをつなぐ方法としては、HDMIケーブルなどで接続する「有線方式」と、Wi-Fiなどの電波で接続する「無線方式」の2つがあります。
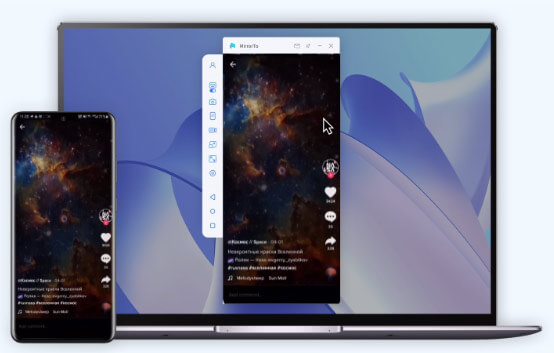
モニターと「無線」で画面ミラーリングするには、基本的にPCと接続する場合、Wi-Fiが必要、テレビと接続する場合、セットアップボックスあるいは専門のケーブルが必要です。
※セットアップボックスには、AppleTV(Apple)やFire TV Stick(Amazon)、Chromecast(Google)など、さまざまな種類の製品が出ています。
Part2:無線の画面ミラーリングのやり方(iPhone・Android併用)
前述の通り、従来はAndroid端末やiPhoneの画面をミラーリングするためにセットアップボックスが必要で、値段が高く、使い方も複雑でした。しかし、「MirrorTo」(ミラートゥー)というミラーリングソフトを使えば、追加のハードウェアを用意することなく、ソフトウェアのみでWindowsパソコンやMacに遅延なく画面を出力できます。さらに、単なるミラーリングにとどまらず、パソコンからスマホを操作したり、オンライン会議などで画面を共有したりすることも可能です。具体的なメリットは以下の通りです。
ここからはiPhoneのミラーリングする方法とAndroidのミラーリングする方法をそれぞれの手順を紹介します。
iPhoneユーザー向けの使い方は、以下の通りです。
Step 1.MirrorToを起動して、iPhoneをPCと同じWi-Fiネットワークに接続します。「iOS」を選択します。

Step 2.画面上部の「Wi-Fi」をクリックします。

※ご利用のPCはデスクトップの場合、「モバイルホットスポット」をオンにして、iOSデバイスをホットスポットに接続してください。
Step 3.「コントロールセンター」>「スクリーンミラーリング」の順に進み、MirrorToを選択すると、ミラーリングが開始されます。

Step 4.最後にPCからiPhoneをコントロールするため、「設定」に移動し、ブルートゥースをタップして、現在のスクリーンキャストコンピューターをペアリングします。

Androidユーザー向けの使い方(USBで有線接続)は、以下の通りです。
Step 1.MirrorToを起動して、「Android」を選択します。

Step 2.「設定」>「端末情報」>「ソフトウェア情報」の順に進みます。 次に、「ビルド番号」を7回クリックして、「開発者向けオプション」を開きます。 USBが接続されている時に、Androidデバイスで USBデバッグを有効にします。

Step 3.AndroidでMirrorToに許可を与え、次に「オン」をクリックして、iMyFone MirrorTo apkを自動的にダウンロードします。

この手順で、スマホの画面がPCのモニターにミラーリングされるようになります。最も簡単なミラーリング方法とも言えるでしょう!
Part3:有線の画面ミラーリングのやり方
iPhoneやAndroid端末で、テレビモニターなどにミラーリングする場合は、ケーブルが必要です。端末ごとの有線ミラーリングについて、それぞれ解説します。ちなみにWi-Fi環境がない場合、MirrorToでもUSBのみ利用しながら、有線で接続してPCに画面出力できます。
3.1. iPhoneの場合
以下2つの機器を用意すれば、有線でミラーリングが可能です。
Lightning - Digital AVアダプタ(税込6,380円)
HDMIケーブル(1,000円前後)

この2つをテレビモニターにつないだ上で、モニター側の入力を切り替えれば、ミラーリングされた画面が表示されます。
3.2. Androidの場合
Android端末の場合は、以下の条件がそろっていれば有線でのミラーリングが可能です。
1)端末が「USB-C端子」モデルである。
2)端末が「Display Port Alternate Mode」に対応している。
3)「USB-C-HDMIアダプター」と「HDMIケーブル」を持っている。
USB-C-HDMIアダプターをHDMIケーブルにつないだ上でテレビモニターに接続し、モニター側の入力を切り替えれば、ミラーリングされた画面を表示できます。
なお、古い「micro USB端子」モデルの場合でも、以下の条件が揃っていればミラーリング可能です。
1)「MHL出力」に対応している。
2)専用のアダプターやケーブルを持っている。
Part4:有線と無線接続のメリット&デメリット
ミラーリングの方式には有線と無線があり、それぞれメリットとデメリットがあります。詳しく見ていきましょう。
1有線接続のメリット&デメリット
メリット
- 「ケーブルに接続するだけ」であり、操作が簡単なことがメリットです。
- スマホに詳しくない高齢の方でも難なくミラーリングを利用できます。
- 安定した接続が可能ですので、遅延やフリーズといった不具合や、いきなり接続が切れてしまうなどのトラブルが起きにくいです。
- 無線と比較して端末のバッテリー消耗を抑えられます。
デメリット
- 視聴する環境がケーブルの長さに左右されてしまいます。
- ケーブルで端子を専有してしまうためミラーリング中は充電できません。
2無線接続のメリット&デメリット
メリット
- ケーブルに左右されず、一定の範囲であれば好きな場所で操作が可能です。
- ミラーリング中に端末の充電も可能です。
デメリット
- 不安定になりがちであり、通信ラグが起こりやすい(MirrorToならこんな悩みがないでしょう)
- 動画を見る時にはあまり問題にはなりませんが、シビアな操作が求められるゲームでは致命的です。
- テレビモニターでミラーリングをしたい場合は、ケーブルより高価なセットアップボックスが必要です。
結論
この記事ではミラーリングとは何か?またはその有線接続と無線接続のそれぞれのメリット&デメリットを詳しく紹介しました。
WebサイトやSNSの閲覧返信はPCでも実行したいなら、動画やゲームなどのコンテンツは大画面で楽しみたいなら、初心者でも簡単にスマホの画面をパソコンに映すソフト「MirrorTo」を利用しましょう。基本的な機能は無料で提供され、今すぐ、無料版を試してみましょう!











