実は、簡単に Androidスマホの画面をPCにミラーリングして楽しむ方法があります。「本当に簡単にできるの?」「設定が大変じゃないの?」という疑問も生まれるでしょう。

そこで今回は、Androidスマホで画面をミラーリングする方法を4つ紹介します。この記事を読んで、より大きい画面で迫力のあるゲームを楽しみましょう。
方法1:【最も簡単】Androidスマホ画面をPCにミラーリングするソフト - MirrorTo
Androidスマホ画面をPCにミラーリングするために、最高のミラーリングソフト「MirrorTo」を利用することをお勧めします。MirrorToは簡単にiOS / Androidデバイスの画面をPCにキャストできる最も良いミラーリングアプリとして、リリースしてから大人気を収めました。
Android画面をPCにミラーリングするチュートリアルビデオをご覧ください!
以下はMirrorToでAndroid画面をPCにミラーリングするためのテキストによる説明
Step 1.AndroidデバイスをUSBケーブルでPCに接続し、対象スマホを選択します。次に、USB接続用の「ファイル転送」を選択して続行します。

Step 2.「設定」>「端末情報」>「ソフトウェア情報」に移動します。 次に、「ビルド番号」を7回クリックして、「開発者向けオプション」に移動します。 USBが接続されている時に、Androidデバイスで USBデバッグを有効にします。

Step 3.AndroidでMirrorToに許可を与え、次に「オン」をクリックして、iMyFone MirrorTo apkを自動的にダウンロードします。

これで、Androidデバイスの画面がパソコンに正常に映されます。
MirrorToを利用すれば、ラグなどの遅延が発生せず、操作の精度も非常に高いことが保証されます。ぜひMirrorToを試して、その優れた機能を実感してみてください。
『Wi-Fi経由でAndroidデバイスをPCにミラーリングする方法』
メリット
- 初心者でも簡単にできる
- 日本語対応するので、分かりやすく利用できる
- スマホの状況配信から、会議の画面共有まで多くのシーンで使える
デメリット
- 無料版では機能制限がある、全機能を使いたい場合完全版の購入が必要
方法2:【無料】ファイル転送するアプリ - AirMore
AirMoreはGoogleストアでダウンロードできる無料ファイル転送するアプリとして、スマホ画面ミラーリングまでもできます。同じWi-Fi環境であればワイヤレスにミラーリング可能です。
AirMoreでAndroid画面をPCにミラーリング方法は、以下の手順通りです。
Step 1.AndroidスマホにAirMoreをインストールしてから、PCでWeb版のAirMoreをダウンロードします。
Step 2.AndroidでAirMoreを起動し、「スキャンして接続する」タップします。
Step 3.パソコンに映っているQRコードを読み込みます。
Step 4.パソコンでアクセスしたWeb版AirMore上でミラーリングを選択します。
Step 5.最後にAndroid側で「今すぐ開始」を選択します。
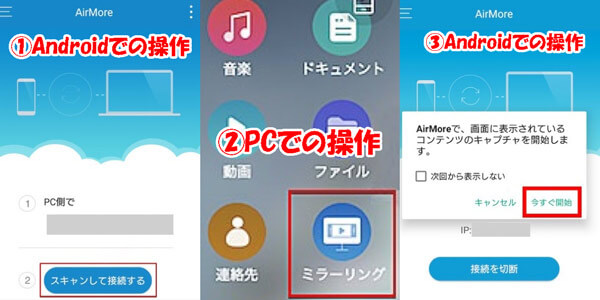
方法3:【USB接続】Google Chromeの拡張機能を利用 - Vysor
VysorというアプリとUSBケーブルを接続することで、スマホの画面を出力できます。Vysorは、Google ChromeをPCにダウンロードが必須です。Google Chromeの拡張機能を利用して、スマホ画面をミラーリングするためです。

VysorでAndroid画面をPCにミラーリング方法は、以下の手順通りです。
Step 1.PCにGoogle Chromeをダウンロードして、Vysorをダウンロードして、Google Chromeに追加します。
Step 2.次にUniversal Windows ADB DriverをPCにダウンロードします。
Step 3.Androidスマホの「設定」を開き、端末情報をタップして、ビルド番号を探し、番号を確認したら7回タップします。
Step 4.設定画面に戻り、開発者向けオプションを開いて、開発者オプションより、USBデバッグをONにします。
設定に少し時間がかかってしまいますが、設定さえ完了してしまえば、ミラーリングできます。
メリット
- Wi-Fi環境がなくてもUSB接続でミラーリング可能
デメリット
- 電話からオーディオをストリーミングする
- 接続が途切れることがある
- リモートメッセージや通話の送信はサポートされていない
方法4:【安定】HDMIケーブルのご利用
HDMIケーブルは、PCとモニターを繋いだり、テレビと機器を繋いだりするのに利用します。HDMIケーブルを利用すると、Wi-Fi環境がなくてもPCにミラーリングが可能です。映像の遅延、音声の途切れはほとんどありません。面倒な設定が必要なく、ケーブルで接続するだけでパソコンのOSを選ばずに使えるのも魅力です。
しかしHDMIケーブルのほとんどは、両端の接続がHDMI形式になっています。そのため、スマホからミラーリングするには別のケーブも用意しなければいけません。
Wi-Fi環境がない方にはおすすめですが、余計な出費がかさんでしまいます。Wi-Fi環境がある方はケーブルを利用せず、アプリを利用してUSBケーブルでミラーリングするのがおすすめです。

メリット
- 無線でミラーリングできる
- 接続は安定している
デメリット
- たまに使えないなどの場合がある
- 設定には時間がかかる
結論
今回は、 Androidスマホ画面をPCにミラーリングする方法を紹介しました。専門的なミラーリングするソフト - MirrorToは、画面のラグが少ないのでゲームをするにぴったりです。また、一度設定を行なってしまえば、簡単に画面をミラーリングできます。より大きい画面で動画やゲームなどを楽しみたい方は、今すぐ無料版を試してみましょう。



