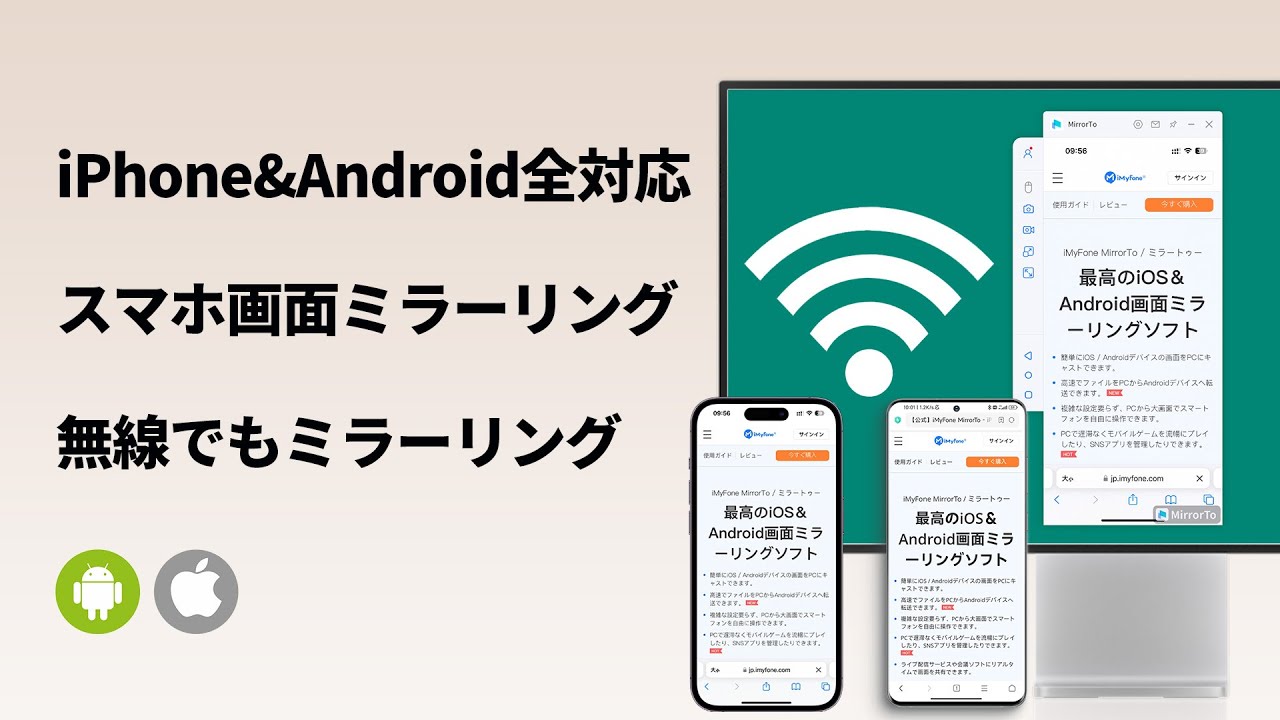Part1:【iPhone・Android併用】画面ミラーリングアプリ
まず、iPhoneとAndroid端末で併用できるミラーリングアプリのおすすめは、こちらの二つです。
1.MirrorTo
「MirrorTo」(ミラートゥー)は、最高のiPhoneとAndroid端末で併用できるミラーリングアプリ・ソフトとして一番おすすめします。操作は簡単だし、リリースしてから大人気を収めました。有線(USB経由)、無線(Wi-Fi経由)、QRコード三つの接続方法を自由に選べるし、複数(最大3台)のデバイスを同時に接続してミラーリングできます。iOS 18とAndroid 15もサポートします。また、PCで遅滞なくMinecraftやFGO、PUBGなどのモバイルゲームを流暢にプレイし、キーボードマッピングにより、効率的で細かいゲーム動きが可能です。
下の動画で、無線でiPhone・Androidの画面をPCにミラーリング方法をすばやく見ることができます。
具体的な無線ミラーリングする手順は以下となります。(iPhoneを例に)
Step 1.上のボタンからMirrorToをダウンロードして起動します。

Step 2.「iOS」画面で「Wi-Fi経由」を選択します。iPhoneをPCと同じWi-Fiネットワークに接続するのは必要です。(USB選択の場合、有線で接続してミラーリングできます)

※ご利用のPCはデスクトップの場合、「モバイルホットスポット」をオンにして、iOSデバイスをホットスポットに接続してください。
Step 3.「コントロールセンター」>「スクリーンミラーリング」の順に進み、MirrorToを選択すると、ミラーリングが開始されます。

Step 4.最後にPCからiPhoneをコントロールするため、「設定」に移動し、ブルートゥースをタップして、現在のスクリーンキャストコンピューターをペアリングします。

追加
USB経由でAndroid画面を共有する方法については、以下の記事を参照してください:『Androidスマホの画面をPCにミラーリング&コントロール』
メリット
- 無料試用版がある
- 複雑な設定要らず、操作は最も簡単だし、初心者にお勧め
- 複数のデバイスを同時に接続してミラーリングできる
- 機能はミラーリングだけでなく、PCでスマホの管理、アプリの利用、ライブ配信ができる
- 有線(USB経由)、無線(Wi-Fi経由)、QRコード三つの接続方法を自由に選ぶ
デメリット
- 無料版では使用制限がある
2.LetsView
LetsViewは、WindowsやMac、Android、iOSなど、さまざまな種類のOSと互換性があり、たいへん使いやすいミラーリングアプリで、高い画質で画面をミラーリングします。映像や写真、プレゼンテーションなど、細部までクリアに映し出されます。アプリには、フルスクリーン表示や無線接続、スクリーンショット撮影や画面録画が搭載されており、その機能は無料で利用できます。ビジネスでのプレゼンテーションにも使えるなど、非常に実用的なミラーリングアプリとして支持を集めています。
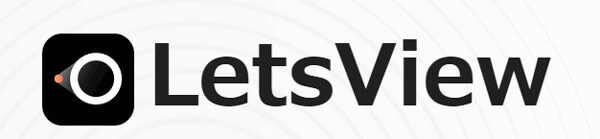
具体的な操作手順:
Step 1.iPhoneとPCにLetsViewをダウンロードする
Step 2.同じくWi-Fi環境においてから、PCでLetsViewを起動する
Step 3.iPhoneも同じくLetsViewを起動して、コントロールセンターでLetsViewを選択
メリット
- Wi-Fi経由でデバイスを接続するため、ケーブルを使わずに手軽に画面をミラーリングでき、高速で安定した接続を実現できる
- 無料でスクリーンショット撮影や画面録画を使える
- 基本的な機能を無料で利用できる
デメリット
- PCでスマホアプリのコントロールができない
- 画面のミラーリングには遅延がある
- USB経由の有線接続ができない
Part2:iPhone・iPad対応のミラーリングアプリ
iPhone・iPad対応のミラーリングアプリは、デバイスの画面をリアルタイムで大画面に映し出すことができます。次は2つを紹介します。
1.LonelyScreen
LonelyScreenは、iPhoneやiPadなどのiOSデバイスの画面をPC上にミラーリングするアプリです。WindowsとMacの両方に対応しており、iPhoneやiPadへのアプリインストールは不要です。iOSデバイスを大画面に映し出したり、プレゼンテーションやゲームを共有したりするのに最適です。
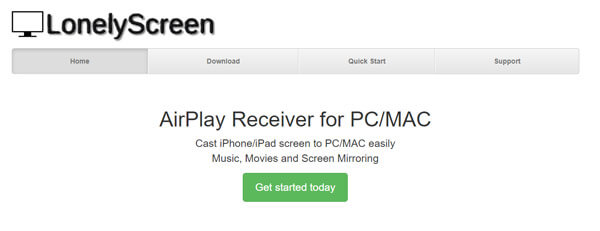
具体的な使い方は以下となります。
Step 1.PCでLonelyScreenをダウンロードする
Step 2.iOSを最新バージョンにする
Step 3.Bluetoothを有効にし、PCとiPhone・iPadを同じWi-Fiにつなぐ
Step 4.PCでLonelyScreenを起動する
Step 5.iPhoneやiPadでコントロールセンターでミラーリングスイッチをオンにして、LonelyScreenを選択し、画面ミラーリングを開始
メリット
- ビジネスでのプレゼンテーションにも使え、iPhoneとiPadの画面録画をサポート
- 遠隔キャスト、PCでのスマホ操作などすべての機能を実現
- Bluetoothを使用してデバイスを接続するため、ケーブルなしで高解像度の画面を共有できる
デメリット
- 画面の遅延がある場合がある
- 無料版ではポップアップがある
- 接続iPhone台数は1台のみ
2.Reflector
Reflectorは、iPhoneおよびiPadデバイスの画面を高品質かつワイヤレスでミラーリングするための優れたアプリです。iOSデバイス(iPhone、iPad)とAndroidデバイスと互換性があり、幅広いデバイスに対応し、PCにミラーリングする用途としても利用されています。いくつかのバージョンがあり、最新版は「Reflector 4」です。
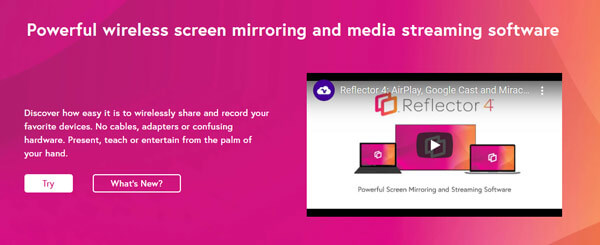
具体的な操作手順:
Step 1.Reflectorを起動して、「Try Reflector」をクリックすると接続用のQRコードが表示される
Step 2.iPhoneのコントロールセンターでミラーリングスイッチをオンにして、Reflector 3を選択する
メリット
- ミラーリングする時音楽はPCから出力
- テレビモニターにもミラーリングできる
- 無料使用版あり
- iOS 18やiPadOS 18を含む、最近のすべてのバージョンでうまく動作する
デメリット
- 勝手に接続が切れる場合がある
- 無料版ではPCに映したiPhoneの画面下部にロゴがある
- 配信ソフトとの併用が必要となる
Part3:Android対応のミラーリングアプリ
Android端末に対応した、画面ミラーリング用アプリも紹介しましょう。ここでは、2つを取り上げます。
1.Vysor
Vysorはアプリではなく、Webブラウザ「Google Chrome」の拡張機能です。そのため、利用時にはあらかじめPCにChromeをインストールしておく必要があります。Vysorを使用すると、AndroidデバイスをPCにミラーリングし、デスクトップ上でAndroidを制御できます。ワイヤレスに対応しており、Android画面や音声の出力、スクリーンショットや画面録画も可能です。
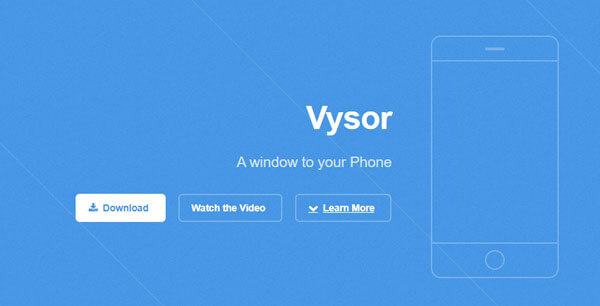
具体的な操作手順:
Step 1.「USBデバック」機能を有効にする
Step 2.VysorをChromeにインストールする
Step 3.ADB Driversをインストールする
Step 4.AndroidをPCに接続して、PCでVysorを起動する
Step 5.「Choose a device」にスマホの情報が表示される場合「View」をクリックする
Step 6.「Find Device」が表示されていると、「Find Device」⇒「接続しているデバイス名」の順にクリックをして「選択」をタップして、Androidミラーリングを開始
メリット
- 無料使用版がある
- PCでAndroidをコントロールできる
- 無線接続もサポートしており、USBケーブルを使用せずにAndroidをPCにミラーリングできる
デメリット
- 使う前の設定は比較的に難しい、初心者にとってあまりよくない
- PCにミラーリングする時、画面の遅延が起こりやすい
- 無料版では広告がある、ワイヤレス接続やフルスクリーンモードが利用できない
2.ApowerMirror
ApowerMirrorは、高解像度でAndroidスマホの画面をリアルタイムでPCにミラーリングし、クリアで鮮明な表示を提供するアプリです。接続方法は、Wi-Fiによる無線方式とUSBによる有線方式の2つが用意されており、スクリーンショットを撮ったり、画面を録画したりすることが可能です。
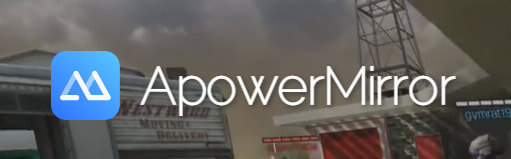
具体的な操作手順:
Step 1.AndroidとPC両方ともApowerMirrorをダウンロードします。
Step 2.スマホアプリでPCの名を検出できたら、タップします。
Step 3.コントロールセンターでミラーリングスイッチをオンにして、Apowersoftを選択します。
Step 4.ブルートゥースの接続も必要になります。
メリット
- 画面解像度の変更ができる
- Android端末の場合4台の端末を同時にミラーリングできる
- 全画面でAndroid画面をPCに表示
デメリット
- 使う前に設定する時結構時間がかかる場合がある
- 製品単価が高い
Part4:ミラーリングアプリ比較早見表
| MirrorTo | LetsView | LonelyScreen | Reflector | Vysor | ApowerMirror | |
|---|---|---|---|---|---|---|
| 無料版 | ◯ | ◯ | ✕ | ◯ | ◯ | ◯ |
| PCでスマホの管理 | ◯ | ✕ | ✕ | ✕ | ◯ | ◯ |
| USBで有線接続 | ◯ | ✕ | ✕ | ✕ | ✕ | ◯ |
| 特徴 | 操作は最も簡単で、複数のデバイスを同時にミラーリングできる | 無料でスクリーンショット撮影や画面録画が使える | ビジネスでのプレゼンテーションにも使える | テレビモニターにもミラーリングできる | PCでスマホをコントロールできる | 画面解像度の変更ができる |
| おすすめ度 |
Part5:画面ミラーリングアプリに関するよくある質問
1画面ミラーリングとは何ですか?
画面ミラーリングは、スマートフォンやタブレットなどのモバイルデバイスの画面を別のディスプレイにリアルタイムで映し出す技術です。これにより、大画面でコンテンツを表示したり、プレゼンテーションを行ったりすることが可能となります。
2無線で画面ミラーリングを行うために必要なものは何ですか?
無線で画面ミラーリングを行うためには、対応したミラーリングアプリがインストールされたスマートフォンやタブレット、および対応したディスプレイやコンピュータが必要です。一般的に、Wi-FiやBluetoothを使用してデバイス同士を接続します。
3どのようにiPhoneやAndroidデバイスをミラーリングできますか?
iPhoneやAndroidデバイスをミラーリングするには、対応したミラーリングアプリを使用します。アプリをインストールし、デバイス同士を同じWi-Fiネットワークに接続します。アプリ内の指示に従って、画面をミラーリングするデバイスを選択し、接続を確立します。
終わりに
スマホの画面ミラーリングをするアプリケーションにはさまざまな種類があります。おすすめは、iOSとAndroid端末の双方に対応して様々な機能を持ち、最高のミラーリング環境を提供する遅延ラグのない画面共有アプリ「MirrorTo」です。基本的な機能は無料で提供され、操作も簡単ですから誰でも使えますよ。今すぐ無料版を試してみましょう!