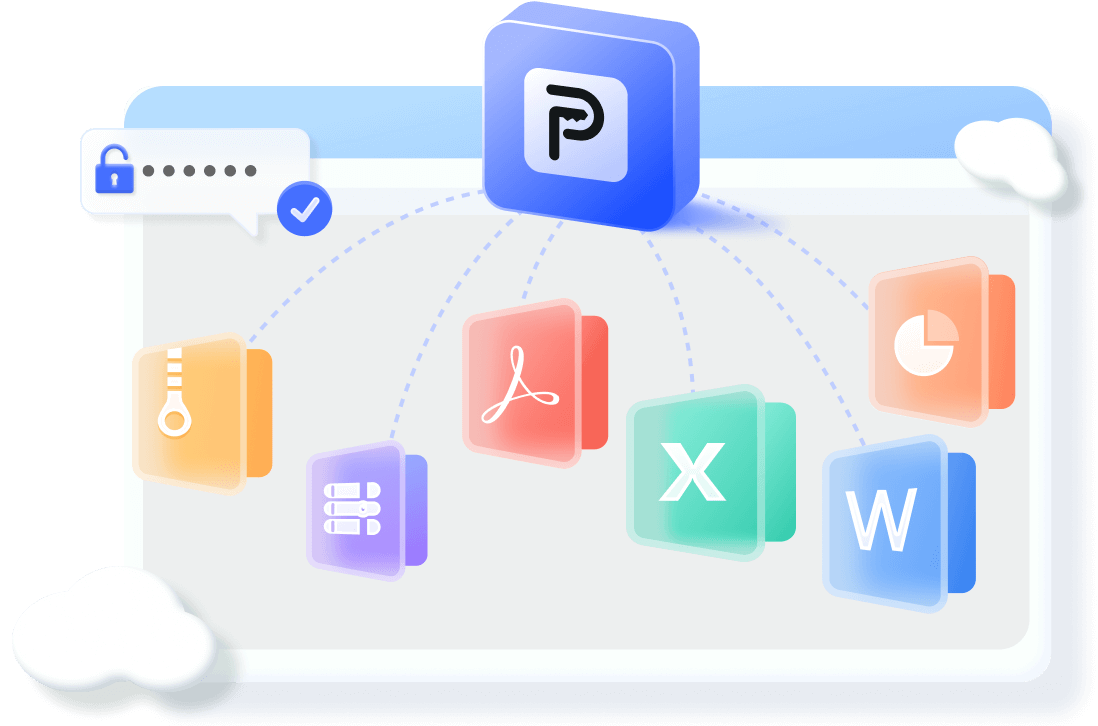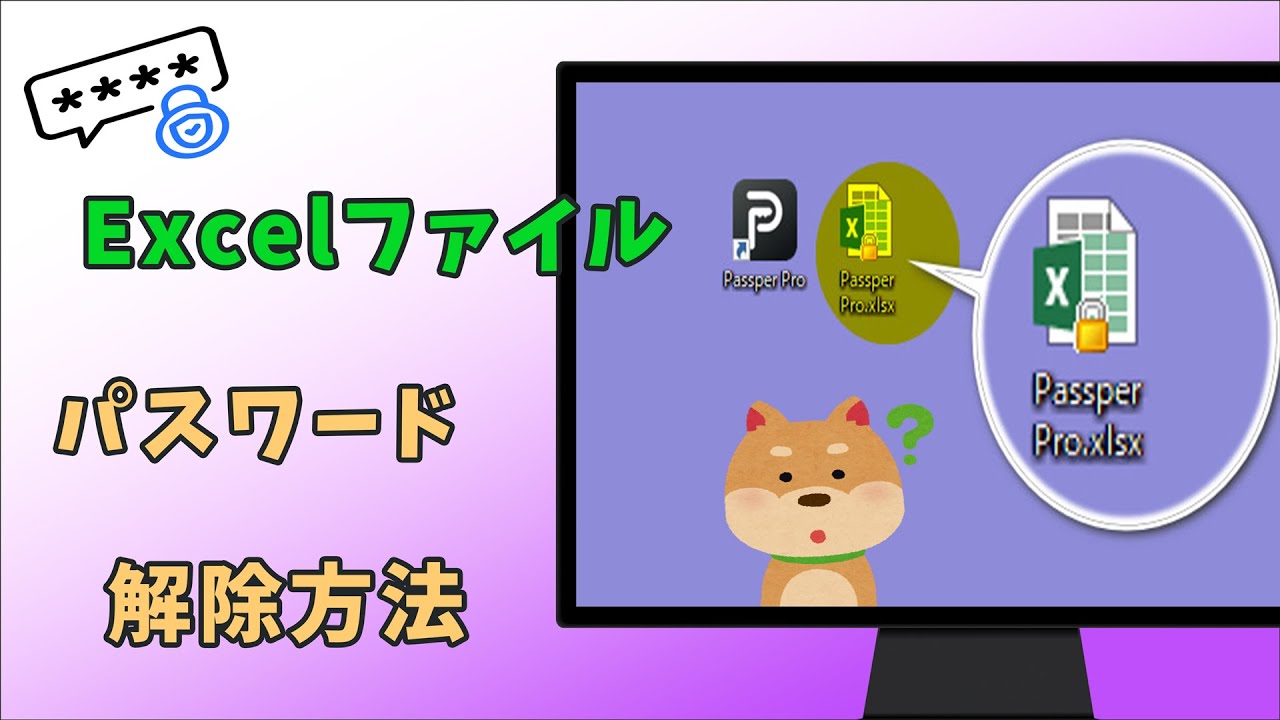Excelシートの保護機能は、重要なデータを誤操作から守るために役立ちますが、場合によってはシートを編集したいときに保護を解除する必要があります。この記事では、Excelシートの保護を解除する方法を詳しく解説します。
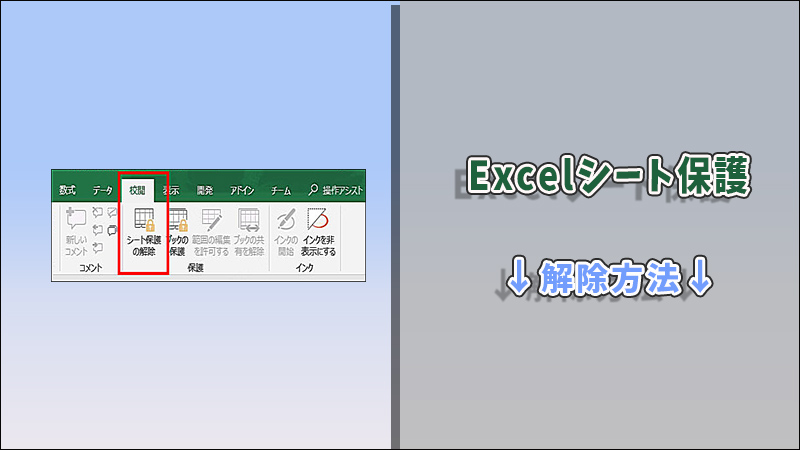
Part 1.Excelシートの保護とは?
Excelシートの保護機能は、特定の範囲やシート全体をロックすることで、他のユーザーがデータを変更したり削除したりすることを防ぎます。この機能は、企業内でのデータ共有や、予期せぬミスを防ぐために非常に有効です。
Part 2.Excelシートの保護を解除する方法ーパスワード知っている
Excelシートのパスワードがわかっている場合、下の順によって操作すると、シートの保護を簡単に解除できます。
▼ Exceシートの保護を解除する手順:
ステップ 1.「校閲」タブをクリックします。
ステップ 2.「シート保護の解除」を選択します。
ステップ 3.パスワード入力を求められた場合、正しいパスワードを入力し、「OK」をクリックします。
ステップ 4.これで、シートの保護が解除され、自由に編集が可能です。
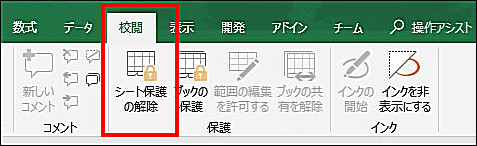
Part 3.Excelシートの保護を解除する方法ーパスワードなし
Excelシートのパスワードを忘れてしまった場合でも、いくつかの方法で解除できます。
1VBAコードを使ってエクセルシートの保護を解除
VBAを使えば、シートのパスワードを忘れてしまったときに便利です。VBAはエクセルに組み込まれたプログラミング言語で、シートの保護解除などさまざまな作業を自動化することができます。
ステップ 1.まず、保護されているシートが含まれているエクセルワークブックを開きます。もしワークブック自体がパスワードで保護されている場合は、そのパスワードを入力して続行してください。
ステップ 2.Alt + F11を押して VBAエディターを開きます。
ステップ 3.プロジェクトエクスプローラーで、VBAProject (ワークブック名) を右クリックします。ドロップダウンメニューから「挿入」>「モジュール」を選択します。空白のモジュールウィンドウが開きます。
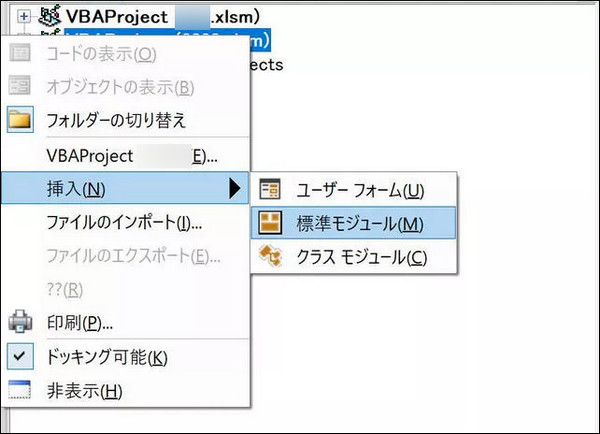
ステップ 4.新しいモジュールウィンドウに、以下のVBAコードを貼り付けます。
Dim ws As Worksheet
For Each ws In ActiveWorkbook.Worksheets
ws.Unprotect Password:=""
Next ws
End Sub
このコードは、ワークブック内のすべてのシートをループして、それぞれのシートを保護解除します。
ステップ 5.コードを貼り付けたら、F5を押すか、ツールバーから「実行」をクリックしてコードを実行します。コードがすべてのワークシートを順番に実行し、パスワードなしで保護解除が行われます。
シートの保護が解除されたら、ワークブックを保存してください。これで、以前保護されていたシートを自由に編集できるようになります。
追加のヒント
2プロなロック解除ツールでエクセルシートの保護を解除
パスワードが複雑でVBAでも解除できない場合、専用のパスワード解除ツールを使うのがおすすめです。例えば、iMyFone Passper Proなどのツールは、強力なアルゴリズムを使用してパスワードを解除できます。
▼ Passper Proを利用してExcelシートの保護を解除する手順:
ステップ 1.上記のボタンをクリックしてソフトを無料でダウンロードしておきます。起動後、解除したいExcelファイルをソフトにインポートします。

ステップ 2.Excelパスワード回復モードを選択してから、「次へ」をクリックします。
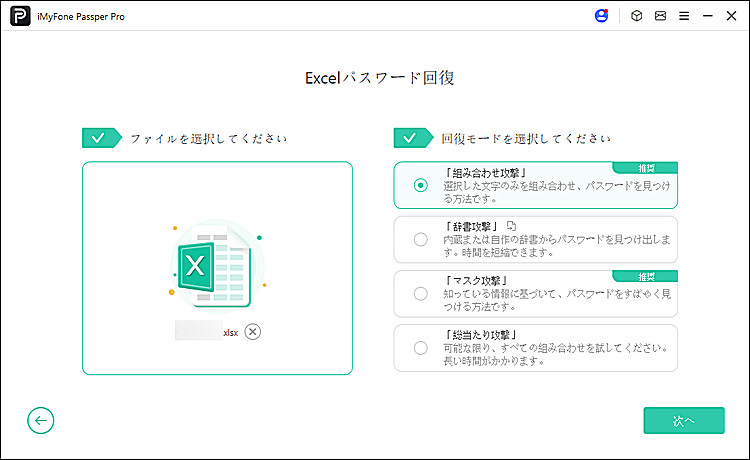
ステップ 3.パスワードの回復に成功すると、それをコピーしてExcelファイルを解除できます。
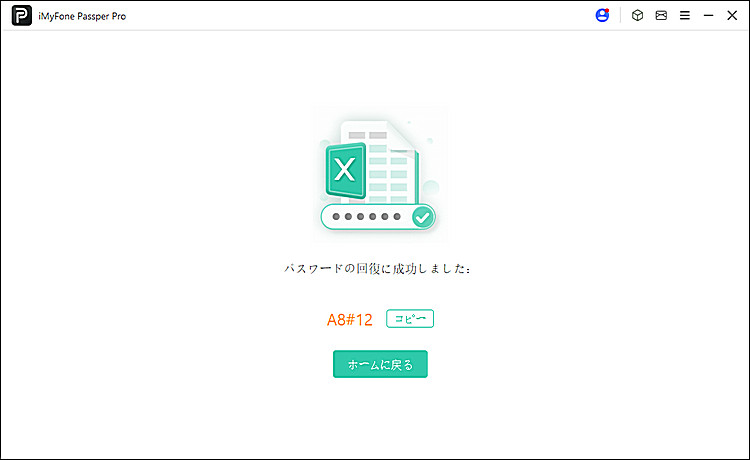
この動画マニュアルで直感的にExcelパスワード解析方法が確認できます!
まとめ
Excelシートの保護を解除する方法はいくつかあります。パスワードを知っている場合は簡単に解除できますが、忘れた場合でもVBAコードや専用ツールを使って解除可能です。特にビジネスの現場では、重要なデータの保護と編集を適切に管理することが求められるため、これらの方法を知っておくことが役立つでしょう。
特に専用エクセル保護解除ツールPassper Proを利用すれば、迅速かつ安全にExcelシートの保護を解除できる以外に、Excelファイルの編集制限を削除することもサポートします。ぜひ下のボタンをクリックして無料版を体験しましょう。