あらゆるバージョンのPDF/RAR/ZIP/Excel/Word/PowerPointパスワード&編集制限を手軽に解除できる強力ツール!
Microsoft Wordで読み取り専用のドキュメントに遭遇したことがありますか?この制限がかかっていると、ファイルを編集することができません。しかし、適切な手順を踏めば、簡単に解除できます。本記事では、Wordの読み取り専用を解除するための方法を詳しく説明します。
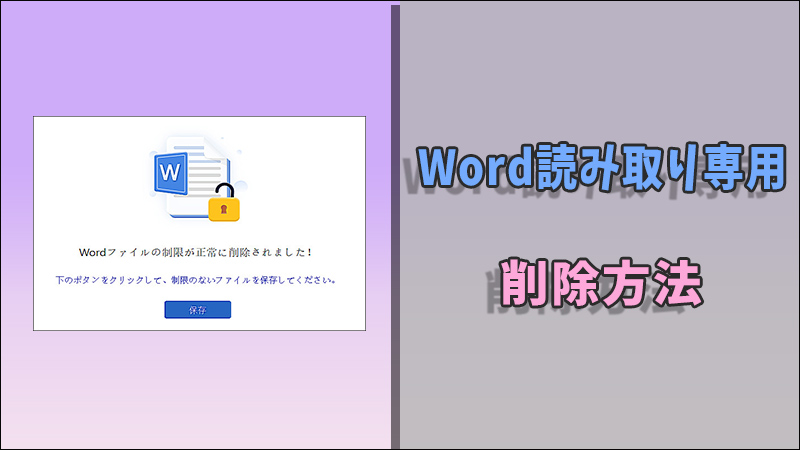
Part 1.読み取り専用とは?
まず、読み取り専用のドキュメントとは何かを理解しましょう。読み取り専用の設定が施されたファイルは、他のユーザーが内容を閲覧できるものの、編集や変更ができない状態になっています。これは、ファイルの誤編集や意図しない変更を防ぐための便利な機能ですが、編集が必要な場合には不便です。
Part 2.Wordの読み取り専用を解除する方法
1ファイルのプロパティを確認する
ステップ 1.Wordファイルを右クリックして「プロパティ」を選択します。
ステップ 2.「全般」タブを選び、「属性」の項目にある「読み取り専用」のチェックを外します。
ステップ 3.「OK」をクリックすると完了です。
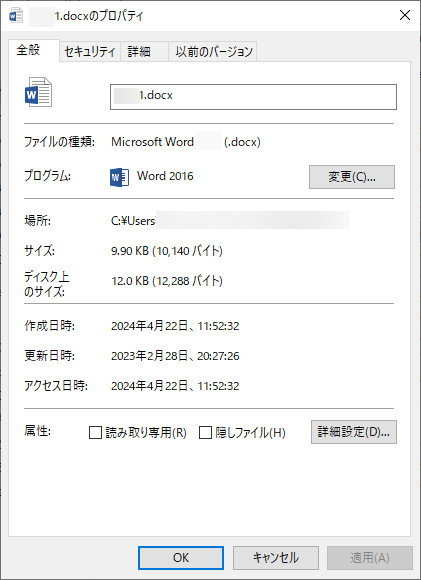
2Word内で読み取り専用を解除する
ステップ 1.ファイルをWordで開きます。
ステップ 2.上部の通知バーに「読み取り専用」と表示されている場合、「編集を有効にする」をクリックします。
ステップ 3.これにより、ファイルの編集が可能になります。
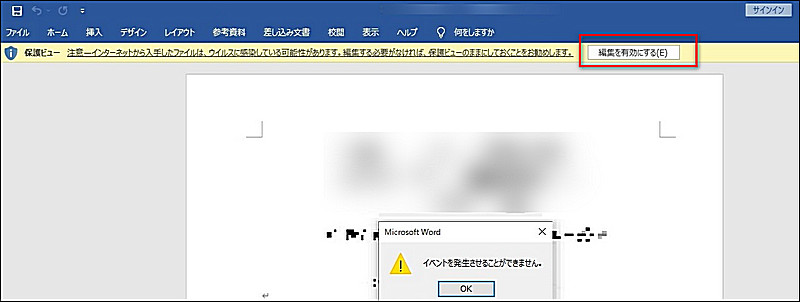
3パスワードで保護されたドキュメントの解除
一部の読み取り専用ファイルはパスワードで保護されています。この場合、パスワードを入力してロックを解除します。
パスワードを忘れた場合は、WordのパスワードリカバリーソフトウェアiMyFone Passper Proを利用して解除することも可能です。
このソフトは、様々な種類のファイルやアカウントのパスワードを解除するための強力なツールです。特に、Microsoft Word、Excel、PowerPoint、PDFファイルのパスワード解除に優れた機能を持っています。初心者でも簡単に操作できるユーザーフレンドリーなインターフェースが特徴です。
iMyFone Passper Pro
- 高い成功率:最新のアルゴリズムを使用し、高い成功率でパスワードを解除。
- 使いやすさ:直感的なインターフェースで、初心者でも簡単に操作可能。
- 迅速な処理:短時間でパスワードを回復。
- 安全性:データの安全性を保証し、ファイルに損傷を与えない。
▼ Passper Proを利用してWordファイルのパスワードを解除する手順:
ステップ 1.まず、上記のボタンをクリックして無料版ソフトををダウンロードし、インストールします。ソフトを起動し、解除したいファイルをアップロードします。

ステップ 2.パスワードに関する情報をどの程度知るかを選択した後、「開始する」ボタンを押してください。
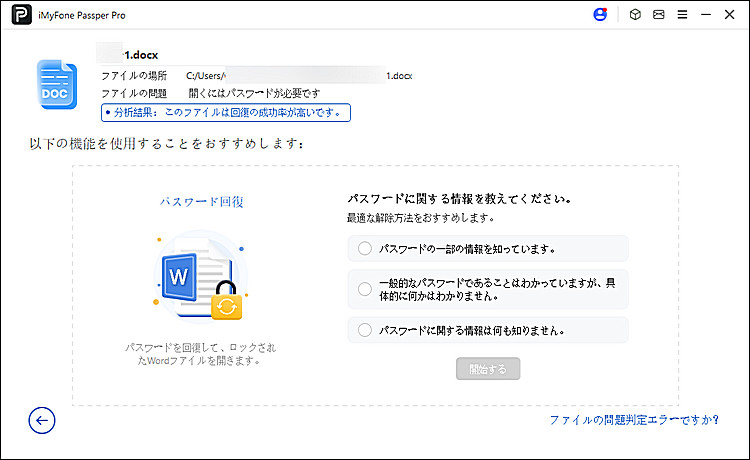
ステップ 3.回復モードを選択してから、「次へ」をクリックします。
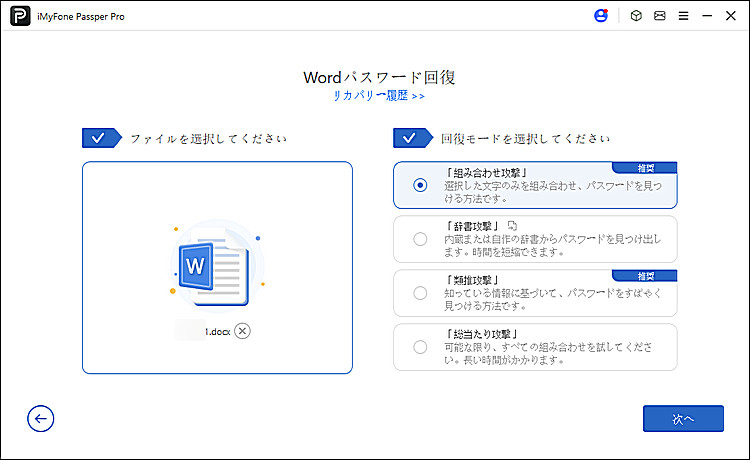
ステップ 4.パスワードが回復されると、それをコピーしてWordファイルを開くことができます。
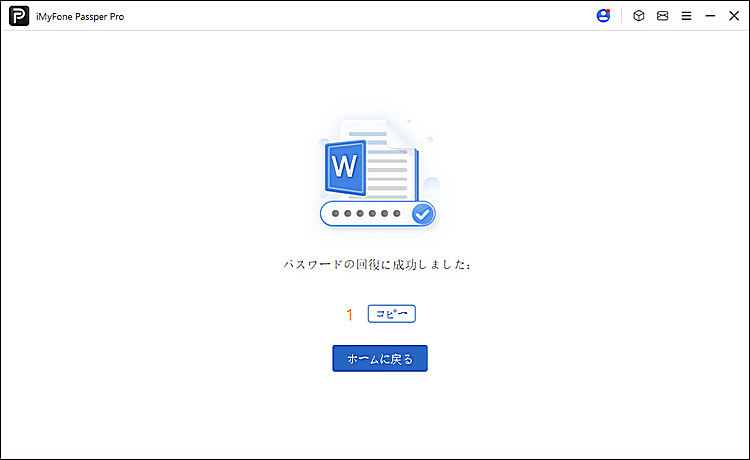
iMyFone Passper Proは、忘れてしまったWordファイルのパスワードを簡単に解除するための強力なツールです。手順もシンプルで、初心者でも扱いやすい点が魅力です。パスワードを忘れて困っている場合には、ぜひ試してみてください。
4プロな制限削除ソフトでWordファイルの読み取り専用を削除する
また、iMyFone Passper Proを利用してWordやExcel、PDFなど、さまざまなファイル形式のパスワードを解除することができる以外に、読み取り専用の制限を解除する機能もあり、編集権限を復元することが可能です。下の操作法を参考してWordファイルを復元しましょう。
▼ Passper Proを利用してWordファイルの読み取り専用を削除する手順:
ステップ 1.上記のボタンをクリックして無料版ソフトをダウンロードし、起動した後、Wordファイルをインポートします。

ステップ 2.「制限削除」の部分をクリックします。
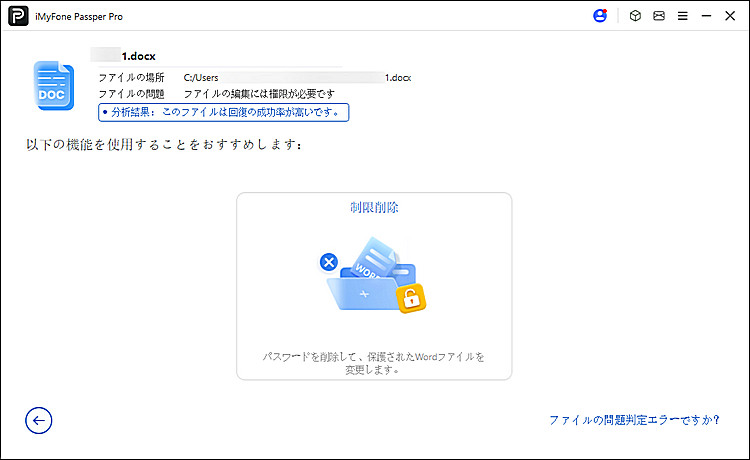
ステップ 3.読み取り制限が削除されたら、「保存」ボタンをクリックします。すると、Wordファイルは編集できるようになります。
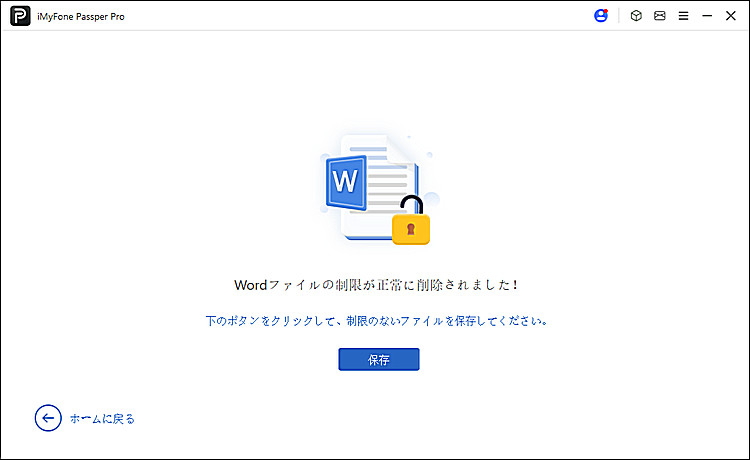
5テンプレートが原因の場合
テンプレートとして保存されたファイルは、読み取り専用で開かれることがあります。この場合は、「名前を付けて保存」を選択し、通常のWord文書として保存し直すことで解除できます。
Part 3.注意点とトラブルシューティング
管理者権限が必要な場合:一部の読み取り専用ファイルは、管理者権限がないと変更できないことがあります。その場合、管理者に問い合わせて解除してもらうか、管理者権限でログインして操作を行ってください。
企業のポリシーによる制限:組織内でポリシーによって読み取り専用設定が施されている場合、勝手に解除することは推奨されません。この場合も管理者に相談しましょう。
Part 4.ワード読み取り専用削除に関するよくある質問 (FAQ)
1読み取り専用を解除したのに再び設定されるのはなぜですか?
ドキュメントのテンプレートや、保存先の設定が原因で再度読み取り専用に設定されることがあります。再度解除した上で、新しい名前で保存するか、設定を確認してください。
2読み取り専用解除ソフトは安全ですか?
信頼できるソフトウェアを使用することが重要です。iMyFone Passper Proなどの実績のあるツールを使用すると安全です。
まとめ
Wordの読み取り専用設定は、正しい方法で解除することができます。この記事を参考にして、編集が可能な状態に戻しましょう。操作がわからない場合でも、慌てずに一つ一つのステップを確認して進めてみてください。特に、ファイル保護解除に専用ツールPassper Proを利用しては、ファイルのパスワードを削除するほか、読み取り専用を削除することもサポートします。
今すぐ下のボタンをクリックして無料版を入手しましょう。
Wordファイルのパスワードを解除する方法&編集制限を削除する方法に関する動画ガイド

