PDFファイルは、文書の内容やレイアウトを保持するために広く利用されているフォーマットです。しかし、時にはPDFの内容をMicrosoft Wordに貼り付けて編集したい場合があります。この記事では、PDFファイルをWordに貼り付けるための方法を紹介します。

方法1:PDFをWord/画像形式に変換してWordに貼り付ける
PDFファイル全体をWord文書に変換することも可能です。これにより、PDFの内容をWordで編集しやすくなります。

- PDFをワード、エクセル、JPG画像などの形式に変換できる。
- 複数のPDFファイルを一度に変換するバッチ処理をサポート。
- レイアウトやフォーマットなど、自動的にPDF内の要素を認識でき、高品質の変換を提供。
- PDFファイル内の機密情報を保護する機能を備えて、安全性が高い。
UltraRepairを使ってPDFをWordに変換するためのテキストによる説明
ステップ1.UltraRepairを起動し、左側で「フォーマット変換」を選択し、「PDF変換」をクリックします。
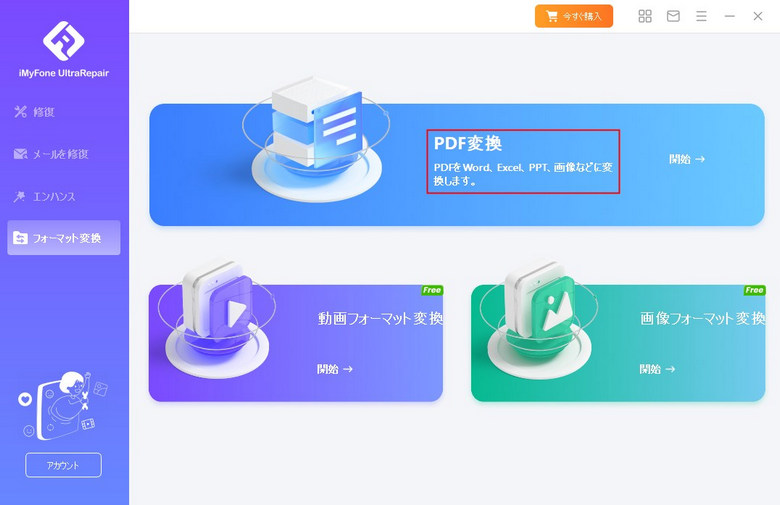
ステップ2.上で「Wordに変換」を選んで、変換したいPDFをアップロードして、保存形式と保存パスを選択して「開始」をタップします。
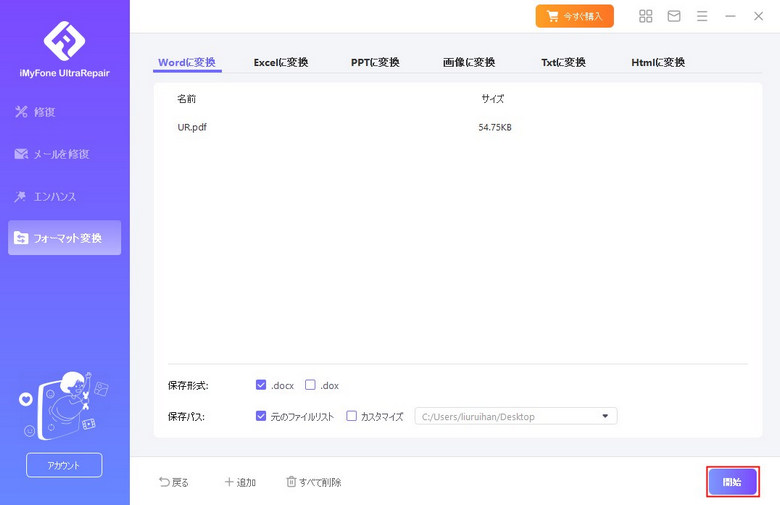
ステップ3.変換プロセスが完了したら、保存した場所でPDFから変換したワードを見つけられます。
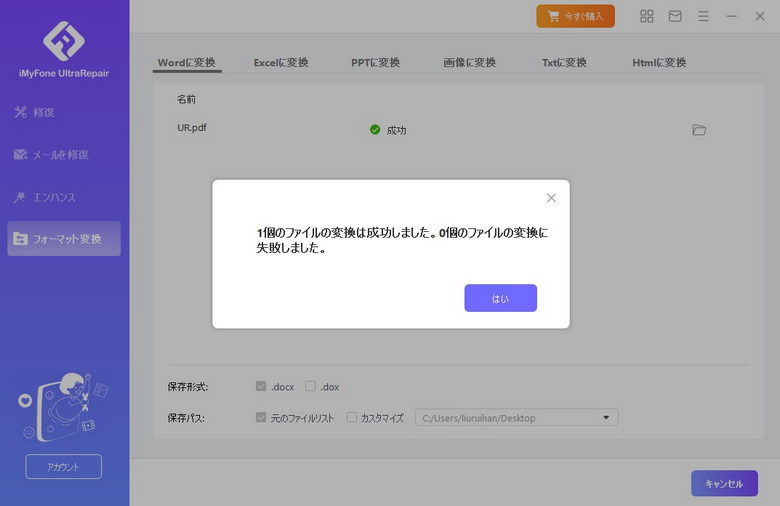
これにより、元のPDFコンテンツをWord文書の中で自由に貼り付けるなどができます!もちろんこのPDF編集祖ソフトを利用すると、画像にも簡単に変換できます。
方法2:スクリーンショットを利用する方法
一番簡単な方法の一つは、PDFファイルの必要な部分をスクリーンショットとして撮影し、それをWordに貼り付ける方法です。これは、特にグラフィックや図表が含まれている場合に有効です。
▼スクリーンショットを利用する手順
ステップ1.PDFファイルを開き、貼り付けたい部分を画面に表示します。
ステップ2.キーボードの「Print Screen(PrtScn)」キーを押してスクリーンショットを撮影します。
ステップ3.Word文書を開き、カーソルを挿入したい場所に移動します。
ステップ4.キーボードの「Ctrl + V」または右クリックして「貼り付け」を選択します。
方法3:PDFの内容をテキストとして貼り付ける方法
PDF内のテキストだけをWordにコピーしたい場合、PDFリーダーから直接コピーして貼り付けることができます。ただし、レイアウトが崩れることがあるため、手動で修正が必要になるかもしれません。
▼PDFの内容をテキストとして貼り付ける手順
ステップ1.PDFファイルを開き、コピーしたいテキストを選択します。
ステップ2.右クリックして「コピー」を選択します。
ステップ3.Word文書を開き、カーソルを挿入したい場所に移動します。
ステップ4.キーボードの「Ctrl + V」または右クリックして「貼り付け」を選択します。
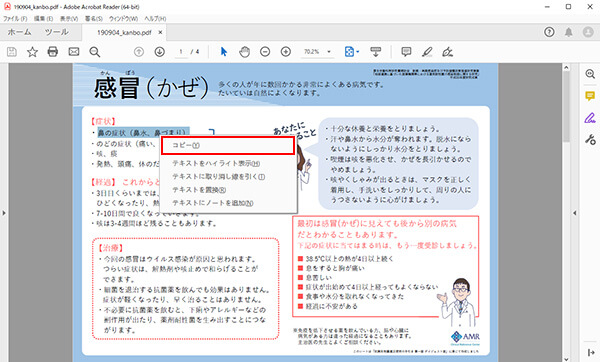
※貼り付けることを禁止されたPDFファイルなら、PDF編集のサードパーティーソフトが必要となります。
まとめ
iPhoneでPDFファイルを閲覧する方法は、標準アプリを使ったものから、サードパーティ製アプリを利用するものまで、多岐にわたります。用途や状況に応じて、最適な方法を選んでPDFファイルを快適に閲覧しましょう。
最後にPDFファイルを修復するするソフトの無料版を試してみましょう。他にも多くの機能が揃えております。








