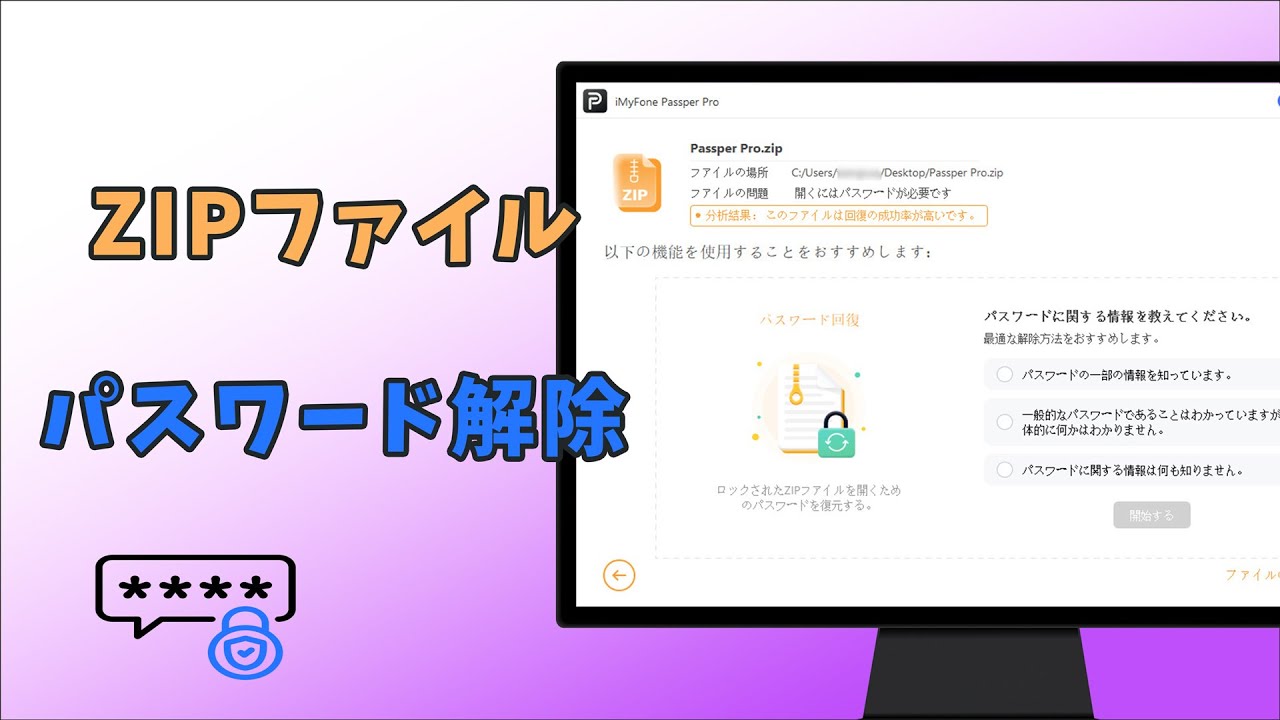設定したパスワードを忘れても、RARファイルを安全に解析できる強力ツール!
RARファイルはデータを圧縮して保存できる便利な形式で、パスワードを設定することでセキュリティをさらに強化できます。本記事では、WindowsパソコンでRARファイルにパスワードを設定する方法と、設定したパスワードを解除する方法について詳しく解説します。

Part 1.RARファイルにパスワードを設定するメリット
データ保護:パスワードを設定することで、不正アクセスを防ぎ、重要なデータを守ることができます。
安全な共有:受信者にパスワードを伝えることで、特定の人だけがアクセス可能です。
プライバシー維持:個人情報や機密データを安全に保管可能です。
Part 2.RARファイルにパスワードを設定する方法
準備するもの
Windowsパソコン
WinRAR(公式サイトからダウンロード可能)
▼ RARにパスワードを付ける手順:
ステップ 1.WinRARをダウンロードしてインストールします。インストール後、デスクトップやスタートメニューからWinRARを起動します。
ステップ 2.パスワード付けたいRARファイルを右クリックして、「WinRARで開く」を選択します。

ステップ 3.再度右クリックして、「書庫に圧縮」を選択します。
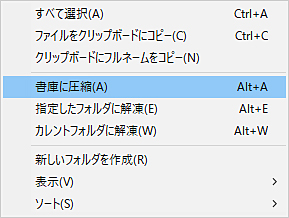
ステップ 4.保存先を選択してから「パスワード」を選択します。
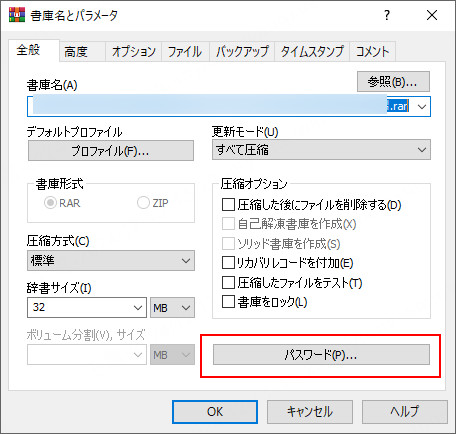
ステップ 5.パスワードを設定して、「OK」をクリックすると完了です。
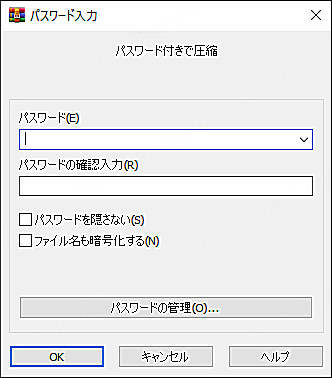
RARファイルのパスワード設定・解除時の注意点
🌟 パスワードを管理する:設定したパスワードは忘れないよう、メモやパスワード管理アプリに記録しておきましょう。
🌟 安全性の高いパスワードを使用する:推測されにくい英数字や記号を組み合わせたパスワードを設定しましょう。
🌟 適切な目的で使用する:パスワード解除は、正当な権利がある場合にのみ行ってください。
Part 3.RARファイルに設定したパスワードを忘れた場合の対処法
RARファイルに設定したパスワードを忘れてしまうと、ファイルの中身にアクセスできなくなり困ることがあります。パスワードをどうしても思い出せない場合、専用ツールiMyFone Passper Proを使用するのが最も効率的です。続いては、正当な目的でRARファイルのパスワードを解除する方法を詳しく解説します。
▼ パスワードなしでRARファイルを開く方法:
ステップ 1.まず、上記のボタンをクリックして無料版ソフトをダウンロードし、インストールします。その後、パスワードを解除したいRARファイルをソフトに追加します。

ステップ 2.ファイルパスワードに関するどの程度知るかを選んでください。
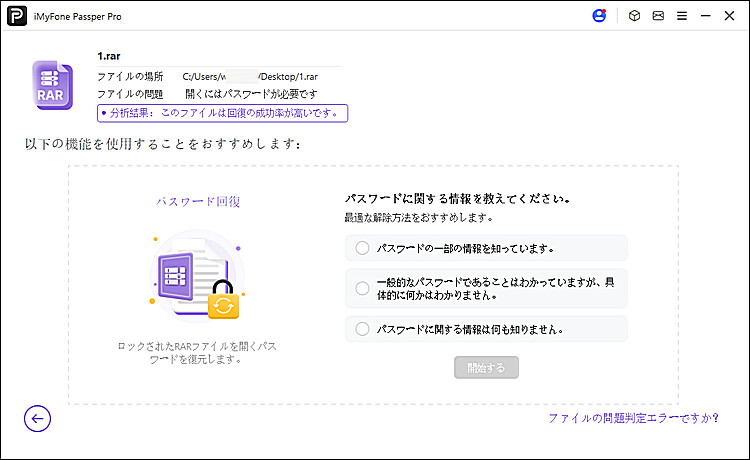
ステップ 3.パスワード回復モードを選択してから、「次へ」をクリックします。
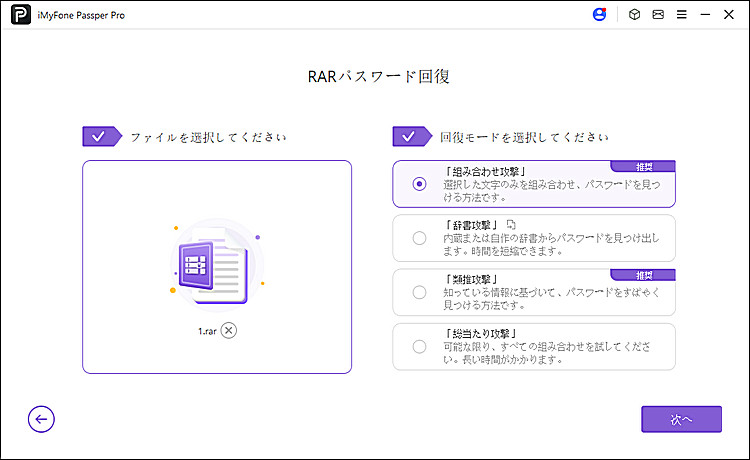
ステップ 4.パスワードが回復されたら、それをコピーしてRARファイルを開くことができます。
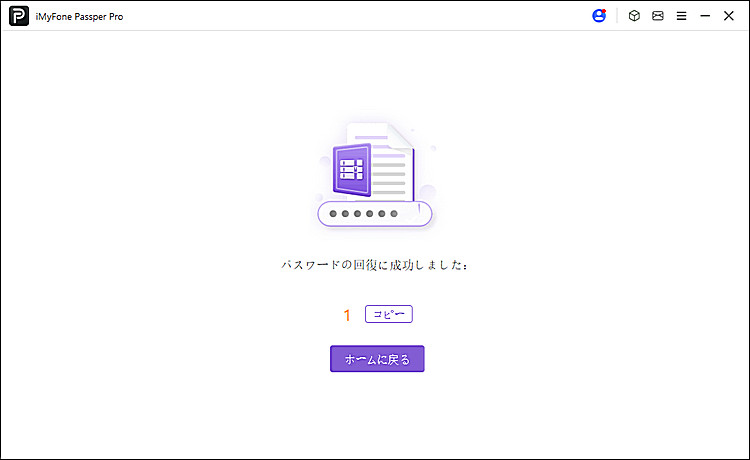
RARファイルのパスワードを忘れた場合、専用ツールを使用することで解除が可能です。ただし、正当な権利がある場合のみ利用し、不正行為には絶対に使用しないようにしましょう。
下の動画マニュアルでZIPを例として直感的に圧縮ファイルのパスワード解析方法が確認できます!
まとめ
WindowsパソコンでRARファイルにパスワードを設定する方法は、WinRARを使うことで簡単に行えます。また、設定したパスワードを忘れても心配しないでください!プロなファイルロック解除ツールPassper Proを利用すれば、RARファイルのパスワードを素早く解除できます。興味があれば、ぜひ下のボタンをクリックして無料版を体験しましょう。