PDFファイルのパスワード・編集制限を手軽に解除できる強力ツール!
PDFから文字をコピーしようとしたのに、うまくいかない…そんな経験はありませんか?この問題は意外と多くの人が直面しており、原因もさまざまです。本記事では、考えられる原因とその対処法を分かりやすく解説します。

Part 1.PDFの文字をコピーできない原因
PDFファイルを使っていると、文字をコピーできない状況に遭遇することがあります。その原因は主に下の通りです。
作成者がセキュリティ設定でコピーを禁止している場合があります。
スキャンされたPDFは文字データではなく画像データとして保存されています。
特殊なフォントやエンコード方式が使われている場合、正しくコピーできないことがあります。
Part 2.PDFファイルにパスワードを設定するための対処法
PDFから文字をコピーできない問題は、原因に応じた適切な対処を行えば解決できます。以下では、よくある状況に応じた具体的な解決策をわかりやすくご紹介します。どの方法も比較的簡単に試せるため、ぜひ活用してください。
1セキュリティ設定を解除する
セキュリティ設定が原因の場合、制限を解除するツールiMyFone Passper Proを利用できます。ただし、著作権や利用規約を必ず確認してください。
iMyFone Passper Proを使えば、パスワードで保護されたPDFファイルやコピー制限のかかったファイルを簡単に解除できます。このツールは初心者にも優しく、わずか数ステップで文字をコピー可能にする頼れるソリューションです。
▼ Passper Proを利用してPDFファイルのパスワードを解除する手順:
ステップ 1.上記のボタンをクリックして、無料版ソフトをダウンロードし、起動します。パスワード解除したいPDFファイルを追加します。

ステップ 2.パスワードについて知る程度を選択した後、「開始する」ボタンをクリックします。
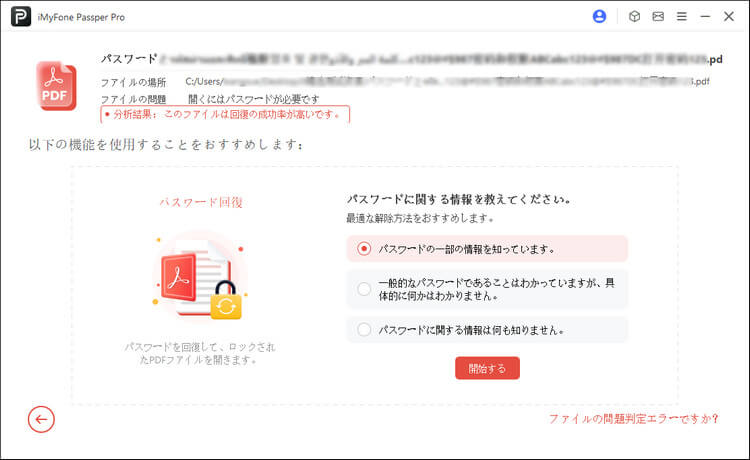
ステップ 3.適切な解除方法を選択し、「次へ」ボタンをクリックします。
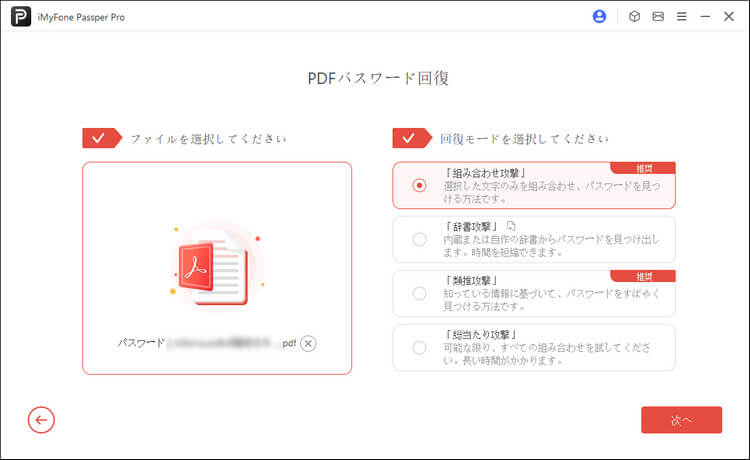
ステップ 4.パスワードの回復に成功したら、それをコピーしてPDFファイルのパスワードを解除できます。
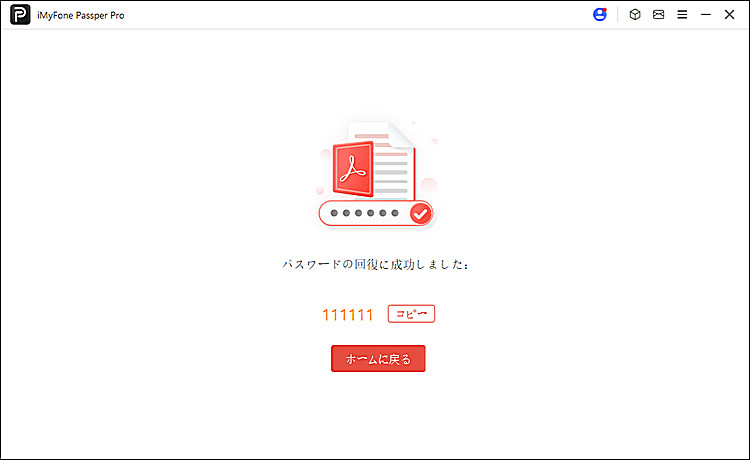
iMyFone Passper Proは、パスワードでロックされたPDFを迅速かつ安全に解除できる頼れるツールです。シンプルな手順で操作できるため、初心者でも安心して使えます。困ったときにはぜひ試してみてください!
2PDFを別形式に変換する
コピー制限や形式上の問題でPDFファイルから文字をコピーできない場合、PDFをWordやテキスト形式に変換すれば、簡単に文字を抽出できます。
UltraRepairは、壊れたPDFや画像、ドキュメントを修復することに特化したツールです。PDF修復機能に加え、ファイルをWordやテキスト形式に変換することで、簡単に文字を抽出することができます。

- 開けない、文字化けしているPDFも修復できる
- PDFをWord、テキスト、Excelなど多様な形式に変換可能
- PDFだけでなく、壊れた画像、動画、Officeファイルなども修復可能
- 表や画像を含む複雑なレイアウトも正確に再現
▼ PDFをWordに変換する手順:
ステップ1.上記のボタンで無料版ソフトを起動し、左側で「フォーマット変換」を選択し、「PDF変換」をクリックします。
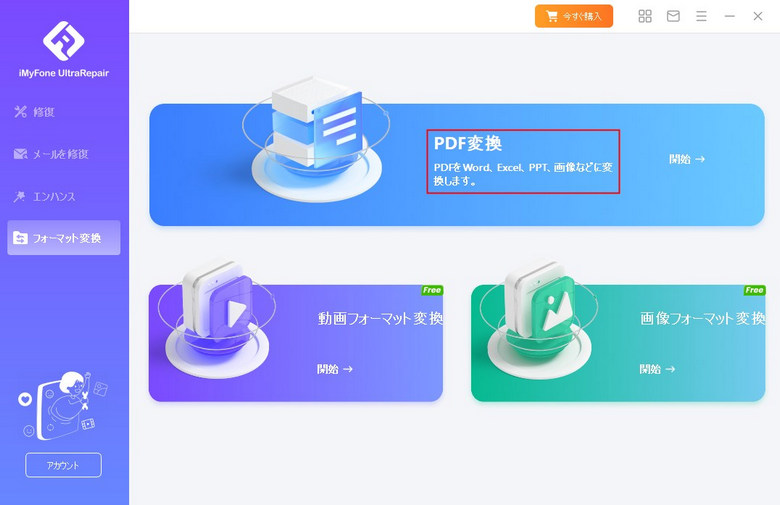
ステップ2.上で「Wordに変換」を選んで、変換したいPDFをアップロードして、保存形式と保存パスを選択して「開始」をクリックします。
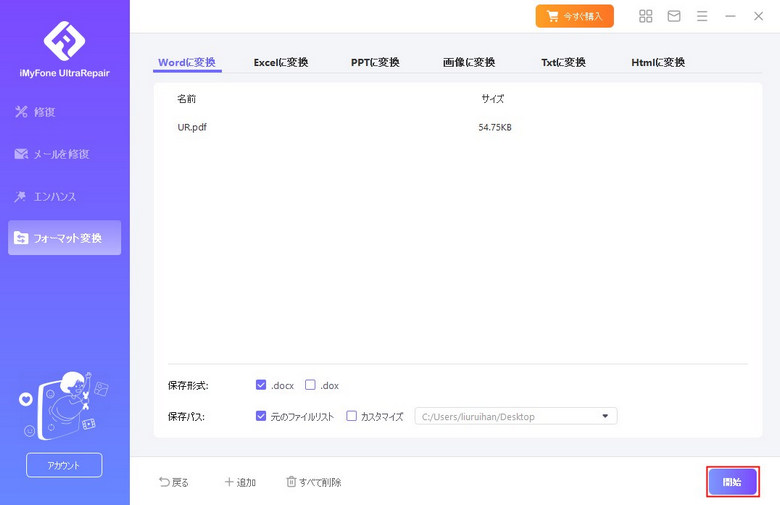
ステップ3.変換プロセスが完了したら、保存した場所でPDFから変換したワードを見つけられます。
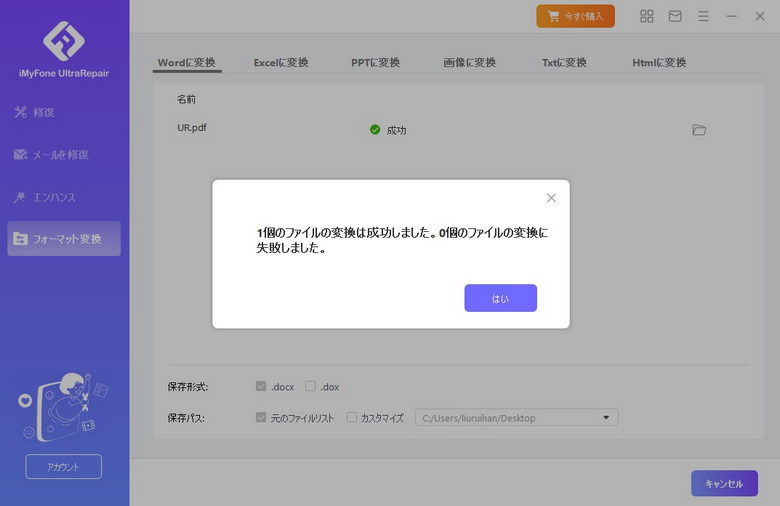
UltraRepairは、壊れたPDFの修復からWordやテキスト形式への変換までを一貫して行える便利なツールです。このツールを活用することで、手間を最小限に抑えつつ、文字の抽出作業を効率化できます。PDFに関する問題を解決したいときは、ぜひUltraRepairを試してみてください!
3別のPDFビューアを利用する
現在使用しているPDFビューアが原因の場合もあります。Foxit ReaderやPDF-XChangeなど、別の無料ツールを試してみましょう。
PDFファイルのパスワード解除&編集制限削除方法に関する動画
まとめ
PDFの文字をコピーできない場合は、さまざまな対処法があります。パスワードの解除や、PDFをWordに変換、専用ソフトウェアの使用など、状況に応じて適切な方法を選択しましょう。これらの対処法を試すことで、必要な情報をスムーズに取得できるようになります。
また、PDFファイルのパスワードを忘れたり、編集制限を削除したりしたい場合、この記事で紹介した専用ソフトPassper Proを入手することを心強くおすすめします。下のボタンで無料版を体験しましょう。

