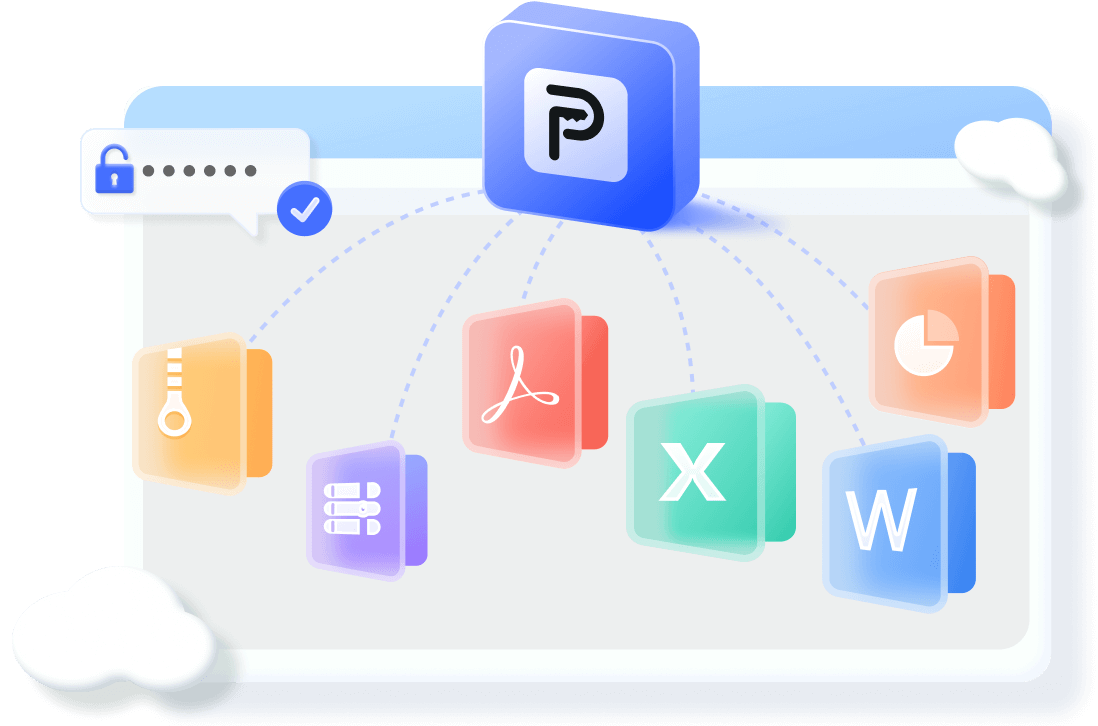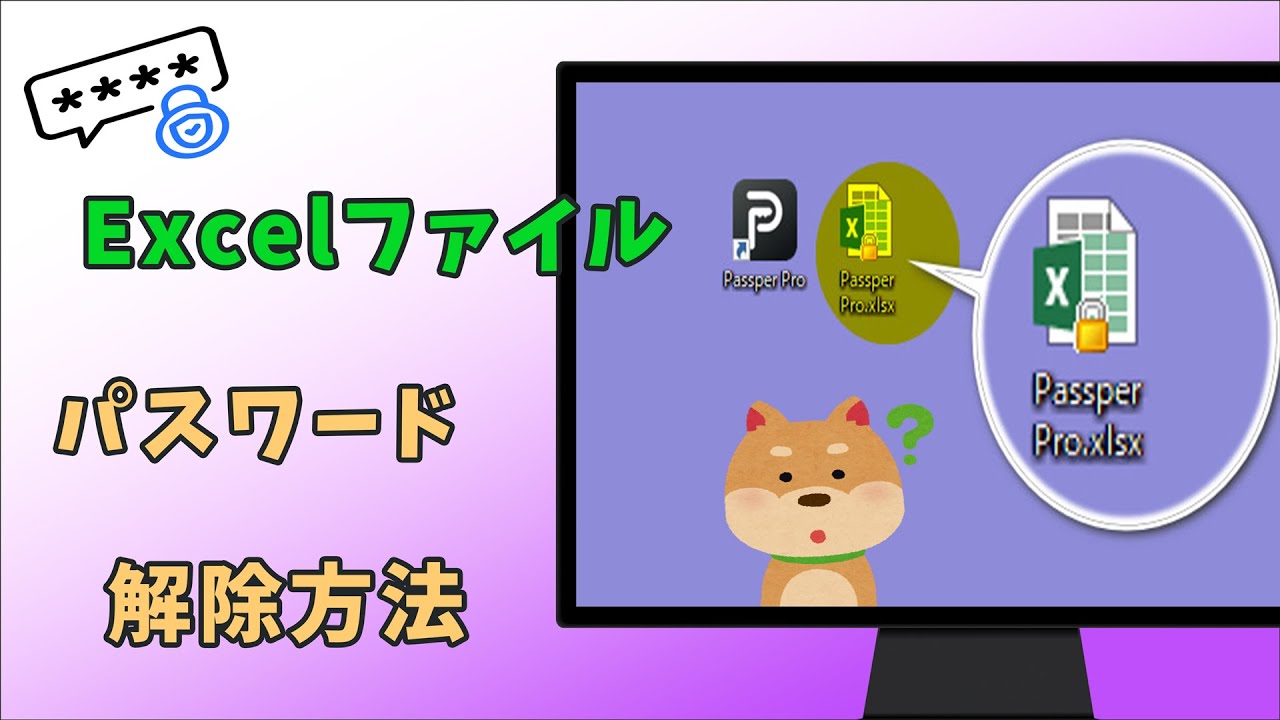Excelシートの保護機能は、データの編集や変更を防ぐための重要な機能です。しかし、いざ解除しようとしてもうまくいかない場合があります。本記事では、Excelシートの保護を解除できない場合の主な原因と、その解決策について詳しく紹介します。
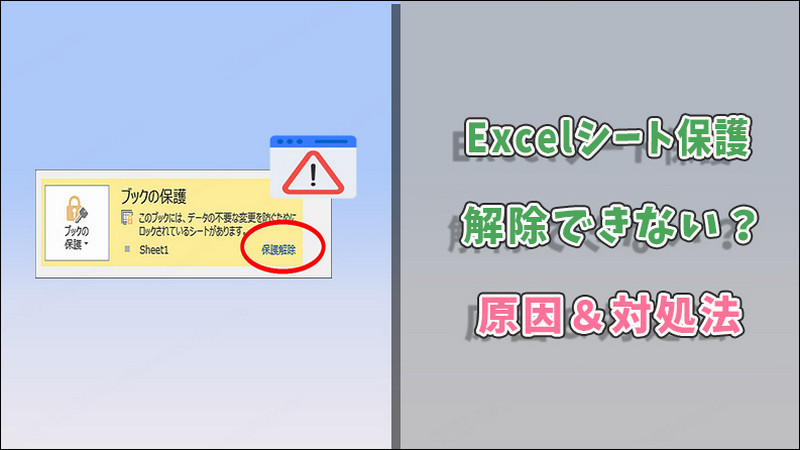
Part 1.Excelシートの保護を解除できない主な原因
Excelシートの保護が解除できない原因は主に下のようです。
原因1Excelシート保護のパスワードを忘れた
シートの保護はパスワードで設定されていることが多いですが、そのパスワードを忘れてしまった場合、保護解除ができなくなります。
原因2シートがブック全体で保護されている
シート単体ではなく、ブック全体が保護されている場合は、ブックの保護を解除しない限り、シートの保護も解除できません。
原因3シートが編集モードで開かれていない
Excelファイルが読み取り専用で開かれている場合、シートの保護を解除するオプションが無効になっています。編集モードで開く必要があります。
原因4Excelソフトウェアの不具合
Excelのバージョンやインストール状況によって、ソフトウェア自体に問題があり、正常に保護解除できない場合もあります。
Part 2.Excelシートの保護が解除できない場合の対処法
これから、上記の原因に応じてエクセルシートの保護が解除できない場合の対処法を紹介します。
対処法1パスワード解除ツールを使用してExcelシートの保護を解除
パスワードを忘れた場合、専用のツールを使用して保護を解除することが可能です。おすすめのツールには、以下のようなものがあります。
このツールは、複雑なパスワードでも迅速に解除可能で、特にユーザーに人気です。数回のクリックで簡単にシートの保護を解除できます。
▼ Passper Proを利用してExcelシートの保護を解除する手順:
ステップ 1.上記のボタンをクリックしてソフトを無料でダウンロードし、起動します。その後、解除したいExcelファイルをソフトにインポートします。

ステップ 2.パスワード回復モードを選択してから、「次へ」ボタンをクリックします。
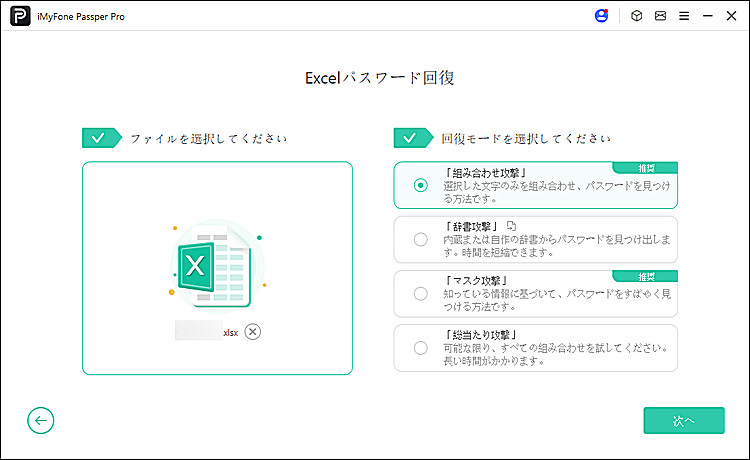
ステップ 3.パスワードを回復したら、それをコピーしてExcelファイルを解除できます。
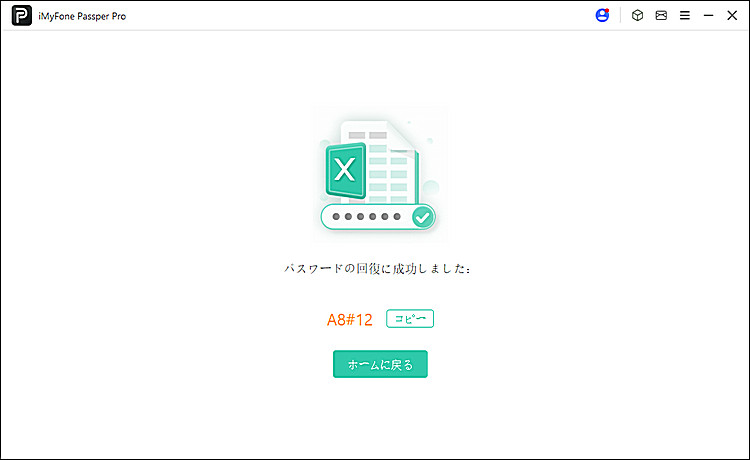
この動画マニュアルで直感的にExcelパスワード解析方法が確認できます!
対処法2ブック全体が保護されている場合の解決法
Excelの「ブックの保護」を解除するには、以下の手順に従ってください。
ステップ 1.Excelファイルを開き、「ファイル」>「情報」を順にクリックします。
ステップ 2.「ブックの保護」を選択してから、「保護解除」をクリックします。
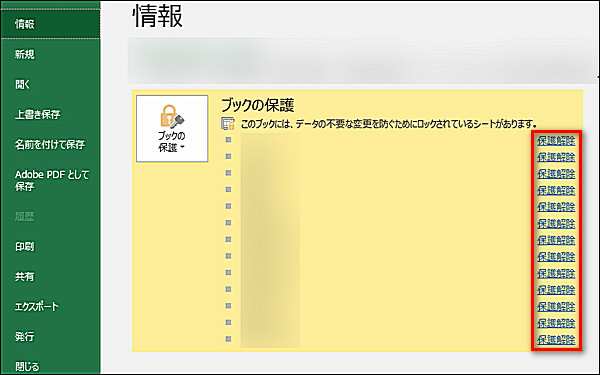
ステップ 3.パスワードを入力し、「OK」をクリックするとExcelファイルの保護は解除されました。
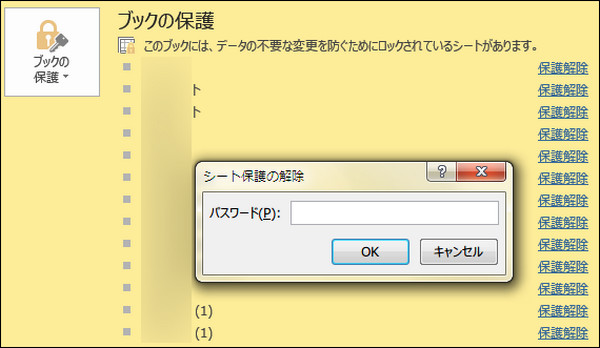
対処法3読み取り専用を削除してExcelシートの保護を削除
読み取り専用で開かれている場合、シートの保護解除ができないため、まずは編集権限を取得します。編集制限を削除するためには、上記ので紹介したファイルロック解除に専用ツールPassper Proを利用することをおすすめします。たった3ステップのみでExcelファイルの読み取り専用制限を削除できます。その上、自宅で操作できるため、プライバシを漏らすこともありません。下の手順でお試しください。
▼ Passper Proを利用してExcelシートの編集制限する手順:
ステップ 1.上記のボタンをクリックして無料版ソフトをダウンロードしておきます。起動した後、読み取り専用制限を削除したいExcelファイルをソフトにインポートします。

ステップ 2.「制限削除」の部分をクリックしてください。
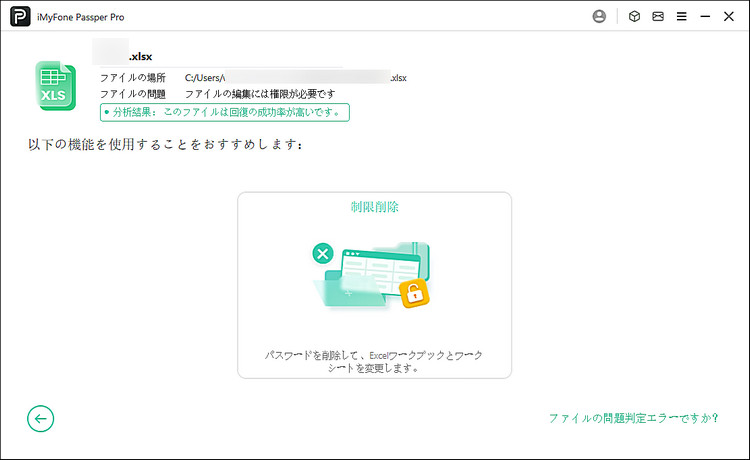
ステップ 3.エクセルファイルの編集制限は削除された後、「保存」ボタンをクリックします。すると、保存したExcelファイルは編集できるようになります。
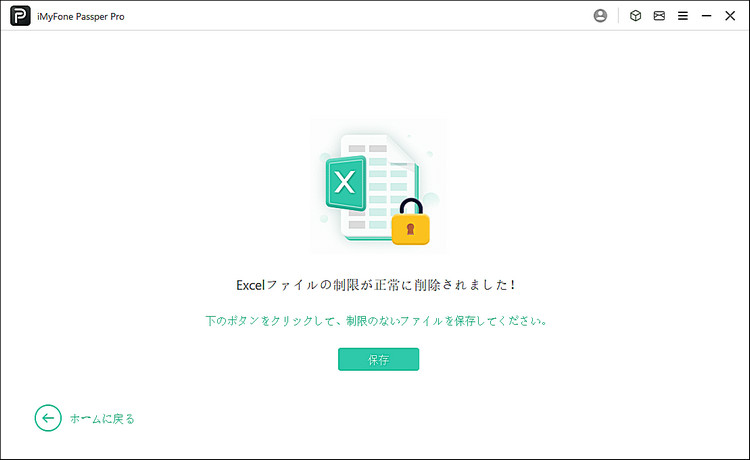
これで、編集モードで開くことができ、シートの保護を解除できるようになります。
対処法4Excelソフトウェアの不具合を解決する方法
ソフトウェアの不具合が原因で保護解除できない場合、以下の方法で解決を試みることができます。
Excelの更新:最新バージョンに更新して、バグや不具合を解消します。
Officeの修復:Officeアプリケーションの「修復」機能を利用して、インストールされたプログラムを修復します。
再インストール:上記の方法で解決しない場合、Officeを一度アンインストールし、再インストールすることで不具合が解消されることがあります。
Part 3.Excelシートの保護解除を簡単にするためのヒント
パスワードを設定する際は、忘れないように信頼できる管理ツールを使用しましょう。
保護を頻繁に解除する必要がある場合は、パスワードを設定せずに、シートの編集権限を制限する別の方法を検討することも有効です。
不具合が多発する場合は、Excelの更新やパソコン自体のシステムチェックを行い、パフォーマンスの改善を図ることが重要です。
まとめ
Excelシートの保護を解除できない原因は多岐にわたりますが、パスワード忘れやブック全体の保護、読み取り専用モードなど、適切な対処法を用いれば解決が可能です。特に、iMyFone Passper Proなどのツールを使用すると、パスワード解除が迅速かつ簡単に行えるため、効率的に作業を進めたい方にはおすすめです。下のボタンをクリックして無料版ソフトをダウンロードし、体験しましょう。