複数のPDFファイルを一つに結合したいとき、無料のソフトやツールを利用することで手軽に作業を進めることができます。ここでは、オンラインツールとオフラインツールを分けて紹介しますので、自分のニーズに合わせて選んでください。

Part1:オンラインツールで複数のPDFを結合
1. Smallpdf
「Smallpdf」は、ウェブベースで利用できる無料のPDFツールです。インターフェースがシンプルで使いやすく、PDFの結合だけでなく、圧縮や変換なども行えます。
✨主な特徴:
- ウェブベースで、インストール不要
- 複数のPDFファイルを簡単に結合可能
- スマートフォンやタブレットからもアクセス可能
▼ Smallpdfで複数のPDFを結合手順:
ステップ 1.Smallpdfの公式サイトにアクセス
ステップ 2.「PDFを結合」ツールを選択
ステップ 3.結合したいPDFファイルをドラッグ&ドロップ
ステップ 4.「結合」ボタンをクリック
ステップ 4.結合されたPDFをダウンロード
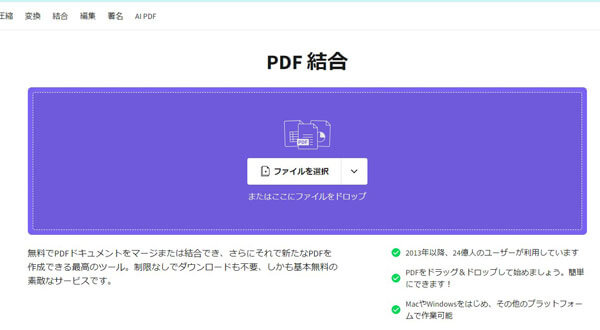
2. iLovePDF
「iLovePDF」もオンラインで利用できるPDFツールで、多機能なサービスを提供しています。PDFの結合、分割、圧縮などが可能です。
✨主な特徴:
- アカウント不要で手軽に使用可能
- モバイルデバイスにも対応
- 多機能で、PDFファイルの操作が幅広い
▼ iLovePDFで複数のPDFを結合手順:
ステップ 1.iLovePDFの公式サイトにアクセス
ステップ 2.「PDFを結合」オプションを選択
ステップ 3.結合したいPDFファイルをアップロード
ステップ 4.「結合」ボタンをクリック
ステップ 5.結合後のPDFをダウンロード
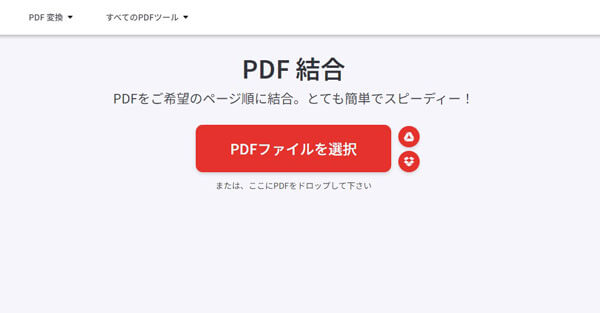
3. Adobe Acrobat オンラインツール
Adobe Acrobatは、Adobeが提供するPDF関連のツールで、オンラインでも利用できる「Adobe Acrobatオンラインツール」があります。PDFファイルの結合、分割、圧縮、変換などを簡単に行うことができます。
✨主な特徴:
- 信頼性と精度: Adobeの技術を活用しており、高品質なPDF処理が可能
- シンプルなインターフェース: 直感的に操作できるユーザーインターフェース
- クラウド保存: 結合したPDFファイルをAdobe Document Cloudに保存し、どこからでもアクセス可能
- 安全性: Adobeのセキュリティ基準に従ってデータを保護
▼ Adobe Acrobatで複数のPDFを結合手順:
ステップ 1.Adobe Acrobatオンラインツール にアクセスします。
ステップ 2.サイト内で「PDFを結合」オプションを選択します。
ステップ 3.結合したいPDFファイルをドラッグ&ドロップするか、「ファイルを選択」ボタンをクリックしてアップロードします。
ステップ 4.ファイルの順序をドラッグで変更したり、必要な設定を行います。
ステップ 5.「結合」ボタンをクリックして処理を開始します。
ステップ 6.結合が完了すると、ダウンロードリンクが表示されるので、完成したPDFファイルをダウンロードします。
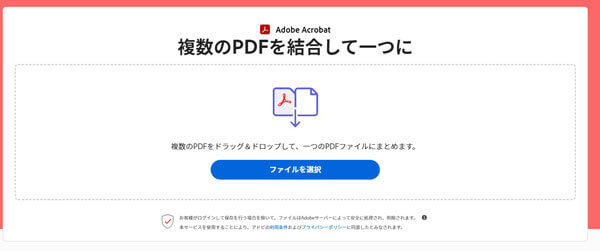
Part2:オフラインツールで複数のPDFを結合
1PDF24 Creator
PDF24 Creatorは、デスクトップにインストールして使用する無料のPDFツールです。PDFの結合のほかにも編集や圧縮機能が豊富です。
PDF24 Creatorは、デスクトップにインストールして使用する無料のPDFツールです。PDFの結合のほかにも編集や圧縮機能が豊富です。
✨主な特徴:
- オフラインで利用できる
- 多機能なPDF編集機能を備えたデスクトップアプリ
- シンプルで使いやすいインターフェース
▼ PDF24 Creatorで複数のPDFを結合手順:
ステップ 1.PDFsam Basicをダウンロードし、インストール
ステップ 2.アプリを起動し、「結合」を選択
ステップ 3.結合したいPDFファイルを追加
ステップ 4.結合順序を設定し、「実行」ボタンをクリック
ステップ 5.保存先を指定して、完成したPDFを保存
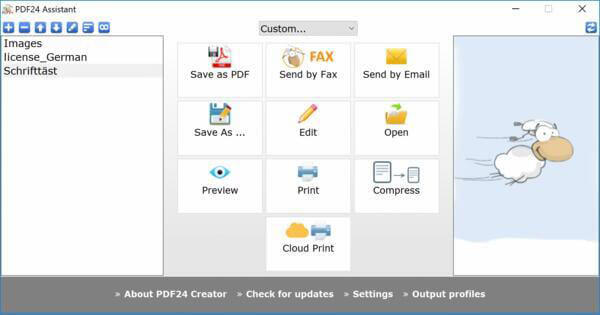
2PDFsam Basic
PDFsam Basicは、オープンソースの無料デスクトップアプリで、PDFの結合や分割が簡単にできます。強力な機能を持ちながら無料で利用できます。
✨主な特徴:
- 完全に無料でオープンソース
- PDFの結合、分割、ページ回転などが可能
- デスクトップでの利用に適している
▼ PDFsam Basicで複数のPDFを結合手順:
ステップ 1.PDFsam Basicをダウンロードし、インストール
ステップ 2.アプリを起動し、「結合」を選択
ステップ 3.結合したいPDFファイルを追加
ステップ 4.結合順序を設定し、「実行」ボタンをクリック
ステップ 5.保存先を指定して、完成したPDFを保存
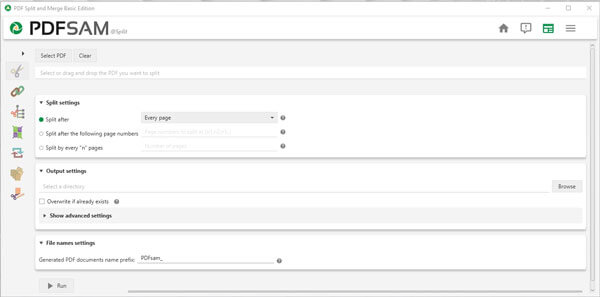
追記:簡単にPDFファイルをWordに変換する方法
最後にお勧めしたいのはPDFファイルをWordドキュメントに変換することです。編集可能な形式で内容を再利用したいときに非常に便利です。以下に、簡単にPDFをWordに変換する方法を紹介します。
専門的な変換ソフト「iMyFone UltraRepair」はPDFファイルを正確にワード形式に変換できます。フォントやレイアウトの違いを考慮して変換されるため、変換後の文書の品質が高くなります。また、このツールを使って、大量のPDFファイルを一度にWordに変換し、複数のフォーマット(.docx、.docなど)で保存できます。

- 高速な変換速度を提供し、PDFをワード、エクセル、JPG画像などの形式に変換できる。
- 複数のPDFファイルを一度に変換するバッチ処理をサポート。
- レイアウトやフォーマットなど、自動的にPDF内の要素を認識でき、高品質の変換を提供。
- PDFファイル内の機密情報を保護するセキュリティ機能を備えて、安全性が高い。
UltraRepairでPDFをWordに変換する手順
ステップ1.UltraRepairを起動し、左側で「フォーマット変換」を選択し、「PDF変換」をクリックします。
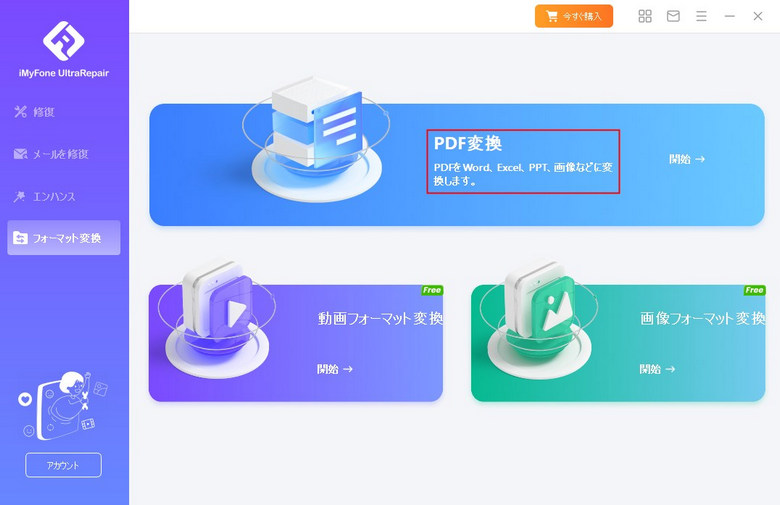
ステップ2.上で「Wordに変換」を選んで、変換したいPDFをアップロードして、保存形式と保存パスを選択して「開始」をタップします。
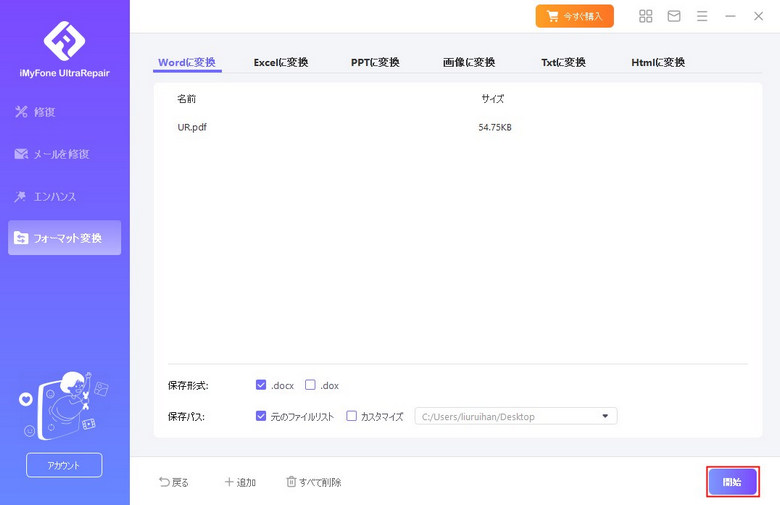
ステップ3.変換プロセスが完了したら、保存した場所でPDFから変換したワードを見つけられます。
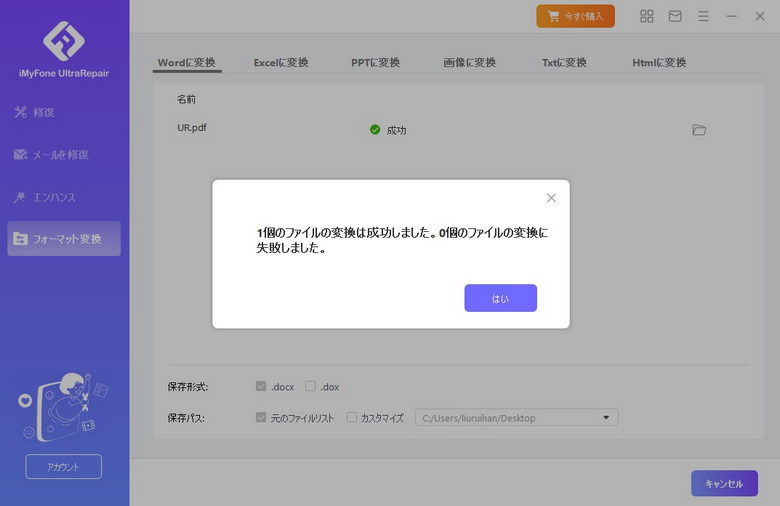
まとめ
これらのツールを使うことで、複数のPDFファイルを簡単に一つに結合することができます。オンラインツールは手軽でどこからでもアクセスできるのが利点、オフラインツールはインターネット接続がなくても使用できるのが魅力です。用途に合わせて最適なツールを選んで、PDFの結合作業をスムーズに進めてください。
ちなみに、PDFファイルをWordに変換したい場合、UltraRepairを利用すれば、ワンクリックだけで実現できます。興味があれば、下のボタンをクリックして無料版を体験しましょう。