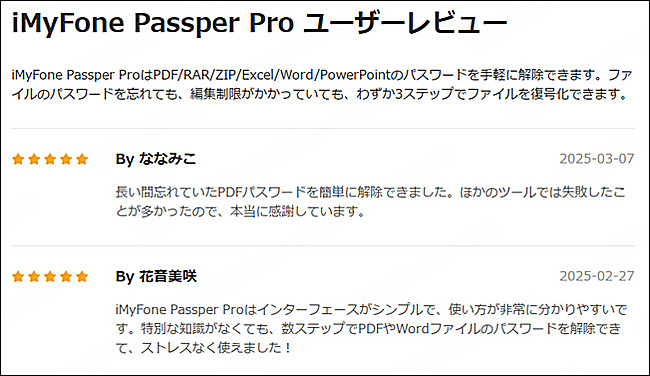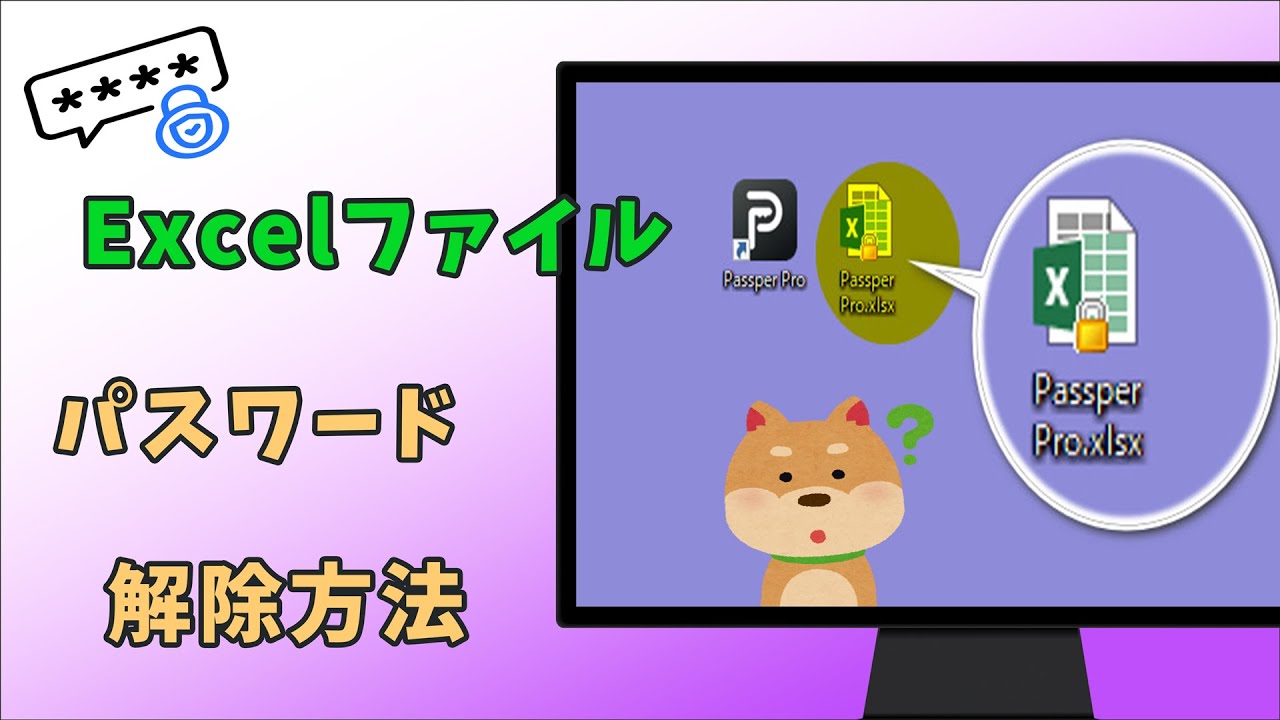【Mac/Windows対応】パスワードなしでもExcelファイルを解除できる強力ツール!
ExcelのVBAパスワードは、マクロコードを保護するために設定されます。しかし、パスワードを忘れてしまうとコードの編集や実行ができなくなり、業務に支障をきたすこともあります。本記事では、Excel VBAパスワードを解除する具体的な方法を解説します。

Part 1.専用ツールを使ってVBAパスワードを解除
🥇 推奨ツール:iMyFone Passper Pro
iMyFone Passper Proは、Excel、Word、PowerPoint、PDFなどのファイルパスワードを解除できる専用ツールです。特に、VBAプロジェクトのパスワード解除機能は、シンプルで効率的であり、初心者から上級者まで幅広いユーザーに利用されています。
▼ Passper Proを利用してExcel VBA パスワードを解除する手順:
ステップ 1.上記のボタンをクリックして無料版ソフトをダウンロードし、パソコンにインストールします。ホーム画面でパスワードを解除したいExcelファイルをソフトにインポートします。

ステップ 2.Excelパスワード回復モードを選択してから、「次へ」をクリックします。
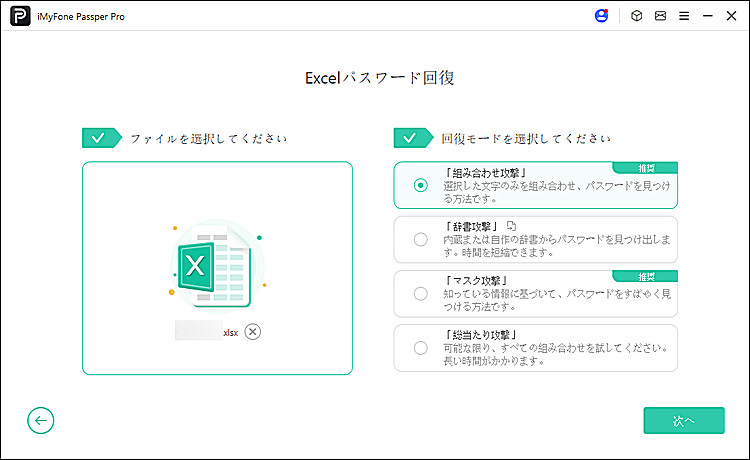
ステップ 3.パスワードの回復に成功すると、コピーしてExcelファイルを解除できます。
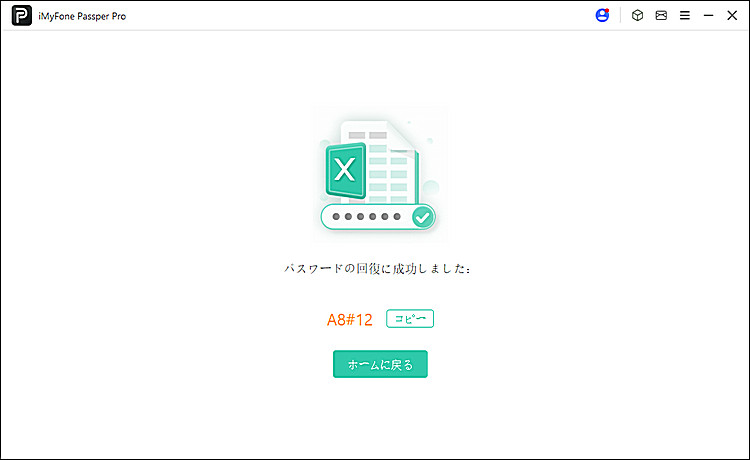
これで、パスワードが解除され、VBAプロジェクトにアクセスできるようになります。
この動画マニュアルで直感的にExcelパスワード解析方法が確認できます!
Part 2.Excel VBAパスワードを手動で解除する方法
次に、手動でVBAパスワードを解除する方法を紹介します。
▼ Excel VBA パスワードを解除する手順:
ステップ 1.Excelファイルを準備
① 対象のExcelファイルをバックアップします。
② .xlsm や .xls の形式で保存されていることを確認してください。
ステップ 2.HEXエディタを使用
① HEXエディタをダウンロードしてインストールします(例: HxD)。
② ファイルを開き、DPB=という文字列を検索します。
③ DPB=から続く文字列を削除し、DPX=に置き換えます。
④ ファイルを保存して閉じます。
ステップ 3.Excelで開き直し
編集したファイルをExcelで開くと、パスワード入力を求められなくなります。
Part 3.VBAコードを利用してロックを解除する方法
三番目の方法はVBAコードを利用してExcelファイルのパスワードを解除する方法です。
▼ VBAコードでExcelファイルのパスワードを解除する手順:
ステップ 1.新しいワークブックを作成し、VBAエディタを開きます。
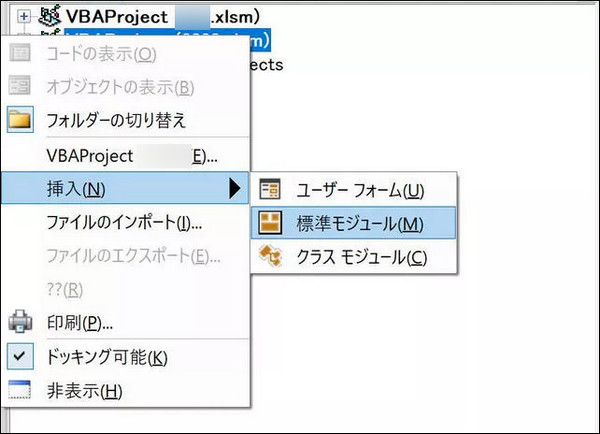
ステップ 2.以下のコードを「標準モジュール」にコピーします:
Sub PasswordBreaker()
Dim i As Integer, j As Integer, k As Integer
Dim l As Integer, m As Integer, n As Integer
Dim i1 As Integer, i2 As Integer, i3 As Integer
Dim i4 As Integer, i5 As Integer, i6 As Integer
On Error Resume Next
For i = 65 To 66: For j = 65 To 66: For k = 65 To 66
For l = 65 To 66: For m = 65 To 66: For i1 = 65 To 66
For i2 = 65 To 66: For i3 = 65 To 66: For i4 = 65 To 66
For i5 = 65 To 66: For i6 = 65 To 66: For n = 32 To 126
ActiveSheet.Unprotect Chr(i) & Chr(j) & Chr(k) & _
Chr(l) & Chr(m) & Chr(i1) & Chr(i2) & Chr(i3) & _
Chr(i4) & Chr(i5) & Chr(i6) & Chr(n)
If ActiveSheet.ProtectContents = False Then
MsgBox "One usable password is " & Chr(i) & Chr(j) & _
Chr(k) & Chr(l) & Chr(m) & Chr(i1) & Chr(i2) & _
Chr(i3) & Chr(i4) & Chr(i5) & Chr(i6) & Chr(n)
Exit Sub
End If
Next: Next: Next: Next: Next: Next
Next: Next: Next: Next: Next: Next
End Sub
ステップ 3.コードを実行してロックを解除します。
Part 4.Excel VBAパスワード解除に関するよくある質問(FAQ)
Excel VBAプロジェクトのパスワード解除について、よく寄せられる質問とその回答を以下にまとめました。これらの情報を参考に、適切に対処してください。
1VBAパスワードを解除するのは合法ですか?
自分が所有しているファイルや正当な権利を持つファイルに対してのみパスワード解除を行うことは合法です。他人のファイルや無断で解除する行為は法律に違反する可能性があります。
2専用ツールを使用した解除と手動解除の違いは何ですか?
手動解除:無料で実行可能だが、技術的知識が必要でリスクがある。
3VBAパスワードを解除するとデータは失われますか?
適切に解除すれば、データやコードは失われません。ただし、編集ミスやソフトウェアのバグで問題が発生する可能性があるため、事前にファイルのバックアップを取ることをお勧めします。
まとめ
Excel VBAパスワードを解除する方法は複数ありますが、最も安全で効率的なのは専用のパスワード解除ツールPassper Proを使用することです。下のボタンをクリックして無料で体験できますので、ぜひお試しください。
他に質問があればお気軽にお問い合わせください!