ビジネスや学術の分野で、PDFファイルをExcel形式に変換する必要があることはよくあります。PDFをExcelに変換することで、データの分析や編集が容易になります。しかし、効率的な変換方法を知らないと、作業が面倒になることもあります。この記事では、数秒でPDFをExcelに変換する4つの方法を詳しく解説します。

Part 1.PDFをExcelに変換する原因
PDFをExcelに変換する原因は、主に以下のようなものが考えられます。
- データの利用性向上:PDF形式は一般的に編集が難しいため、データの利用性が低い場合があります。Excelに変換することで、データを編集しやすくなり、より活用しやすくなります。
- データの分析:Excelはデータを分析するための強力なツールです。PDFからExcelに変換することで、データを整理して分析しやすくなります。
- データの統合:複数のPDFファイルからデータを取り出してExcelにまとめることで、データの統合を容易にすることができます。
- データの修正:PDFには誤りが含まれている場合、Excelに変換して修正しやすくすることができます。
以上が、PDFをExcelに変換する主な原因です。データの利用性や効率性を向上させるために、PDFをExcelに変換することが重要となります。
Part 2.PDFをExcelに変換する方法
PDFをExcelに変換する方法はいくつかありますが、その中でもよく使われる4つの方法を紹介します。
1最高のPDF変換ソフトでPDFをExcelに変換
「iMyFone UltraRepair」はPDFファイルを簡単にExcel形式に変換できる便利なツールです。変換されたExcelファイルは、元のPDFファイルとほぼ同じレイアウトを保持します。また、このツールは一度に複数のPDFファイルを変換できるバッチ変換機能が備わっていることがあります。これにより、大量のファイルを効率的に処理することができます。

- PDFをExcel、PowerPoint、TXT、画像などの様々な形式に変換できる
- 元のファイル内のテキスト、画像、図表、グラフ、ハイパーリンク、フォームを変更せずに、PDFを安全かつ迅速に変換できる
- PDFファイルを安全に扱う
- 様々な原因で壊れた、開かないPDF、Excel、PowerPointファイルを修復
UltraRepairを使ってPDFをExcelに変換するためのテキストによる説明
ステップ1.UltraRepairを起動し、左側で「フォーマット変換」を選択し、「PDF変換」をクリックします。
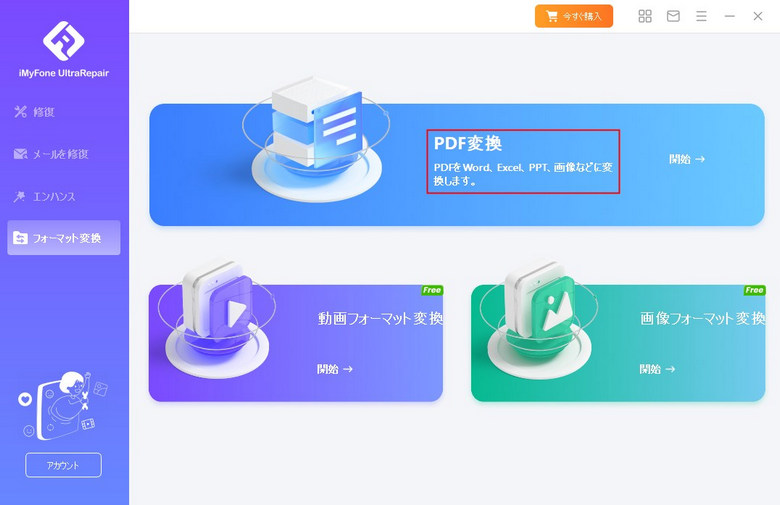
ステップ2.上で「Excelに変換」を選んで、変換したいPDFをアップロードして、保存形式と保存パスを選択して「開始」をタップします。
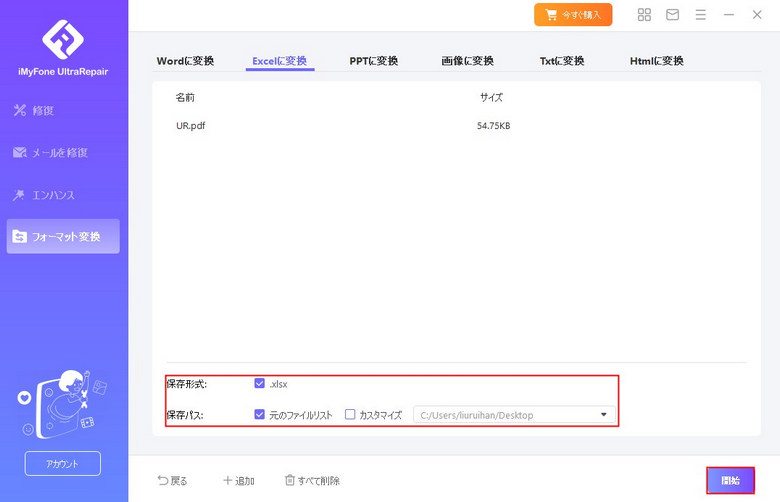
ステップ3.変換プロセスが完了した後、保存した場所でPDFから変換したExcelを見つけられます。
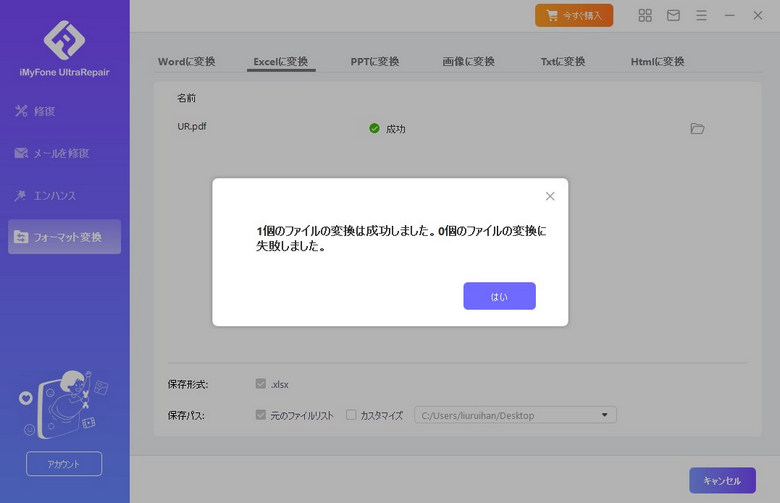
下の動画で、PDFをExcelに変換する方法をすばやく見ることができます。
2無料のオンラインサイトでPDFをExcelに変換
「iLovePDF」はPDFファイルを簡単に編集・変換できるオンラインサービスです。ユーザーは、iLovePDFを使用してPDFファイルを分割、結合、圧縮、変換することができ、追加のソフトウェアをインストールする必要がなく、手軽にPDFをExcelに変換できます。
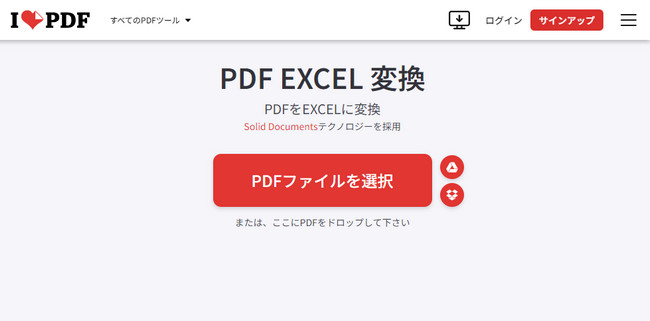
- PDFの分割、結合、圧縮など、さまざまな機能を提供し、他のPDF関連の作業も同じサイトで行うことができる。
- 使いやすいインターフェースを提供していて、ユーザーはわかりやすい手順に従ってPDFをExcelに変換できる。
- 多言語サポートを提供して、さまざまな言語でサービスを利用することができる。
- 無料のサービスには制限があり、大きなファイルの変換や高度な編集機能が制限されている場合がある。
- インターネット接続が必要であり、オフライン環境では利用できない。
iLovePDFを使ってPDFをExcelに変換する手順
ステップ1.「PDFファイルを選択」をクリックして変換したいPDFファイルをアップロードします。
ステップ2.ページ範囲の指定やExcelファイルの形式などを設定して、「Excelに変換」ボタンを押します。
ステップ3.変換を開始するためのボタンをクリックします。変換には数秒から数分かかる場合があります。
ステップ4.変換が完了すると、「Excelをダウンロード」をタップしてExcel形式で保存されたファイルを保存します。
3強力なアプリでPDFをExcelに変換
「Smallpdf」は使いやすさと高品質なPDF変換結果を提供する人気のあるアプリです。PDFファイルをWord、Excel、PowerPoint、JPGなどの形式に変換する機能を提供しています。また、PDFファイルの圧縮、マージ、分割も可能です。OCR機能が搭載されており、スキャンされた画像からテキストを抽出できます。
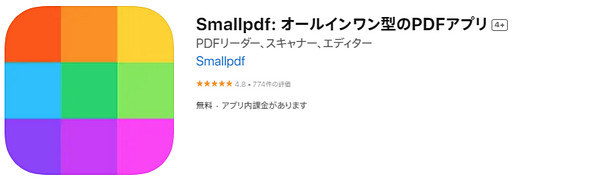
- iPhone、iPad、Androidに対応。
- 使いやすさと多機能性を兼ね備え、簡単にPDFファイルを編集、変換できるため、ビジネスや個人利用に便利。
- 日本語、英語、アラビア語などさまざまな言語に対応。
- 無料版では一部の機能が制限されており、完全な機能を利用するにはアプリ内購入が必要。
- 処理時間が少し遅い。
Smallpdfを使ってPDFをExcelに変換する手順
ステップ1.Smallpdfアプリを起動し、変換したいPDFファイルを選択します。
ステップ2.PDFファイルが選択されると、変換オプションが表示されます。Excelに変換したい場合は、「Excel」を選択します。
ステップ3.変換オプションを選択した後、「変換」ボタンをタップして変換を開始します。変換には数秒から数分かかる場合があります。
ステップ4.変換が完了すると、Excel形式で保存されたファイルをダウンロードします。
4コピペの方式でPDFをExcelに直接変換
PDFファイルをExcelに直接変換するためのコピーペースト方式は、一般的にPDFの内容によっては正確な変換が難しい場合がありますが、以下の手順で試すことができます。
PDFのコンテンツをコピーしてExcelにペーストする手順
ステップ1.Microsoft Excelを開き、変換したいPDFファイルをブラウザやPDFリーダーなどで開きます。
ステップ2.PDFファイルのテキスト部分をマウスで選択します。表や図などのデータも可能な限り選択します。
ステップ3.選択した部分を右クリックして、「コピー」を選択します。または、選択した部分をCtrl+C(Windows)またはCmd+C(Mac)でコピーします。
ステップ4.Excelに戻り、変換したいセルを選択します。選択したセルにコピーした内容を貼り付けるには、右クリックして「貼り付け」を選択します。または、Ctrl+V(Windows)またはCmd+V(Mac)で貼り付けます。
ステップ5.貼り付けたデータを必要に応じて調整します。列や行の追加、不要なデータの削除、数値や日付の書式設定などを行います。
ステップ6.変換が完了したら、Excelファイルを保存します。適切なファイル名と保存場所を選択して保存します。
この方法は、PDFファイルの内容が比較的単純で、テキストや数値などが含まれている場合に有効です。しかし、表や図などの複雑なデータが含まれている場合は、正確な変換が難しいことがありますので、注意が必要です。
Part 3.PDFをExcelに変換する時の注意点
PDFをExcelに変換する際には、いくつかの注意点があります。
1データの複雑さ
PDFファイルに含まれるデータが複雑な場合、正確な変換が難しいことがあります。特に、表や図などの複雑な構造を持つデータは、変換後に修正が必要な場合があります。
2フォントの問題
PDFファイルに埋め込まれたフォントがExcelで利用できない場合、変換後にフォントが崩れることがあります。フォントの問題を避けるためには、可能な限り標準的なフォントを使用することが重要です。
3テキストと画像の区別
PDFファイルには、テキストデータと画像データが含まれている場合があります。テキストデータは比較的簡単に変換できますが、画像データはテキストとして認識されないため、手動で入力する必要があります。
4テーブルの変換
PDFファイルに含まれる表形式のデータは、Excelの表形式に変換されることがあります。変換後に表の書式やデータの配置が崩れることがあるため、確認と修正が必要です。
5データの整合性
PDFファイルのデータが正確かつ完全であることを確認してから変換することが重要です。変換後にデータの欠落や誤りがあると、後々の作業に影響を与える可能性があります。
まとめ
この記事では4つのPDFをエクセルに変換する方法を紹介しました。適切なツールを選択し、正確なデータ変換を行うことで、作業効率を向上させることができます。高品質なPDF変換結果を提供するツール「iMyFone UltraRepair」は高速で複数のPDFをExcelに変換し、元のファイル内のコンテンツを変更せずにファイルフォーマットを転換できます。以下のボタンを押して試してみてください!












