MP4ファイルとは、Windows 10などで一般的に使われる動画形式のことです。ただし、何か原因でMP4ファイルが再生できなかったり、再生途中で止まったりすることもあります。それはお悩みではないでしょうか?
動画編集などを進む時にMP4が再生できないと、作業が止まってしまいますし、とても困りますよね。今回は、Windows 10でMP4が再生できまい・見れない原因や修復する方法について解説していきます!

Part 1.MP4が再生できないのはなぜ?
まずは、MP4が再生できない原因について確認しましょう!まとめて言えば、以下の4つあります。
- MP4ファイルが破損している
再生しようとしているMP4ファイルの方に問題があるケースも考えられます。MP4形式に出力する際に、パソコンの内部処理の関係でMP4ファイルが損傷してしまう場合も少なくありません。この場合、再生できないMP4ファイルを修復することによって、簡単に対処できます。 - パソコンのシステムに一時的な不具合が発生
使用しているパソコンのシステムに一時的な不具合が起きている可能性があります。また、パソコンの性能が不足している場合、MP4ファイルも順調に再生できません。 - MP4ファイルを再生するためのコーデックがない
「コーデック」とは、動画などのマルチメディアファイルを圧縮して、ファイルサイズを小さくする仕組みのことです。圧縮したファイルは、再生するために復元する必要があります。その時に使用する専用のコーデックがない状態だと、MP4が見れません。 - 動画再生プレイヤーがMP4ファイルに対応していない
動画を再生するプレイヤー(ソフトウェア)がMP4ファイルに対応していないことも原因の1つです。現代ではほとんどの動画再生用プレイヤーではMP4に対応していますが、万が一のケースもあります。
MP4が見れない原因は意外に多いですね。続いては、対応する対処法をそれぞれ説明していきます。
Part 2.MP4が再生できない問題に効果的な対処法
MP4が再生できない時、次の6つの方法を試して解決してみよう!
1専用のツールでMP4ファイルを修復
MP4ファイル本体の破損が原因である場合、それを修復するために最も迅速の方法は第1位の動画修復ツール「iMyFone UltraRepair」の利用です。このWindowsとMacの両方に対応済のソフトで、たっだ3ステップで壊れて見れないMP4動画を修復できます。さらに、MP4だけではなく、MOVやAVIなど数多くの動画形式を修復することも可能です。市場に出回っている他の同様のソフトより強力な高度な修正機能を用いて、あらゆる理由で破損したMP4動画を修復する成功率は高いです。数百万人の利用者から多くの好評を受けています。

- 高度な修復モードがあり、破損、再生失敗、低画質などの動画再生に関連する問題を解決できる。
- 複数の動画を一括で修復して保存できる。
- MP4、MOV、AVIなどの様々な動画フォーマットに対応。
- 古い、ぼやけた動画を高画質化にして、ビデオの詳細を復元できる。
下の動画で、再生できないMP4ファイルを修復する方法をすばやく見ることができます。
以下は、UltraRepairを使用してMP4を修復するためのテキストによる説明
ステップ 1.上のボタンを押し、ソフトをダウンロードして起動したら、「ファイルを追加して修復を開始します。」をクリックして、再生できないMP4ファイルをアップロードします。

ステップ 2.完了すると、インポートした動画のファイル名、サイズ、長さ、解像度が表示されます。右下の「修復」をクリックして修復を開始しましょう。

ステップ 3.ポップアップウィンドウにMP4動画が正常に修復されたことが表示されます。「コピーとして保存」をクリックして全部を保存します。

こうした後、Windows 10でMP4ファイルは正常に戻って再生できるようになります。非常にシンプルでしょう!
2パソコンを一度再起動
パソコン本体に不具合が生じているためMP4が再生できない可能性があるが、それを修正する最も簡単の方法は1回再起動することです。こうすると、ほとんどWindowsの一時的なエラーが改善できます。再起動し終わったら、もう一度MP4ファイルを再生してみてください。
3MP4再生に対応するコーデックをインストール
Windowsユーザーなら、MP4が見れない時に、「MPEG-2 ビデオ拡張機能」をインストールしてみるのは1つの解決法です。Microsoft公式から提供している機能で、それを使用すれば、MPEG-1やMPEG-2のファイル形式を再生させることが可能になります。ただし、注意すべきのはこれがWindows 10以降のパソコンのみサポートしています。
MPEG-2 ビデオ拡張機能をインストールする方法
ステップ 1.Microsoft Storeにアクセスして、「MPEG-2 ビデオ拡張機能」を検索します。そして「Microsoft Storeアプリの取得」をクリックして「MPEG-2 ビデオ拡張機能」をダウンロードします。
ステップ 2.「開く」をクリックしてMicrosoft Storeで開きます。
ステップ 3..appxファイルを実行するとインストール画面が表示されます。「Install」をクリックするとインストール開始です。
ステップ 4.インストールした後、「Close」をクリックすれば完了です!
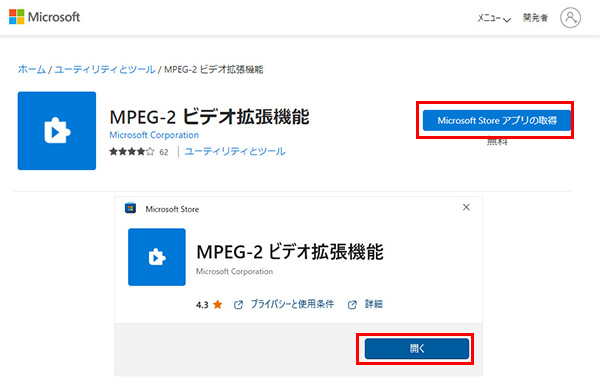
Tips:
「MPEG-2 ビデオ拡張機能」のインストールが問題を解決しない場合、フリーのコーデックパックである「K-Lite Codec Pack」のインストールを試してみることは有効なアプローチです。K-Lite Codec Packは広範なコーデックを提供し、多くのマルチメディアフォーマットに対応しています。そのため、MP4ファイルだけでなく、他のビデオおよびオーディオフォーマットにも対応しています。再生問題の解決に役立つことが期待されます。ただし、注意して使用し、ウイルス対策ソフトウェアを常に最新の状態に保つことをお勧めします。
4別の動画プレイヤーでMP4を再生
MP4ファイルが再生できないのは、再生しようとしている動画プレイヤーはMP4に対応していないかもしれません。そのため、一度別の動画再生ソフトを試してみましょう。
Windowsパソコンであれば、「Windows Media Player」という標準搭載のMP4対応の再生プレイヤーがおすすめです。デフォルトでは「映画&テレビ」で動画を再生するが、それに切り替えるのは簡単です。
Windows Media Playerを使ってMP4を再生する方法
ステップ 1.再生するMP4ファイルを右クリックします。
ステップ 2.「プログラムから開く」>「Windows Media Player」をクリックします。
ステップ 3.「別のプログラムを選択する」をクリックして、より多くのメディアプレイヤーが選択できます。それぞれ試してみよう!
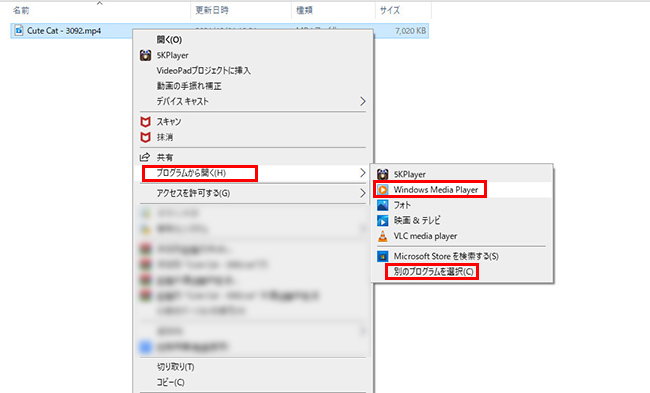
Tips:
「Windows Media Player」を見つけられない場合、それがインストールされないかもしれません。「スタート」>「設定」>「アプリ」>「オプション機能」という順でクリックして、一覧で「Windows Media Player」があるかどうかチェックしよう。なければ、一番上の「機能の追加」をクリックしてそれをインストールしてください。
MP4ファイルはWindows 10で「フォト」または「映画&テレビ」アプリを利用して再生できます。
「フォト」/「映画&テレビ」アプリを使ってMP4を再生する方法
ステップ 1.再生するMP4ファイルを右クリックします。
ステップ 2.「プログラムを開く」>「フォト」/「映画&テレビ」を選択します。
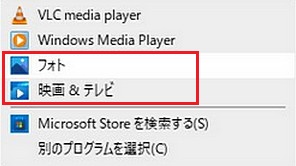
5動画編集ソフトでMP4を他の形式に変換
MP4ファイルが再生できない場合、MOVやFLVなど、それを別の動画形式に変換すれば正常に見れるようになることが報告されます。根本的に問題を解決することではないものの、応急処置として試してもいいですね。
今のところ、数多くの動画編集ソフトはMP4ファイルを別の形式に変換するという機能が備えています。ここでは個人的に使いこなす「Filme(フィルミ)」を例として、具体的なやり方を紹介していきます。このソフトはパソコン初心者でもとても扱いやすく、20種類以上の動画形式にも対応するので、皆さんにも非常におすすめですよ。
Filmeを使って再生できないMP4を別の形式に変換する方法
ステップ 1.上記のリンクをクリックして、Filmeの公式サイトにアクセスしてそれをダウンロードします。
ステップ 2.起動したら、「新しいプロジェクトを作成する」を選択します。
ステップ 3.メディアライブラリーから再生できないMP4を読み込んでから、それをタイムラインにドラッグして配置します。

ステップ 4.インターフェイス右上の「出力」ボタンをクリックして、出力画面の「形式」項目で、MP4以外のフォーマットの1つを選びます。
ステップ 5.右下隅の「出力」をクリックして変換した動画を保存します。後は再生できるかどうか確認しましょう!
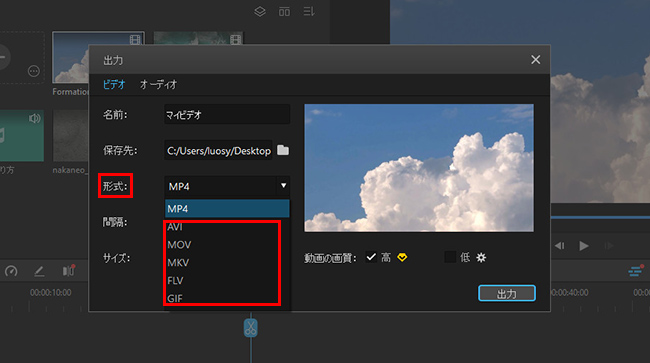
6Windows 10でトラブルシューティングを実行
MP4が再生できない場合、Windows 10のトラブルシューティングを実行することで、さまざまな問題を診断し解決することができます。以下は一般的なトラブルシューティング手順です。
Windows 10でトラブルシューティングを実行手順
ステップ 1.タスクバーの左下にあるWindowsロゴをクリックし、スタートメニューから「設定」アイコンをクリックまたはタップします(歯車のようなアイコン)。
ステップ 2.設定ページで「更新とセキュリティ」を選択します。
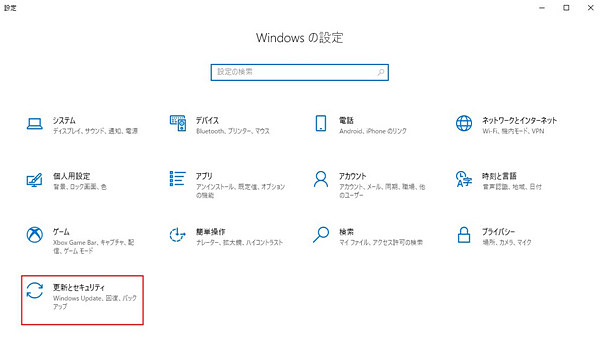
ステップ 3.左側のメニューから「トラブルシューティング」を選択し、右側の「追加のトラブルシューティング ツール」をタップします。
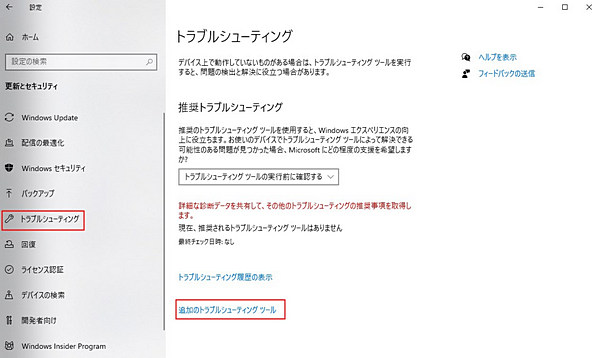
ステップ 4.「ビデオの再生」を見つけて、「トラブルシューティング ツールの実行」をクリックします。指示に従ってトラブルシューティングを進め、修復を試みます。
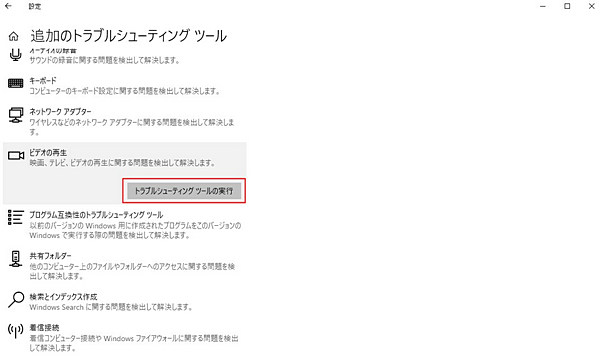
トラブルシューティングが完了したら、コンピューターを再起動して変更を適用します。そして、MP4の再生を再試行します。
Part 3.WindowsでMP4を再生できるフリーソフトお勧め
WindowsでMP4動画を再生できるフリーソフトは多くあります。以下はいくつかのお勧めの動画再生ツールです。
1Windows メディアプレーヤー
「Windows メディアプレーヤー」はMicrosoftが提供するWindowsシステムに組み込まれたデフォルトのメディアプレーヤーです。MP4、WMV、AVI、MP3など、幅広いファイルフォーマットに対応し、CDやDVDの動画再生も可能です。同時に、Windows機能とのシームレスな連携により、メディアを簡単に管理できます。
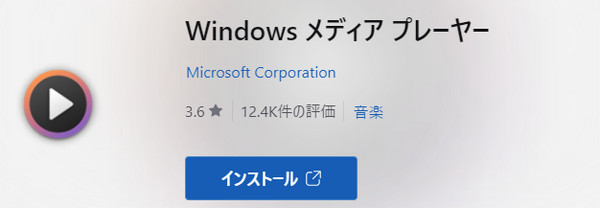
2VLCメディアプレーヤー
「VLCメディアプレーヤー」はほとんどのメディアファイルを高度に再生できる無料な動画再生ソフトです。動画(MP4、MKV、AVIなど)や音声など、さまざまなメディアフォーマットを包括的にサポートしています。Windows、Mac、Linuxなどの多様なシステムで動作し、高い柔軟性を提供します。VLCは特にMP4再生において優れており、使いやすいインターフェースと高度な再生機能を組み合わせ、ユーザーエクスペリエンスを向上させています。また、VLCは豊富な動画再生の設定を提供しています。イコライザーや動画エフェクトの調整、サブタイトルの同期、動画再生速度の変更などが可能です。
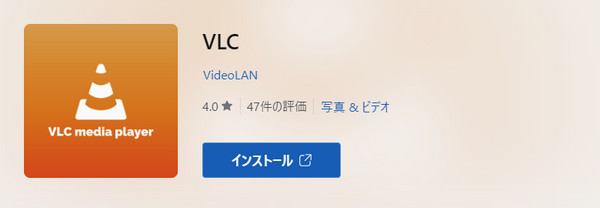
3KMプレーヤー
「KMプレーヤー」は多くのメディアフォーマットに対応して、一般的な動画ファイル(AVI、MP4、MKVなど)や音声ファイル(MP3、AACなど)だけでなく、特殊なコーデックや形式にもサポートしています。高解像度の動画や高ビットレートのファイルもスムーズに再生できる特長があります。ユーザーはKMプレーヤーの外観や動作を細かくカスタマイズできます。スキンの変更、再生速度の調整、字幕の表示オプションなど、使用者の好みに合わせた設定が可能です。また、このツールは再生中の動画から簡単にスクリーンショットを撮影する機能があります。動画の特定のフレームをキャプチャすることができます。
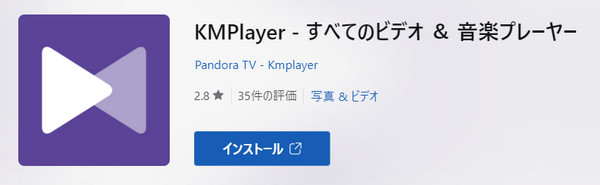
Part 4.MP4が再生できない場合よくある質問
ここでは、補足情報として、「MP4ファイルが再生できない」「MP4が見れない」ことについて、よくある質問をまとめて答えていきます。
1MP4再生に対応するプレイヤーは?
Windowsは「Windows Media Player」、Macは「QuickTime」が標準で搭載されています。インストールされていない場合もあるので、インストールする場合は先述の手順をご覧ください。
そのほかにも、「VLC media player」「5KPlayer」など、無料で使えるソフトウェアがたくさんあるので、探してみるのも良いですね。
2MP4が再生できない問題を避けるのは可能?
コーデックのような技術的な問題、Windowsによっても起きる場合があるので、事前に避けることは難しいでしょう。ただし、ファイル破損が原因でMP4が再生できないことを防ぐのは可能です。ファイルを定期的に管理してウイルス感染対策をちゃんと実行したり、安定の電気接続を確保してMP4ファイルの編集や移動の中断を避けたりすることは有効です。
また、再生できなくなった際に、都度対処すれば、それ以降不具合が起きなくなることもあるのでご安心くださいね。
3MP4ファイルは再生できますが、音声が出ない場合、どのように対処できますか?
音声の問題に対処するためには、以下の手順を検討してみてください。まず、スピーカーまたはヘッドフォンの接続を確認します。そして、別のメディアプレーヤーで同じMP4ファイルを再生してみます。次に、コーデックが不足している可能性があるため、K-Lite Codec Packなどのコーデックパックをインストールします。最後、問題が解決しない場合は、UltraRepairを使用して音が出ないMP4ファイルを修復してみてください。
最後に
今回はMP4ファイルが再生できない原因や修復方法についてご紹介してきました。もしこの悩みの解決にお役に立てれば幸いです。
また、ほとんどMP4が見れないのはファイル損傷を起こしているからです。その時、おすすめした高機能な動画修復ソフト「UltraRepair」をぜひご利用ください。初心者にわかりやすく、たった3つのステップでファイルを修復することができるが、ここでダウンロードして一度試してみましょう!










