YouTubeにアップする動画に透かし画像やロゴを入れられることをご存じでしょうか?透かしにはチャンネル登録を促すブランディング効果があるので、使わない手はありません。
この記事ではYouTube動画に入れる透かし画像の作り方や、透かし作りに役立てられる素材を配布しているサイトについて紹介しています。YouTubeチャンネルを運営している方は、ぜひ読んでみてください。
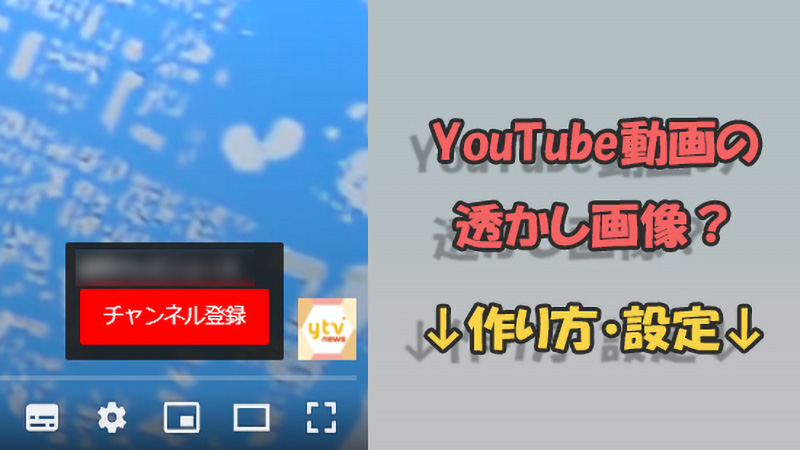
Part 1.YouTube動画にある透かし画像の作り方について
まずはYouTube Studioを使って動画の透かしを設定する方法や、設定可能なサイズ、効果についてご紹介します。
1.1. YouTube Studioで透かしを設定
YouTubeに自分がアップロードした動画を管理できる「YouTube Studio」で直ちに動画に入れるウォーターマークを設定するのは可能です。一回設定して保存すれば、後にアップロードする動画に透かしは自動的に付けられます。
具体的な設定手順は以下となります。
ステップ 1.YouTubeアカウントにログインしてYouTube Studioを開きます。
ステップ 2.「カスタマイズ」をクリックすると「チャンネルのカスタマイズ」という画面に変わるので、「ブランディング」を選択します。
ステップ 3.「動画の透かし」の項目にある「アップロード」をクリックして透かしにしたい画像を選択します。
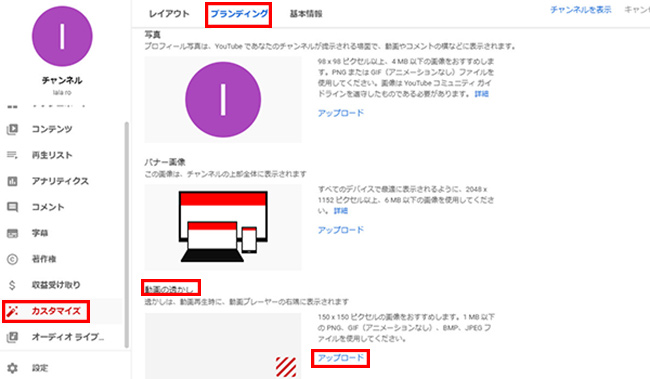
ステップ 4.画像切り抜きの画面に変わるので、枠をドラッグして範囲を指定します。画像をそのまま使う場合は切り抜かずに「完了」をクリックします。
ステップ 5.ウォーターマークの表示時間を選択し、右上隅の「公開」をクリックすれば設定完了です。
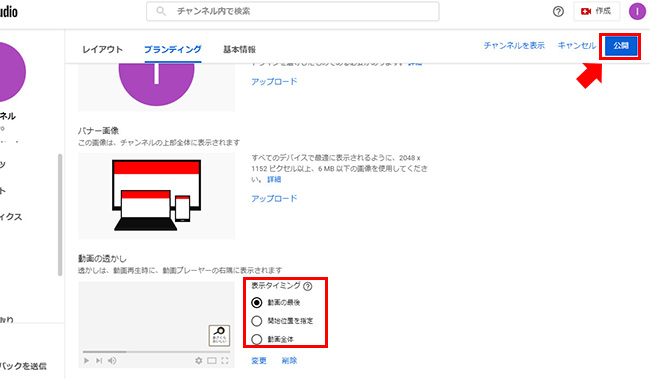
1.2. 動画透かしのサイズや効果
注意すべきのは、YouTube Studioにアップロードする透かし画像は、次のような条件を満たすのは必要です。
- 動画に入れる透かし画像の形:推奨は150×150ピクセルの正方形
- 動画に入れる透かしのサイズ:推奨は1MB未満、それよりも多少大きい程度なら問題なくアップロードできる
- 動画に入れる透かしのファイル形式:PNG、GIF、BMP、JPEGに対応、PNG形式の透過画像は一番推薦
また、設定した透かしは下の画像のように、YouTube動画の再生画面の右下隅で出てきます。カーソルを合わせてると、チャンネル登録ボタンも表示されます。この位置は変更できないが、表示のタイミングは、「動画全体」「動画の最後」「開始位置を指定」から選択可能です。
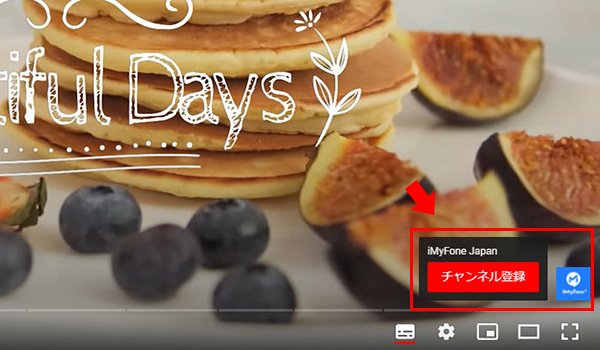
Part 2.より自由にYouTube動画に透かしを入れる方法 ― MarkGo
上記のようにYouTube Studioで設定すれば、動画に自動的にウォーターマークが入れられるが、非常に便利でしょう。ただし、この方法は確かに以下のような欠点が存在しています。
- 入れる透かし形式は画像しか選べない。
- 透かしを表示させる位置は右下隅のみ。
- 子供向け動画に透かしは公開しない。
- ウォーターマークは横向きの視聴のみ表示される。
色々な制限があるので、期待通りの役割は果たさない恐れもあります。そのため、より自由に動画に透かしを入れたい方に、「iMyFone MarkGo(マークゴー)」という動画透かし加工に専用のソフトはおすすめです。このソフトは上記のすべてのデメリットが克服可能で、WindowsとMacの両方に向けています。さらに、無料でも利用できて、使い方も簡単であるのは嬉しいポイントです。
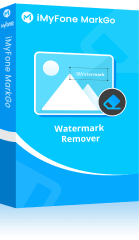

- 文字と画像の2種類の透かしを入れるのは可能
- 入れるロゴの位置や大きさなどが自由に設定できる
- 写真に透かしを入れることもでき、MP4やMOV、JPG、PNGなど主流の動画・画像形式に対応済み
- 背景消去、美肌加工、人を消すなど実用的な機能も備える
MarkGoを使って動画にウォーターマークを入れる方法
ステップ 1.まずは上記のボタンからソフトをパソコンにダウンロードして開きます。ホーム画面で「動画に透かしを追加」を選びます。
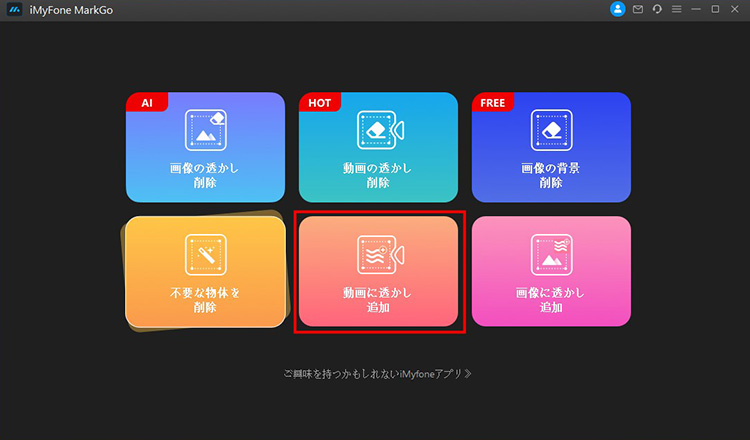
ステップ 2.「動画を追加」をクリック、もしくは範囲内にドラッグして透かしを入れるYouTube動画を読み込みます。
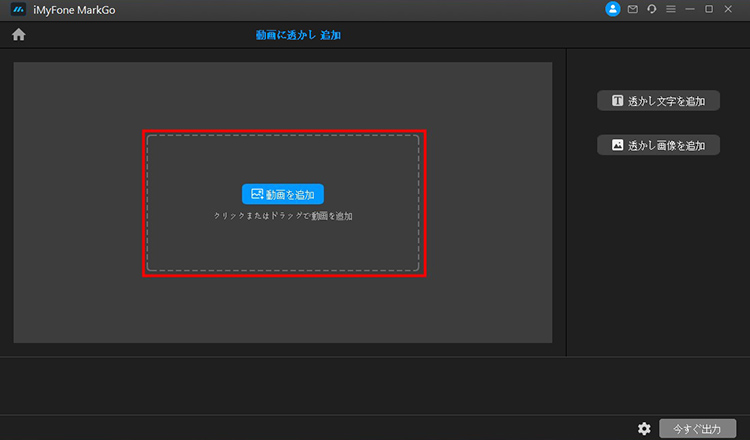
ステップ 3.画面右に表示されている「透かし文字を追加」を選ぶとテキストボックスが表示されます。ダブルクリックして、透かしとして使うテキストを入力します。
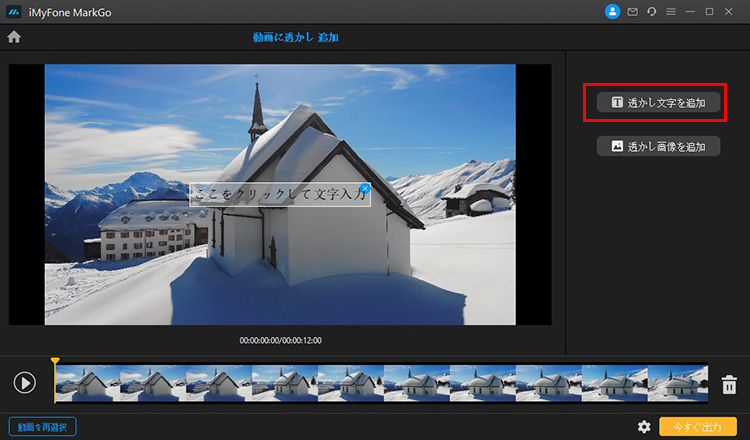
ステップ 4.透かしに画像を使う場合は「透かし画像を追加」を選びます。パソコンに保存されている画像の中から選択可能です。テキスト、画像、どちらの場合もプレビュー画面でサイズや表示位置を自由に調整できます。
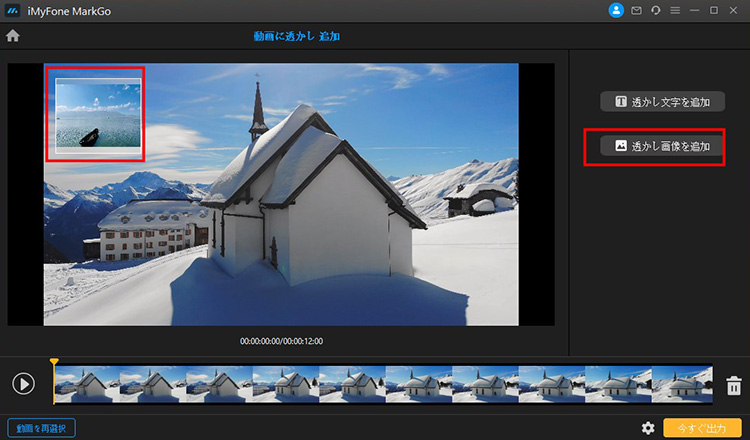
ステップ 5.すると、画面右下にある「今すぐ出力」をクリックして動画を出力します。
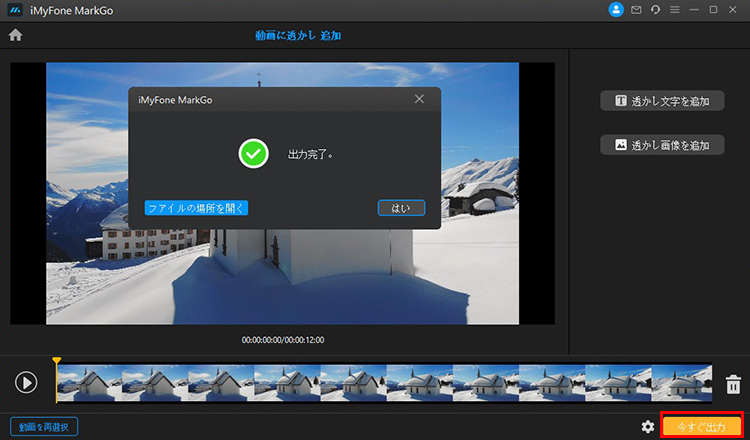
Part 3.YouTube動画の透かし・ロゴ素材の配布サイトをおすすめ
YouTube動画に自分のウォーターマークなどを付けたくても、もともとロゴさえも持っていないという問題は悩ましいですね。実は素材があれば、それを簡単に再編集するだけで独自のロゴが仕上げります。
続いては透かしやロゴの制作に役立つ、おすすめの素材配布サイトも合わせて紹介していきます。
1illust AC
一番目におすすめするサイトは「illust AC」です。そこでYouTubeの「チャンネル登録」に特化したフリー素材をダウンロードできて、イラストレーターに直接仕事を依頼するのも可能です。
情報のまとめ
- 利用の条件:会員登録、利用の際はイラストレーターにコメントする必要あり
- 言語サポート:日本語対応
- 注意点:それほど多くの素材が用意されているわけではない
illust ACにあるYouTube動画透かしの素材例
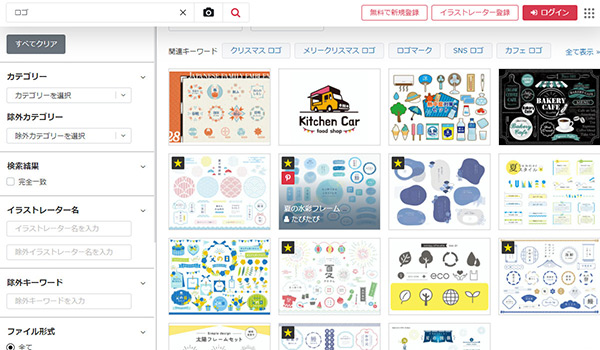
2VistaCreate
「VistaCreate」は素材を配布しているだけではなく、無料で直ちにアニメーションロゴを制作するのも可能なプラットフォームです。テンプレートを使ってもいいし、オリジナルの画像をアップロードしてアニメーションを追加することもできます。
情報のまとめ
- 利用の条件:会員登録
- 言語サポート:日本語対応
- 注意点:海外発のサイトなので、日本的な素材は少ない。またすべての機能を無料で使えるわけではない
VistaCreateにあるYouTube動画透かしの素材例
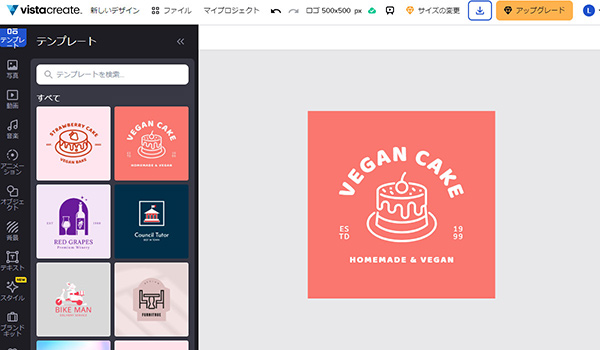
3Hatchful
最後に紹介する「Hatchful」は数多くのテンプレートを使って、数秒でYouTube動画ロゴを作ることが可能な無料ロゴメーカーです。高解像度のテンプレートがそろっているので、デザイン初心者でもプロ並みのロゴが作れます。また、さまざまな業界に適した素材が用意されていて、カラーやフォントなどのカスタマイズも容易です。
情報のまとめ
- 利用の条件:アカウント登録
- 言語サポート:日本語対応
- 注意点:ロゴ作成する前にビジネス名や使用場所などの情報を入力するのは必要。さらに、Shopifyの運営なのでどちらかというとビジネス向け
HatchfulにあるYouTube動画透かしの素材例
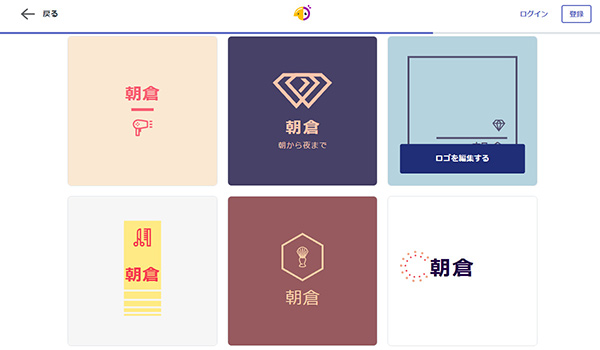
最後に
今回はYouTube動画に入れる透かし画像について、その制作方法や、制作に役立つサイトなどもあわせて紹介しました。目立つのロゴを制作してYouTube動画に付ければ、チャンネル登録に役立つはずです。
また、公式のYouTube Studioを利用して動画にウォーターマークを入れることができるものの、やはり紹介した動画に透かしを入れるソフトのほうはより自由です。使い方も簡単で、YouTubeへ頻繁に動画をアップロードしている方は、ぜひここでダウンロードして試してみてくださいね!
