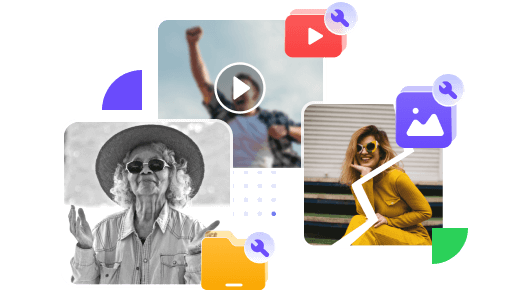AVIファイルは、映画や動画コンテンツで一般的に使用されるファイル形式ですが、時には再生できない、開けないといった問題に直面することがあります。特にMacユーザーは、QuickTime PlayerがAVIファイルをサポートしていないため、再生に苦労することがあります。そこで、本記事ではWindowsとMacでAVIファイルを再生する方法を詳しく紹介します。

Part 1.AVIファイルとは?
AVIファイルは、ビデオとオーディオを同時に格納できるファイル形式であり、映画やテレビ番組などのメディアコンテンツで広く使用されています。以下の表では、AVIファイルの主な基本情報を示しています。AVIファイルを再生する際に、これらの情報を参考にしてください。
AVIファイルの基本情報
| ファイル形式 | AVI(Audio Video Interleave) |
| 開発元 | マイクロソフト |
| コーデック | MPEG-4、DivX、XviDなど、さまざまなビデオコーデックをサポート |
| 特徴 | 高品質なビデオと音声を提供し、幅広い再生環境で利用可能 |
| 使用用途 | 映画、テレビ番組、ホームビデオなどの映像と音声を組み合わせたコンテンツの保存や再生 |
- 高品質なビデオと音声を提供するため、映画やテレビ番組などのメディアコンテンツで広く使用される。
- さまざまなビデオコーデックをサポートしており、多様な再生環境で利用可能。
- ビデオと音声を同時に格納するため、映像と音声の同期が容易。
- ファイルサイズが大きくなりがちであるため、ストレージスペースを多く必要とする。
- 非圧縮や低圧縮の場合、インターネットを介して共有する際に転送に時間がかかることがある。
- ビデオと音声を同時に格納するため、映像と音声の同期が容易。
Part 2.AVIファイルを再生する方法
AVIファイルを再生する方法は、WindowsとMacで異なります。以下では、それぞれの環境での再生方法を紹介します。
1WindowsでのAVIファイル再生方法
Windowsでは、標準のメディアプレーヤーであるWindows Media Playerを使用できます。
Windows Media Playerは、Windowsに最初から搭載されているため、追加のソフトウェアをインストールする必要はありません。AVIファイルをダブルクリックして開くか、Windows Media Playerを起動してファイルを追加します。

Windows Media PlayerでAVIファイルを再生する手順
ステップ1.スタートメニューから「Windows Media Player」を選択して起動できます。
ステップ2.Windows Media Playerが開いたら、再生したいAVIファイルを追加します。ファイルを追加する方法は以下の通りです。
- ファイルをドラッグアンドドロップしてWindows Media Playerに追加します。
- Windows Media Playerの左上にある「ライブラリタブ」をクリックし、ファイルを追加するフォルダーを指定してから、追加したいAVIファイルを選択して再生します。
ステップ3.AVI再生中には、一時停止、スキップ、音量調整などの操作が可能です。再生コントロールボタンを使用して、必要な操作を行います。
Tips:
Windows Media Playerで動画ファイルを再生できない場合、以下の記事を参考してください:「Windows Media PlayerでMP4が再生できない原因と解決策」
2MacでのAVIファイル再生方法
Macでは、標準のビデオプレーヤーである「QuickTime Player」ではAVIファイルを再生することができません。代わりに、動画再生ソフト「VLCメディアプレーヤー」を試してみてください。
VLC Media Playerは無料で提供されているAVIファイルを再生するのに最適なソフトで、Windows、Mac、Linuxなどのさまざまなプラットフォームで利用可能です。このツールでAVIファイルを再生する方法は非常に簡単です。
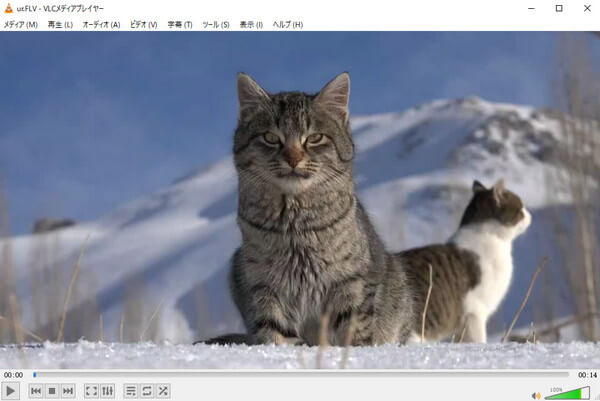
VLC Media PlayerでAVIファイルを再生する手順
ステップ1.VLC Media Playerが起動したら、再生したいAVIファイルを開きます。
- メニューバーの「メディア」から「ファイルを開く」を選択し、再生したいAVIファイルを選択します。
- AVIファイルを直接VLC Media Playerウィンドウにドラッグアンドドロップします。
ステップ2.AVIファイルがVLC Media Playerに追加されたら、再生準備が整いました。再生ボタンをクリックするか、スペースキーを押して再生を開始します。
ステップ3.再生を終了する場合は、再生コントロールパネルの停止ボタンをクリックします。
Part 3.AVIファイルが開かない・再生できない対処法
AVIファイルが開かないまたは再生できないという問題は、コンピューターを使用する際によくあるものです。一般的には、AVIファイル自体の破損が原因である可能性があります。このように、強力なファイル修復ツール「iMyFone UltraRepair」をお勧めします!このソフトはAVI、MP4、MOVなど様々な動画拡張子に対応します。3ステップだけで開かない・再生できない動画、画像、音声ファイルのデータを修正できます。

下の動画で、動画を修復する方法をすばやく見ることができます。
UltraRepairで開かない動画を修復するテキスト説明
ステップ1.破損した動画をUltraRepairにアップロードして、「ファイルを追加して修復を開始します。」ボタンをクリックします。

ステップ2.アップロードが完了したら、「修復」をクリックして修復を開始します。

ステップ3.修復が完成すると、修復された動画が表示されます。そして、「名前を付けて保存」をクリックして動画ファイルをパソコンに保存します。

関連記事:
AVIファイルの再生・変換に関する詳細な情報を以下の記事で参考できます:
まとめ
この記事では、WindowsとMacでAVIファイルを再生する方法について説明しました。また、破損したAVIファイルに関する修復方法も追加します。動画修復に特化したソフト「UltraRepair」は高度な修正機能によって、破損レベルを問わず、複数の動画ファイルをバッチで修復できます。興味があれば、以下のボタンを押して試してみてください!