近年、多くの人々が写真や画像において高画質な表現を求めています。そのため、画像を高画質にする方法やアプリに関する情報が注目を集めています。本記事では、プロ級の画像高画質化アプリに焦点を当て、その使い方や効果的な手法について解説いたします。

Part 1.画像の画質が悪い状況
画像の画質が悪い状況は、さまざまな要因によって引き起こされることがあります。以下に、その主な要因をいくつか挙げてみましょう。
1低い解像度
画像が低い解像度で撮影または保存されている場合、画像のクオリティは低くなります。解像度が不足していると、画像の細部が失われ、ピクセル化が生じ、見た目がぼやけてしまいます。
2圧縮による情報損失
画像をウェブやメッセージで共有する際に行われる圧縮は、ファイルサイズを削減するために一般的に行われます。しかし、高い圧縮率は画像の品質を劣化させ、細部の情報が失われることがあります。
3色補正の不備
不適切な色補正や調整が行われた場合、画像の色彩が正確でなくなり、見た目が不自然になります。適切な色補正が行われていないと、画像全体がくすんでしまうことがあります。
4ノイズやブレ
撮影時にカメラが揺れたり、環境が暗かったりすると、画像にノイズやブレが発生することがあります。これにより、画像がぼやけていたり、不鮮明に見えたりします。
5悪い照明条件
良い照明がない場合、画像が暗くなり、細部が失われたり、色味が歪んだりします。照明条件が悪いと、画像全体が見づらくなります。
これらの要因が重なると、画像の画質が劣化し、クリアで美しい表現が難しくなります。高画質な画像を得るためには、解像度の向上や適切な色補正、ノイズリダクションなどの手法を適切に組み合わせ、悪い状況を改善する必要があります。
Part 2.画像を高画質化にする最強のアプリ - UltraRepair
今回は、お勧めする最強の画像高画質化アプリである「iMyFone UltraRepair」を紹介します。このツールは強力なAI技術を活用して、プロ級の写真ロスレス拡大と画質上げを提供し、古いまたはぼやけた画像を高画質化にして、詳細を復元します。また、最新のWindows 11/macOS 15をサポートします。

- 破損レベルを問わず、あらゆる動画、写真、文書ファイルをバッチで修復できる。
- プロ級の写真ロスレス拡大と画質上げを提供する。
- かすみとノイズを除去して写真を鮮明にすることができる。
- 様々な画像、動画、音声ファイルのフォーマットを変換できる。
下の動画で、画像を高質化にする方法をすばやく見ることができます。
以下は、UltraRepairで画像を高質化にするためのテキストによる説明
ステップ 1.左側で「エンハンス」を選択し、「写真の鮮明化」をタップし、画像をアップロードします。
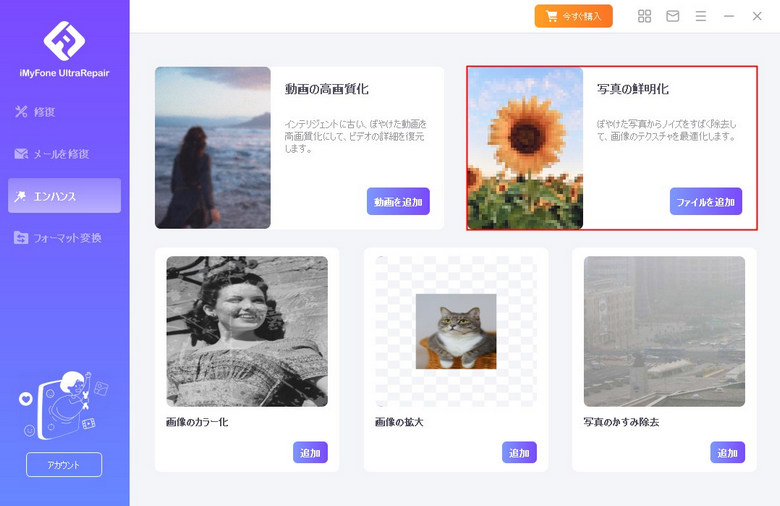
ステップ 2.選択した画像の高画質化をソフト側で自動的に行なってくれます。
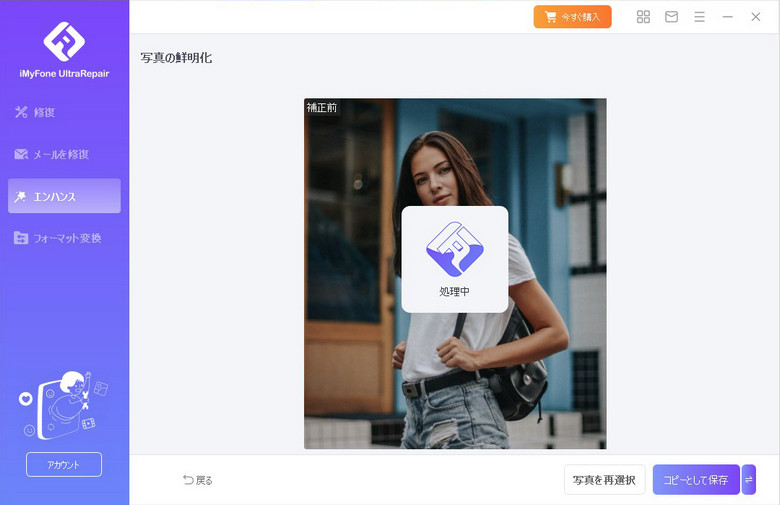
ステップ 3.画質を上げた画像はプレビュー画面にて確認ができます。
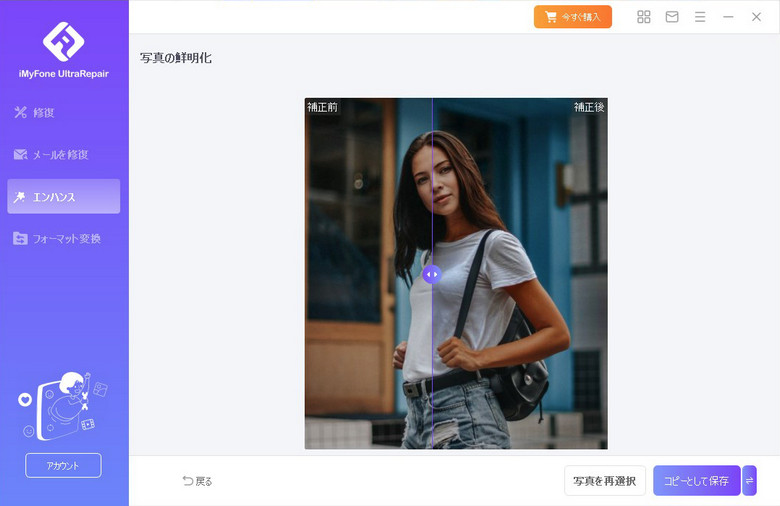
ステップ 4.「コピーとして保存」をクリックして画像お気に入りの場所に保存してください。
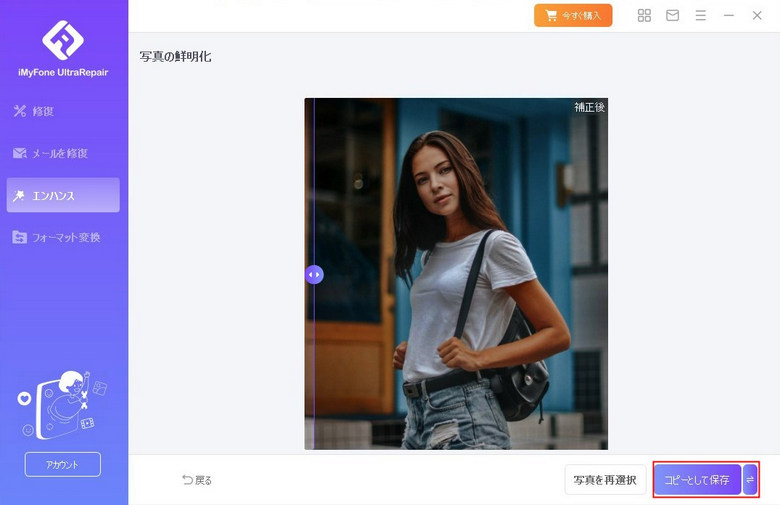
Note:
UltraRepairが処理できるフォーマット:JPEG、JPG、CR3、CR2、NEF、NRW、RAF、DNG、ARW、GPR、TIF、TIFF、CRWなど
Part 3.画像を高画質にする方法
1解像度の向上
画像の解像度を向上させることは、基本的かつ効果的な手法の一つです。解像度が高いほど、画像の細部がクリアになり、美しさが際立ちます。
2色補正とコントラスト調整
色合いやコントラストの調整は、画像全体の印象を大きく変えることができます。適切な色補正やコントラストの調整によって、写真がより鮮明で美しくなります。
3ノイズリダクション
画像に含まれるノイズや粒状感を取り除くことで、画像全体の印象が向上します。ノイズリダクション機能を備えたアプリを活用することで、クリアで滑らかな画像を得ることができます。
まとめ
本記事では、最強の画像高画質化アプリ「UltraRepair」について詳しく解説しました。いかかでしょうか?UltraRepairを使用するだけで、いくつかの簡単な手順で画像高質化を完成でき、画像処理で発生した問題を完全に解決できます。その際、ぜひダウンロードして試してみましょう!










