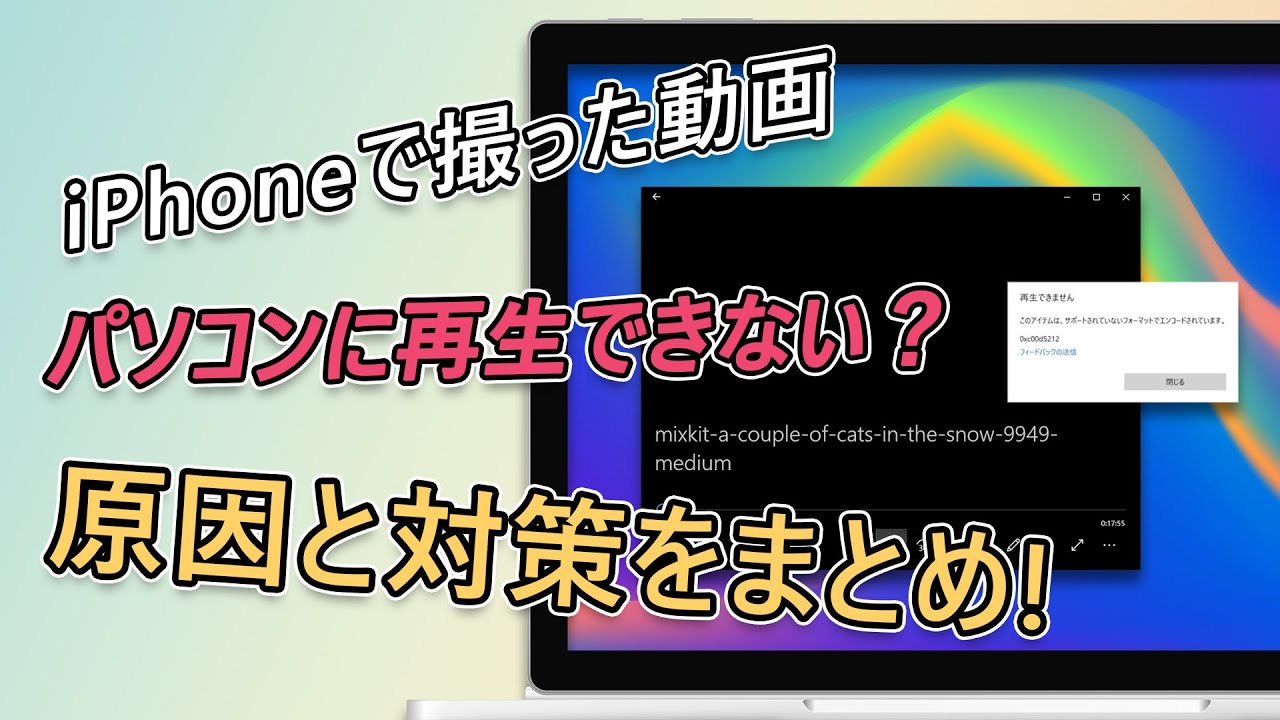iPhoneの動画などをバックアップしたり、データを転送してPC上で再生しようとすると、結局動画が再生できないということがあります。
これには様々な原因が考えられますが、移行途中で動画が破損した問題やファイル形式、コーデックの非対応などが中心になります。
でも、心配しないでください。自分で対処してみてこの問題を解決するのは可能ですよ。本記事では、これらを含むiPhone動画がパソコンで再生できない場合の原因とその対策方法をまとめてご紹介していきます!(再生できないiPhone動画を修復する最速の方法へ)
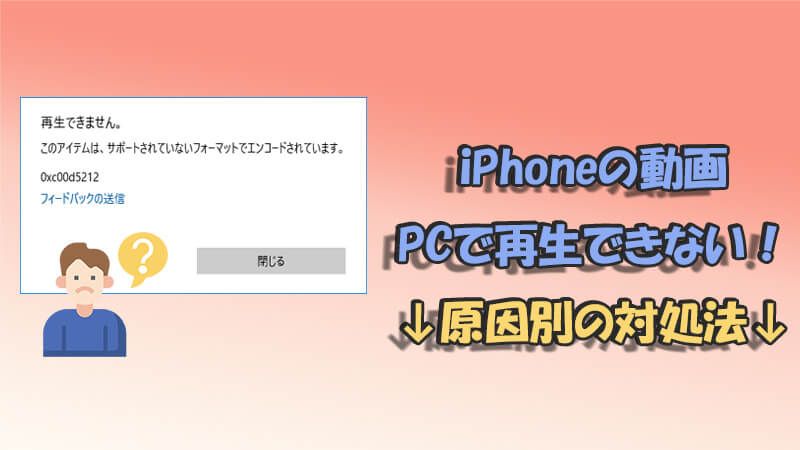
Part 1.iPhoneの動画はパソコンに再生できない主な原因
まずはiPhoneの動画がパソコンで再生できない場合に考えられる主な原因から説明します。
1動画本体が破損した
パソコンはもちろん、他のデバイスでも起こりやすい問題として、動画そのものが破損しているという可能性が挙げられます。
動画データの移動中(ダウンロードや転送)に問題が起こった場合や、機器そのものに異常があることによって、データが破損した可能性が高いです。また、デバイス操作の中断などでも起こるかもしれません。
2動画と使用するプレイヤーと互換性はない
次に考えられるのは、動画プレイヤーと再生したいiPhone動画の互換性です。
iPhoneで撮影した動画は通常「.MOV」のファイル形式が採用されており、Macパソコンはそれに対応します。ただし、Windowsパソコンとの相性はそれほど良いではないので、iPhoneの動画が再生できないことはよくあります。
さらに、近年のスペックでのiOSのコーデックはいわゆる4K動画として処理されています。ファイルサイズを減らすため、iPhoneでの動画がHEIFとHEIC形式というフォーマットで保存されるのは多いです。ただし、この形式はWindowsパソコンと互換性がありません。したがって、WindowsパソコンにあるプレイヤーはMOVファイルに対応してもiPhoneの動画が再生できないことになってしまいます。
Part 2.iPhoneの動画はパソコンに再生できない問題の対策4選
では、このような原因があるPCで再生出来ないiPhone動画は、どのように対処することで解決させるのかをご紹介いたします。ぜひ以下の4つの方法を試してみてください!
1UltraRepairを使ってワンクリックで動画を修復
iPhone動画そのものが壊れたと疑われている場合、それを正常に再生するにデータを修復するのは必要です。けっこう複雑だろうと思っていますね。ここでは、手軽に破損した動画ファイルを修復できるソフト「iMyFone UltraRepair」をおすすめします。動画修復に特化した優れたツールで、あらゆる破損した動画は3回のクリックだけで簡単に正常の状態に戻されます。最新のWindows 11とmacOS 15までに対応済むので、ほとんどのパソコンでも機能しますよ。

UltraRepairを使って破損したiPhone動画を修復する手順
ステップ 1.まず、壊れた動画をUltraRepairにアップロードします。「ファイルを追加して修復を開始します。」ボタンをクリックしてください。(※ 複数の選択も可能)

ステップ 2.アップロードが完了すると、画面で破損した動画のファイル名、サイズ、長さ、解像度が表示されます。「修復」をクリックして修復を開始します。

ステップ 3.完了すると、修復されたiPhone動画が表示されます。そして、「名前を付けて保存」をクリックして、修復したビデオをパソコンに保存できます。

こうするだけで破損した動画ファイルが修復できますが、非常にシンプルでしょう。後はそれがスムーズに再生できるかどうか確認しましょう。
操作の面倒が嫌なら、再生できないiPhoneの動画を修復するリアル動画もチェックしよう。
2HEVCビデオ拡張機能をインストール
拡張機能とは、もともとある性能を広げたり、対応幅を増やすために用いられる機能のことです。先述のように、近年のiPhoneは新しい動画圧縮形式を採用しているが、Windowsパソコンはそれに非対応するのでiPhone動画が再生できないということですね。
そのため、HEVCを再生させるための拡張機能を追加すればこれが解決できます。方法は比較的に簡単ですが、以下に従って試してみよう!
HEVCビデオ拡張機能をインストールする手順
ステップ 1.Microsoft Storeを開いて「HEVC」を検索します。
ステップ 2.「HEVCビデオ拡張機能(120円)」もしくは「デバイス製造元からのHEVCビデオ拡張機能(無料)」を選択して、「Microsoft Storeアプリの取得」をクリックします。
ステップ 3.操作画面の指示に従ってインストールすると、Windows Media PlayerでiPhone動画の再生が可能になります。
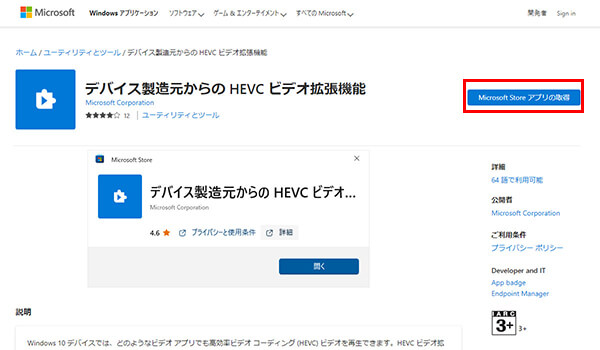
3動画の互換性を修正してパソコンに再転送
動画そのものとプレイヤーの互換性がないという場合には、iPhone側で互換性の優先やPC転送の自動化と設定するのは可能です。このように変更してからパソコンに転送したiPhoneの動画は、形式が変換されてPCで再生できるようになれます。
iPhoneで動画の互換性を設定する方法
ステップ 1.「設定」アプリから「カメラ」>「フォーマット」をタップします。
ステップ 2.「互換性優先」をタップして設定します。
ステップ 3.「設定」に戻って、「写真」の項目をタップします。
ステップ 4.画面の一番下にある「MACまたはPCに転送」を「自動」にタップして設定します。
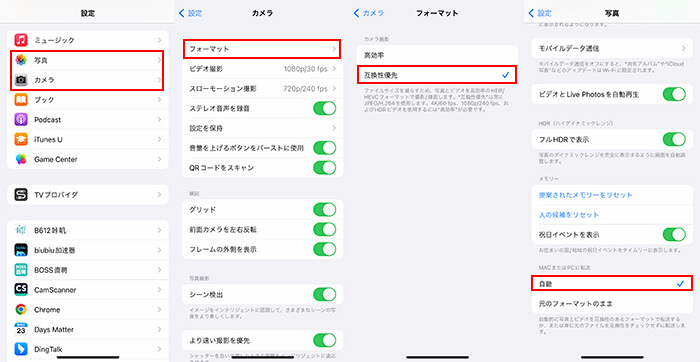
4コーデック「K-Lite Codec Pack」をインストール
コーデック処理が問題である場合には、iPhone動画を再生できるコーデックそのものをプレイヤーにインストールすることで解決可能です。今回紹介する「K-Lite Codec Pack」はiPhone動画の「.MOV」を始めその他の動画形式にも対応可能になるソフトウェアになっています。汎用性が高くて、無料で使えるので人気があります。
K-Lite Codec Packをインストールする手順
ステップ 1.配布サイトにアクセスして、お好きなタイプを選択して「Download...」をクリックします。(※ Basicはおすすめ)
ステップ 2.開いたページで、Server1~3をクリックしてファイルをダウンロードします。
ステップ 3.インストーラーを起動して、「Preferred video player:」で「Windows Media Player」を選択していること、モードが「Normal」であることを確認します。
ステップ 4.「Install」をクリックするとコーデックのインストールを始めます。終わったらメディアプレイヤーでコーデックが適用されます。
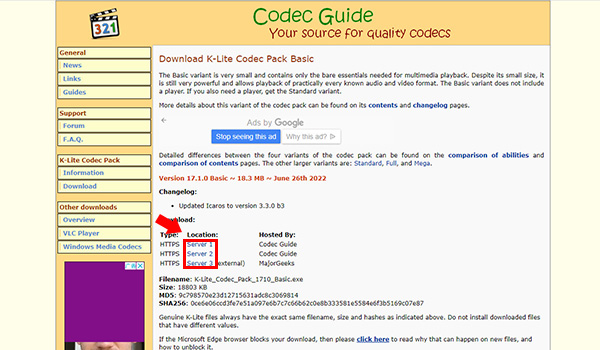
Part 3.【Tips】iPhoneからパソコンに動画を送る方法
iPhone動画を再生したり、編集したりするためには、時折パソコンへの転送が必要です。次に、iPhoneからパソコンに動画を効果的かつ簡単に送る方法を紹介します。手順を追いながら、スムーズに動画を転送できるようになりましょう。
1iCloudでiPhoneからパソコンに動画を送る方法
最も簡単で便利な方法の一つは、iCloudを使用して動画を転送することです。以下はその手順です。
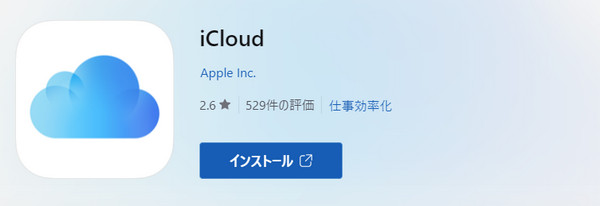
ステップ 1.iPhoneの「設定」アプリからiCloudを開き、写真と「iCloud写真ライブラリ」を有効にします。
ステップ 2.iPhoneをWi-Fiに接続し、パソコンも同じネットワークに接続します。
ステップ 3.パソコンからiCloud Driveにアクセスし、写真や動画が保存されているフォルダを確認します。
ステップ 4.動画が保存されている場所にアクセスし、必要な動画をダウンロードします。
2iTunesでiPhoneからパソコンに動画を送る方法
iTunesを使った転送も一つの選択肢です。以下にその手順を示します。
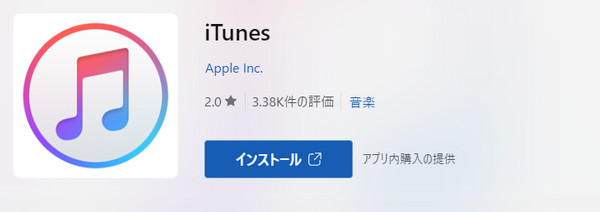
ステップ 1. パソコンにiTunesがインストールされていない場合は、公式ウェブサイトからダウンロードしてインストールします。
ステップ 2. iPhoneとパソコンをUSBケーブルで接続します。iTunesが自動的に起動する場合もあります。
ステップ 3. iTunesでiPhoneが認識されると、デバイスアイコンが表示されます。それをクリックしてデバイスの概要ページに移動します。
ステップ 4. 「ファイル」または「アプリ」セクションから動画を選択し、パソコンに転送します。
3メールやメッセージでiPhoneからパソコンに動画を送る方法
メールやメッセージを使って動画を転送する方法もあります。以下に紹介します。
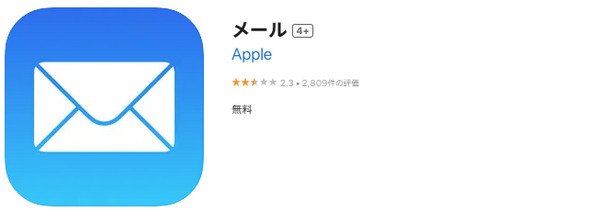
ステップ 1. iPhoneのホーム画面から「メール」アプリを開き、メールアプリ内で新しいメールを作成するオプションを見つけて選択します。
ステップ 2. メールの宛先に、自分のメールアドレスを入力します。これにより、動画を自分に送信できます。「写真とビデオを選択」または「ファイルを添付」などのオプションを選び、メディアライブラリから送りたい動画をメールに添付して送信します。
ステップ 3. パソコンのメールアプリまたはウェブメールを開いて、送られてきたメールを見つけます。
4第三者アプリでiPhoneからパソコンに動画を送る方法
さまざまな第三者アプリも利用できます。代表的なものに「iMyFone D-Back」があります。
- 写真や動画だけではなく、メッセージ、WeChatのトーク履歴、メモ、アドレス帳など、なんと50種類以上のデータがサポートされる。
- 最新のiOS 18とすべてのiPhone/iPad/iPod touch(iPhone 16/Plus/Pro/Pro Maxを含む)をサポート。
- 動画がアプリで分けて表示されるため自分で探す手間が省けて非常に便利で、不要なデータのエクスポートを防ぎ、パソコンへの負担も軽くなる。
ステップ 1. D-Backを起動したら、「デバイスからリカバリー」を選択しましょう。

ステップ 2. iPhoneをパソコンに接続し、デバイス検出後に「次へ」をクリックします。

ステップ 3. 次の画面で「写真及び動画」タップで、「ビデオ」や「アプリの動画」をチェック入れて、「スキャン」を選択します。

ステップ 4. 取り込み可能な動画データが一覧表示されると、パソコンに送りたい動画を選択して「PCに復元」をクリックして、保存先を選ぶと完了です。

最後に
今回は、iPhone動画がパソコンで再生できない時に出来る原因と対処法をそれぞれにご紹介しました。原因を特定して対処すれば、きっとこの不具合を解消できるはずです。
また、動画の転送時やデータを移行したりする場合はもちろん、iPhoneが急にフリーズなどを起こしたり、ビデオカメラなどの電源が落ちてしまった場合などでもファイルの破損は数多く見られます。ファイルの破損が確認出来た場合には、ぜひおすすめした最高の動画修復ソフトをご利用ください。バッチ処理できてとても便利で、簡単かつ高機能のツールです。ここでダウンロードして一度試してみよう!