HEIC(High Efficiency Image Format)は、iPhoneなどのAppleデバイスで一般的に使用されている画像フォーマットです。しかし、Windowsコンピューターでは、デフォルトの状態ではHEICファイルを開くことができません。この記事では、WindowsでHEICファイルが開けない原因と解決策について説明します。(今すぐHEICファイルが開けない問題を解決>>)

Part 1.HEICとは何ですか?
HEICは、静止画像や連続したフレームからなるアニメーションを含めた静止画像のシーケンスを効率的に圧縮することができます。JPEGに比べて圧縮効率が高く、同じ画質の画像をより小さいファイルサイズで保存することができます。これにより、デバイスのストレージ容量を節約することができるだけでなく、画像の送信や共有も高速化できます。
HEICフォーマットは、次のような特徴を持っています。
高い圧縮効率:
JPEGよりも優れた圧縮アルゴリズムを使用しており、同じ画質の画像をより小さいファイルサイズで保存できます。これにより、ストレージ容量の節約やデータ転送の効率化が可能となります。
高品質な画像:
高い圧縮効率を実現しながらも、画像の品質を損なわずに保存することができます。HEICは、カラーデプスやトーンマッピングなどの機能をサポートしており、細部の再現性や色の正確さを保持します。
多様なデータタイプのサポート:
HEICは、静止画像だけでなく、透過性やアニメーションなど、さまざまなデータタイプをサポートしています。これにより、複数の画像や動画を1つのファイルにまとめることができます。
メタデータのサポート:
HEICは、ExifメタデータやGPS情報など、さまざまな追加情報を画像に埋め込むことができます。これにより、撮影時の設定や位置情報などを保持し、画像の管理や編集を容易にします。
HEICは、特にAppleデバイス(iPhone、iPad、Mac)で広く使用されており、iOSやmacOSなどのAppleのオペレーティングシステムで標準的な画像フォーマットとなっています。また、HEICファイルは、拡張子が".heic"または".heif"で示されます。
一方、HEICは一般的なWindowsコンピューターではデフォルトでサポートされていないため、HEICファイルを開くためには追加の手順が必要となります。
Part 2.WindowsでHEICファイルが開けない理由
WindowsでHEICファイルが開けない主な理由は、WindowsのデフォルトのフォトビューアーであるWindows フォトがHEICフォーマットをサポートしていないためです。HEICはAppleが開発したフォーマットであり、Windowsは元々この形式をサポートしていませんでした。そのため、HEICファイルを直接開こうとすると、Windows フォトなどのアプリはHEICファイルを認識せず、開くことができません。
WindowsがHEICフォーマットをサポートしていないのは、次の理由が考えられます:
- ファイルフォーマットの競合: AppleとMicrosoftは、それぞれ独自の画像フォーマットを開発しています。AppleがHEICを採用した一方、MicrosoftはJPEGなどの他のフォーマットを重視してきました。このため、WindowsがデフォルトでHEICをサポートしていないのは、両社のフォーマットの競合とも言えます。
- HEICの特許: HEICは特許技術を含んでいるため、MicrosoftがHEICをWindowsに組み込むためにはライセンス料の支払いが必要となります。このため、WindowsにHEICのサポートを追加することは容易ではありませんでした。
要するに、WindowsでHEICファイルが開けないのは、Windowsが元々HEICをサポートしていなかったためです。しかし、追加のソフトウェアやツールを使用することで、HEICファイルをWindows上で開くことができるようになります。
Part 3.HEICファイルを開くための解決策
「iMyFone UltraRepair」は、HEICファイルを一般的な画像フォーマットであるJPG、PNG、GIFなどに簡単に変換することができます。変換プロセスはスムーズで迅速であり、高品質の変換結果を提供します。HEICファイルを他のデバイスやプラットフォームで共有したり、より広範な互換性を持つ形式で保存したりする際に便利です。

- 大量のファイルを迅速に変換でき、高速で効率的な処理を実現できる。
- 高品質な修復を提供でき、損傷した写真、動画、ファイルの元の品質と完全性を回復できる。
- プロ級の写真ロスレス拡大と画質上げを提供する。
- AIで白黒画像を認識してリアルタイムで着色できる。
UltraRepairを使ってフォーマット変換手順
ステップ 1.UltraRepairを開き、「フォーマット変換」を選択して、「画像フォーマット変換」をクリックして、HEICファイルを選びます。
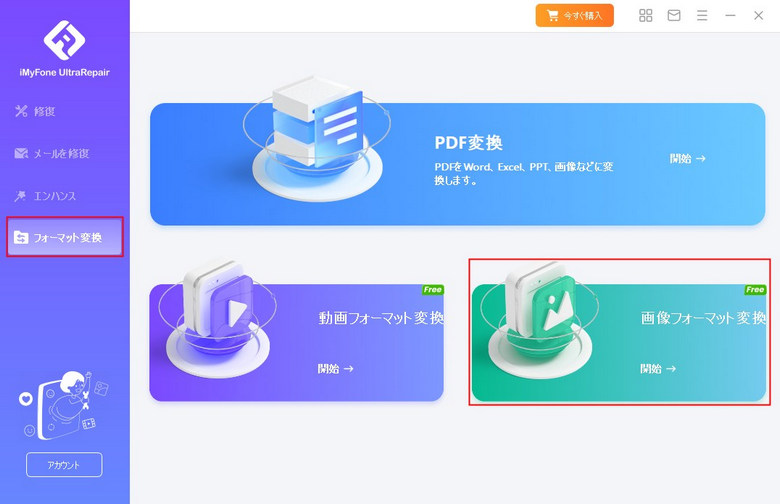
ステップ 2.表示したファイルの情報を確認し、「出力フォーマット」をJPGにして、「スタート」を選択してください。
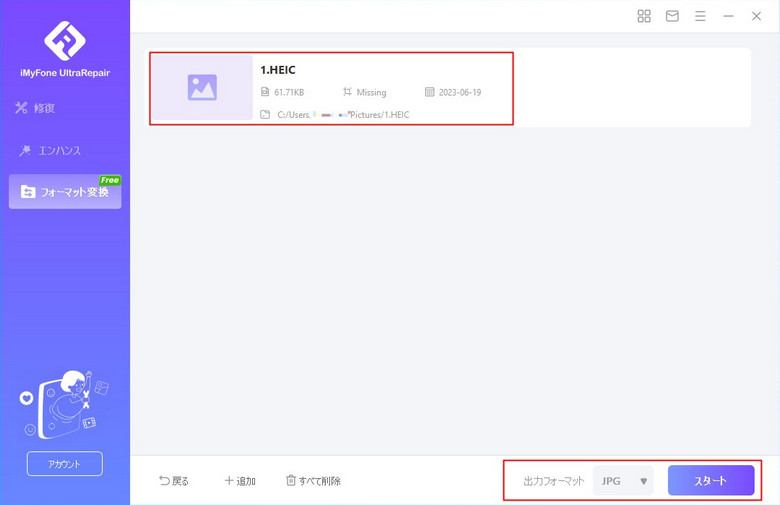
ステップ 3.最後、写真を確認し、保存場所とファイル名を指定します。
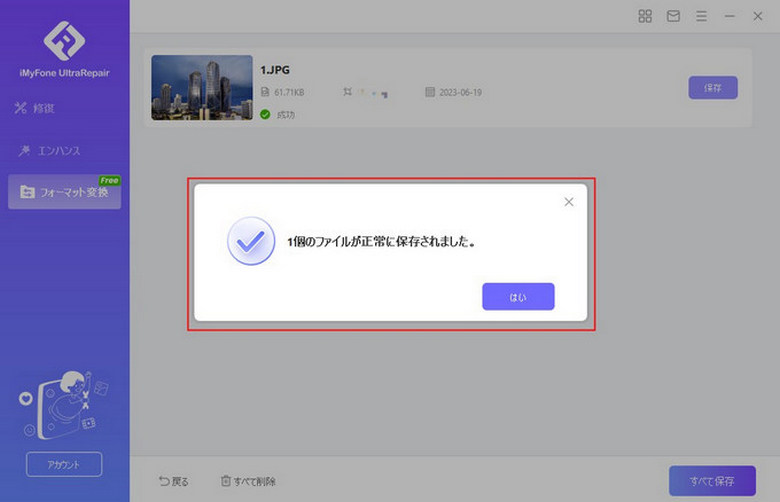
Tips:
フォーマット変換後もWindowsでファイルを開けない場合は、ファイルが破損した可能性があります。iMyFone UltraRepairを使用してファイルを修復してみてください。
まとめ
この記事では、WindowsでHEICファイルが開けない原因と解決策について詳しく説明します。iMyFone UltraRepairを活用してHEICファイルを修別のフォーマットに変換したりすることで、HEICファイルの利用範囲を拡大し、より便利に活用することができます。
下のボタンをクリックして無料版を体験しましょう。









