
もちろんです!本記事は、Face ID(顔認証)とパスコードなしでiPhone 15に画面ロックを簡単に解除できる方法をご紹介します。
Part1:Face ID(顔認証)とパスコードなしでiPhone 15のロックを素早く解除
iPhone X以降のiPhoneで利用できる顔認証機能「Face ID」は、画面を見るだけでiPhoneのロックを解除できる便利なセキュリティ機能です。しかし、Face IDが機能しない、またはカメラとタッチパネルが壊れて、iPhone Xを含めて最新のiPhone 15までの画面ロックを解除できない場合は困りますね。
ここでは、「強力なiOSロック解除ソフトiMyFone LockWiper」をご紹介します。このツールを利用すれば、Face ID(顔認証)だけでなく、どんな種類のiOSロックでも数ステップで解除できます。最新のiPhone 16、iOS 18まで適応できます。
iMyFone LockWiperの特徴
- Face ID/Touch ID/4桁/6桁の数字コードなどすべてのパスコードを解除できる
- 画面ロック以外、Apple ID、スクリーンタイム/機能制限パスコードも削除できる
- iTunesやiCloudを利用することなく、iPhone/iPadのロックを完全に突破できる
- 条件制限や複雑な操作は一切なし、パソコン初心者でも簡単に操作できる
- 幅広い互換性を持ち、すべてのiOSバージョンとiOSデバイスに対応できる
Face ID(顔認証)とパスコードなしでiPhone 15のロックを解除する手順
Step 1.パソコンでソフトをインストール&起動し、「画面パスコードのロック解除」を選び、「開始」をクリックしてください。
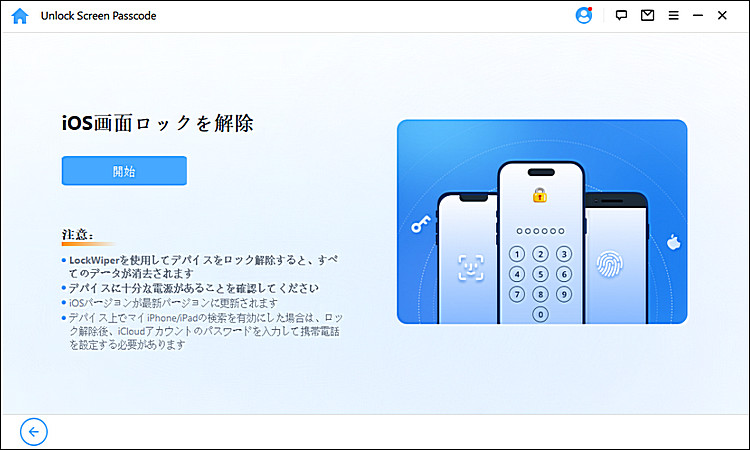
Step 2.ケーブルでiPhone 15をパソコンに接続して「次へ」をクリックします。利用可能なファームウェアが自動的に検出されたら「ダウンロード」をクリックします。

Step 3.「解凍」>「解除開始」をクリックします。確認のポップアップがありますので、注意事項をしっかり確認してから「000000」と入力して、「解除」をクリックしてプロセスを実行してください。
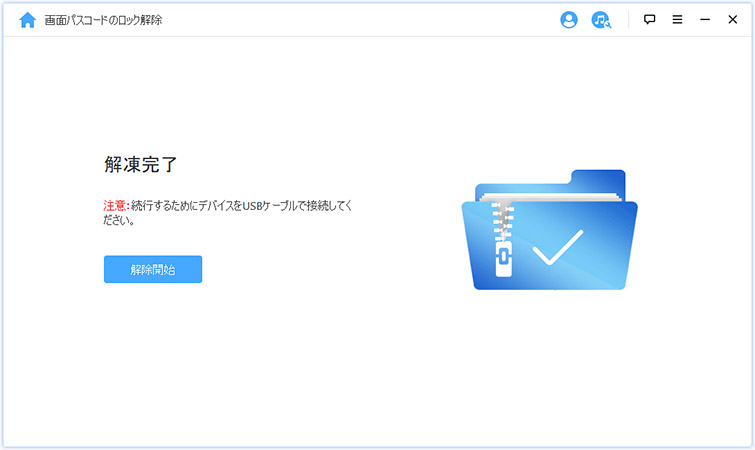
Step 4.ほかの操作は必要ありませんので、そのまま解除成功の画面が表示されるまでしばらくお待ちください。
これで、iPhone 15の画面ロックはFace IDなしで突破できました。
Part2:iTunesでiPhone 15のロックを解除
iPhoneのロック画面でパスコードを複数回誤って入力すると、iPhoneは一時的にロックされます。一定の時間(通常は数時間から数日)の間、入力が無効になり、「iPhoneは使用できません」という警告を表示します。この場合は、iTunesでiPhone 15のロックを解除できます。
iTunesでiPhone 15のロックを解除する手順
Step 1.iPhone 15の電源を切ります。
iPhone 8、iPhone 8 Plus、iPhone X 以降の場合:サイドボタンと音量を下げるボタンを同時に長押しし、電源オフのスライダーボタンが表示されると放します
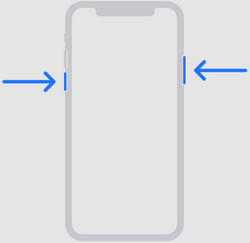
iPhone 7、iPhone 7 Plus、iPhone 6s、iPhone 6の場合:サイドボタンを電源オフのスライダーボタンが表示されるまで押し続けます。
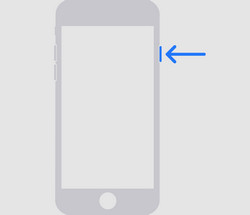
iPhone SE (第 1 世代)、iPhone 5s 以前の場合:トップボタンを電源オフのスライダーボタンが表示されるまで長押しします。
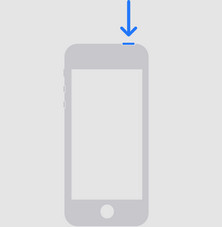
Step 2.iPhoneをコンピュータに接続してリカバリーモードにします。
iPhone 8、iPhone 8 Plus、iPhone X 以降の場合:iPhoneにリカバリモード画面が表示されるまでサイドボタンを押し続けます。
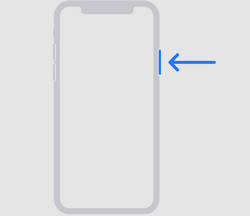
iPhone 7、iPhone 7 Plusの場合:音量を下げるボタンを押します。
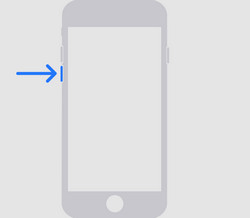
iPhone SE (第 1 世代)、iPhone 6s前の場合:ホームボタンを押します。
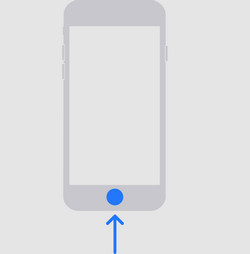
Step 3.そして、「WindowsでiTunes、またはmacOSでFinderアプリを開く」>「iPhoneをUSBケーブルでコンピュータに接続」の順に選択します。
Step 4.「復元」か「アップデート」の選択肢が表示されたら、「復元」を選択します。コンピュータが iPhone のソフトウェアをダウンロードし、復元プロセスを開始します。
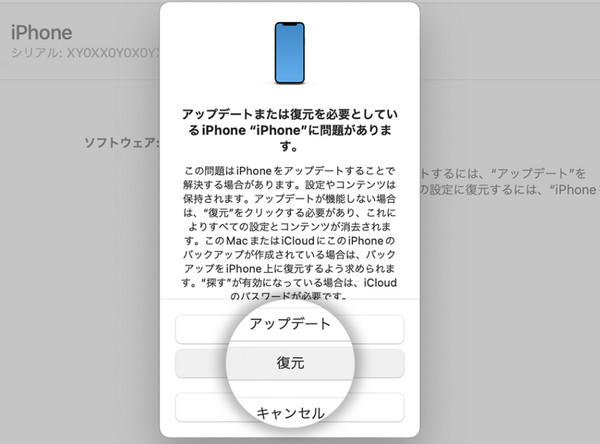
Step 5.「iTunes、またはFinderはiPhoneをアップデートするか復元するかを尋ねてきます」の画面で「復元」をクリックします。完了までに約15分かかります
Step 6.完成した後、再起動してください。
Part3:Face ID(顔認証)に関するよくある質問
1 iPhone Xを使用するには顔認証が必要ですか?
いいえ。iPhone Xの顔認識機能を使用することは必須ではありません。パスコードだけを設定するのも問題ありません。パスコードの使用を選択した場合は、顔認証を登録しなくてもiPhone Xを使用できます。
2iPhone Xの顔認証設定をスキップできますか?
はい。 顔認識設定は、デバイスの最初の使用またはセットアップ中に簡単にスキップすることができます。そして、利用する画面ロックはいつでも設定で変更できます。
3マスクをしたままiPhoneのロックを解除できますか?
はい、iOS 14.5以降を搭載したFace ID搭載のiPhoneでは、Apple Watchと連携することで、マスクをしたままiPhoneの画面ロックを解除することができます。※ ちなみに、watchOS 7.4以降搭載のApple Watch(Series 3以降)が必要です。また最新のiOS 15.4ではApple Watchを利用しなくても、簡単にマスクそのままでロック解除できます。
まとめ
以上は、Face ID(顔認証)とパスコードなしでiPhone 15のロックを解除する方法でした。iOSロック解除専門ツールiMyFone LockWiperを利用すれば、モデルやiOSバージョンを問わず、どんなパスコードでも数分で解除できます。複雑な操作も一切なくて初心者の方でも手軽に利用できますので、ぜひ試してみてください。











