iCloudは、iPhoneユーザーにとって重要なクラウドサービスであり、データの同期やバックアップに利用されています。しかし、アカウントを削除する際には慎重さが求められます。本記事では、iCloudアカウントを確実に削除する方法とその際の注意点について解説します。

Part 1.iCloudアカウントを完全に削除する方法
iPhone、iPad、iPod touch(iOS 18にも対応)のiCloudパスワードを忘れてしまったら、iCloudパスワードをリセットするか、iOSデバイスからオリジナルのiCloudアカウントとパスワードを削除して新規作成することができます。以下に3つのiCloudアカウントを完全に削除する方法を紹介します。
1専門的なソフトを利用
iMyFone LockWiperは2つのユニークな機能を発揮できるように設計されました:iPhoneを探すが有効化されている時ですらも、全てのアクチベートされたAppleデバイスのApple ID/iCloudアカウントを削除(回避)し、パスコード無しにAppleデバイススクリーンロックを解除します。このソフトウェアは、最新のiOS 18を含む、どのようなiOSバージョンと、iPhone、iPad、iPod touchのどのようなモデルに対しても機能します。
そのため、アクチベートされたAppleデバイス上でiCloudパスワードとアカウントを削除したいのであれば、iMyFone LockWiperの使用を検討してください。このツールには、iPhoneを探すが有効化された時でも、iPhone、iPad、iPod touchのiCloudパスワードを忘れた時に助ける数多くのベネフィットと機能があります。
LockWiperはiCloudアカウントの削除を助る
- iPhoneを探すが有効化されている時ですら、iOSデバイスからオリジナルのiCloudアカウントとパスワードを削除します。
- パスワードを与えることなく、以前のiOSデバイスオーナーのiCloudアカウントを削除します。
- 貴方のiPhone、iPad又はiPod touchを完全にコントロールできます。
- パスコード無しに、iPhone、iPad、iPod touchのスクリーンロックを解除します。
LockWiperでiCloudアカウントとパスワードを削除する手順
Step 1.上記のボタンをクリックして無料版ソフトをダウンロード、インストール、そして起動してください。そして、iPhoneをコンピュータに接続して、接続を信頼してください。
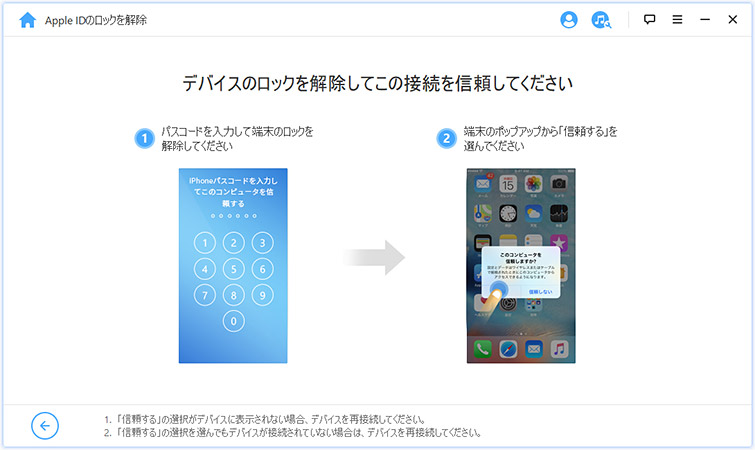
Step 2.LockWiperのホームスクリーンで「Apple IDを解除する」モードを選択し、「解除を開始する」ボタンをクリックして下さい。
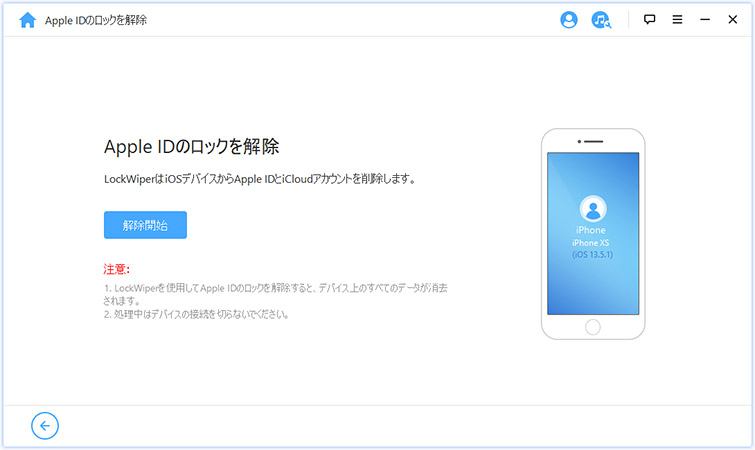
Step 3.LockWiperは貴方のiCloudアカウントの削除を開始します。
・「iPhoneを探す」が無効化されていた場合
iPhoneを探すがiOSデバイスで無効化されていた場合、LockWiperは直ちにデバイスの解除を開始します。このプロセスの完了に少々待つ必要があるでしょう。
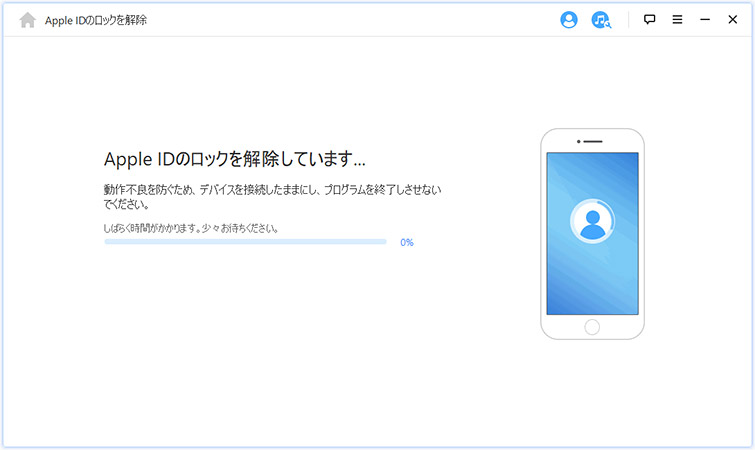
・「iPhoneを探す」が有効化されていた場合
デバイスでiPhoneを探すが有効化されていたら、「設定>一般>全ての設定をリセットする」に進んでください。このプロセスの終わりに、LockWiperは貴方のiCloudアカウントの削除を開始します。このプロセスは完了するまでに少々時間がかかるので、我慢する必要があるでしょう。
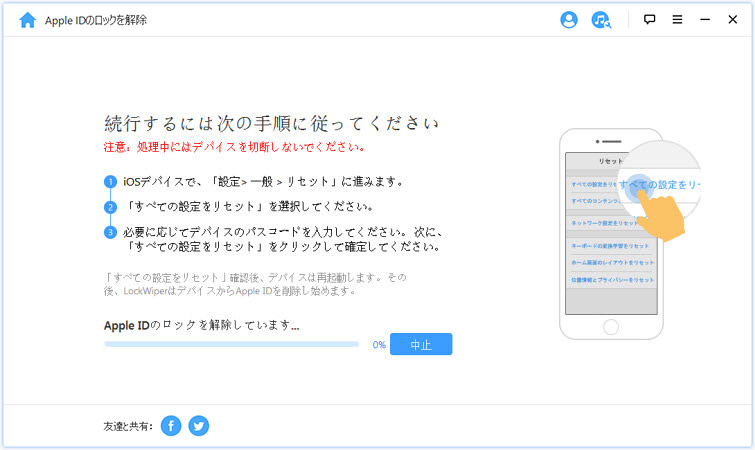
このプロセスの終わりには、以前のApple IDとiCloudアカウントはこのデバイスに最早登録されていません。そのため、デバイスでもう新しいApple IDとiCloudアカウントを新規作成するか、追加することができます。
2AppleウェブサイトからiCloudアカウントを削除
iCloudパスワードは、Apple公式ウェブサイトから削除できます。その方法は以下に紹介します。
Step 1.Appleのデータとプライバシー公式ウェブサイトへ進んでログインします。
Step 2.「アカウントの削除をリクエスト」をクリックします。
Step 3.iCloudアカウントの削除理由を選択します。
Step 4.iCloudアカウントを削除する提示を読んで、「アカウントの削除」をクリックして完了します。
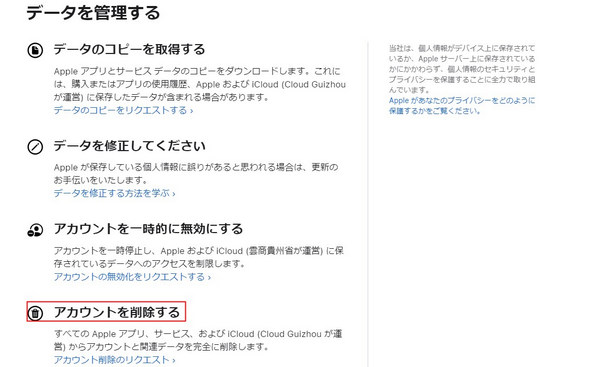
3iPhoneデバイスから直接削除
iPhoneデバイスからiCloudアカウントを直接削除するための手順を以下に説明します。これにより、デバイス上のiCloudアカウントが解除されます。
Step 1.ホーム画面から「設定」アプリを開いて、Apple IDにアクセスします。
Step 2.「サインアウト」をタップして、アカウントのパスワードを入力して、「オフにする」を選択します。
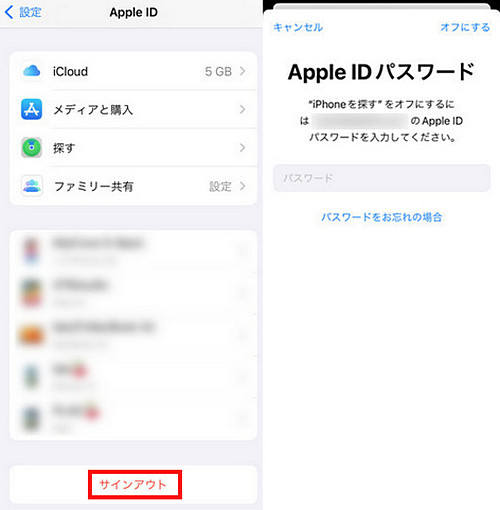
Part 2.iCloudアカウント削除時の注意点
iCloudアカウントを削除する際には、いくつか重要な注意点があります。これらを遵守することで、データの損失やトラブルを最小限に抑え、スムーズなアカウントの削除が可能です。
- データのバックアップ:iCloudアカウントを削除する前に、重要なデータを確実にバックアップしてください。写真、連絡先、メモ、ドキュメントなど、削除した後に戻せないデータが失われる可能性があるためです。設定アプリの「iCloud」セクションやiTunesを使用してバックアップを作成できます。
- デバイスのリンク解除: iCloudアカウントを削除する前に、デバイスとのリンクを解除しておくことが重要です。これにより、新しいユーザーがデバイスをスムーズに使用できます。設定アプリの「Apple ID」セクションからデバイスを削除するか、Find My iPhoneをオフにすることでリンクを解除できます。
- Apple IDの重要性:iCloudアカウントはApple IDの一部です。Apple IDはiOSデバイスやiTunes、App Store、iCloudなどのAppleサービスにアクセスするための鍵となります。アカウントを削除する前に、Apple IDの重要性を理解し、必要に応じて関連情報を確認しておいてください。
これらの注意点を順守し、慎重に手順を進めることで、iCloudアカウントを削除する際のトラブルを最小限に抑えられます。
Part 3.iCloudアカウントの削除についてよくある質問
1 iCloudアカウントを削除するとどうなりますか?
iCloudアカウントを削除すると、関連するデバイス上のiCloudデータが削除されます。これには写真、連絡先、メモ、ドキュメント、バックアップなどが含まれます。アカウントを削除した場合、そのApple IDを使用していたデバイスはiCloudサービスにアクセスできなくなります。
2iCloudアカウントを削除するときにデータをどのようにバックアップすればいいですか?
iCloudアカウントを削除する前に、iTunesや専用ソフトを使用してコンピュータにバックアップすることをおすすめします。バックアップを取得することで、アカウント削除後も重要なデータを復元できます。
まとめ
iCloudアカウントの削除は慎重な作業が必要ですが、正確な手順を踏むことで安全かつ確実に行うことができます。また、削除前にはデータのバックアップや注意点の確認を怠らず、トラブルが生じた場合には迅速に対処することが重要です。この記事では3つのiCloudアカウントを削除する方法を紹介します。最もお勧めのはロック解除専門家「LockWiper」を利用することです。成功率が高くて、iPhone 16/iOS 18を含む、すべてのiOSデバイスをサポートします。ぜひ以下のボタンを押して試してみてください!


