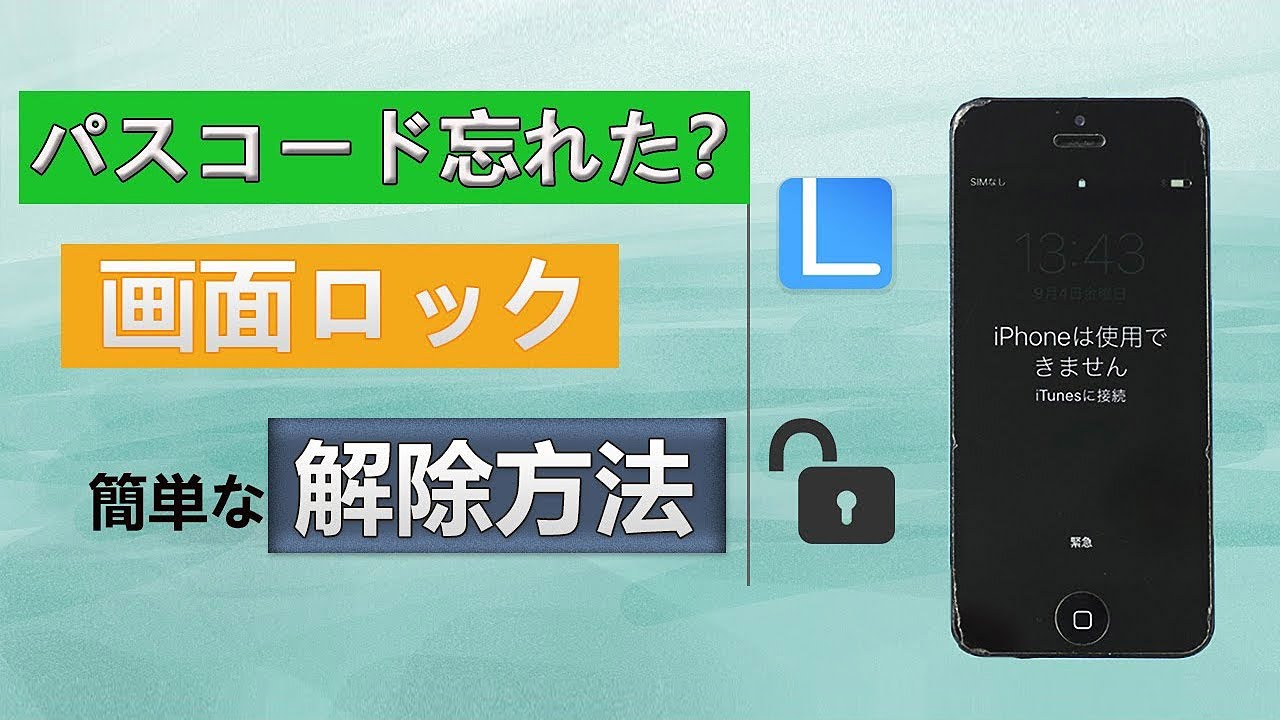通常iPhoneの画面ロックを解除するには、パスコードやFace ID/Touch IDが必要です。ただ、たまには何らかの事情でiPhoneのロックを解除したいけどパスコードがわからない場合もありますね。

この記事は、上記のようないざという時に備え、パスコードがなくてもお使いのiPhone(iOS 18にも対応)の画面ロックを解除できる簡単かつ有効な3つの対策をご紹介したいと思います。いずれもiPhone全シリーズに適用する方法なので、ぜひ参考にしてみてください。
目次:
方法1.iOS専用パスコード解除ツールでiPhoneロックを解除-簡単かつ成功率高い
まずは一番簡単かつ安全保障がある方法を利用しましょう。「LockWiper」は、iOSデバイス専用のパスコードロック解除ツールとして、パスコードの種類やモデルを問わず、アイフォンがコンピュータに認識できる状態である限り、iTunesを使わなくてもiPhoneの画面ロックを数分で解除することができます。
事前にiPhoneを手動でリカバリーモードにする必要もなく、画面の指示に従って数回クリックするだけでロック解除済みなので、まさに初心者に最適なiPhoneのパスコードを簡単に突破する方法です。
iMyFone LockWiper
- パスワード無しでもロック/無効化されたiPhoneを簡単にリセットする
- 4桁/6桁のパスコード、指紋認証、顔認証によってロックされたiPhoneに使える
- 簡単にiPhoneからApple IDとiCloudアカウントを削除できる
- 自宅でも手軽にiPhoneの画面ロックを解除でき、プライバシー漏洩の恐れはない
- iPhone 16シリーズを含む、iPhoneの全機種とすべてのiOSバージョンに対応
具体的になロック解除する手順は以下となります
Step 1.上記のボタンをクリックしてLockWiperをダウンロードして起動したら、USBケーブルでiPhoneをパソコンに接続します。そして、メイン画面から「画面パスコードのロックを解除」>「解除開始」の順に進みます。
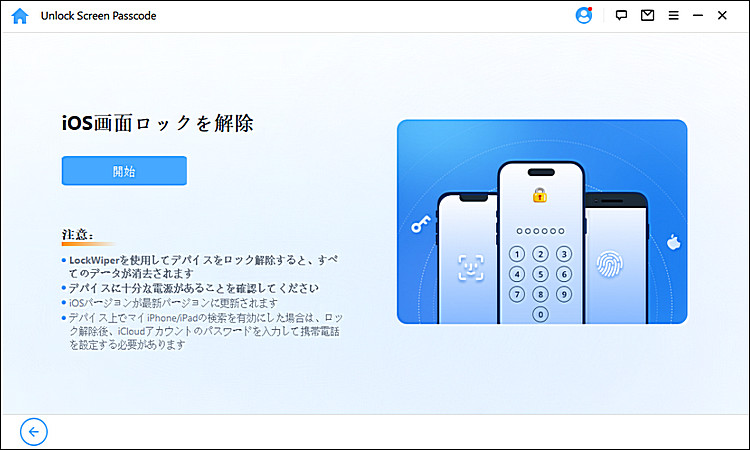
Step 2.次の画面で、ロック解除に使うためのファームウェアが自動的に検出されますので、バージョン確認して「ダウンロード」をクリックします。ダウンロードと検証が完了したら、「解凍」をクリックして、処理が完了するまでしばらくお待ちください。
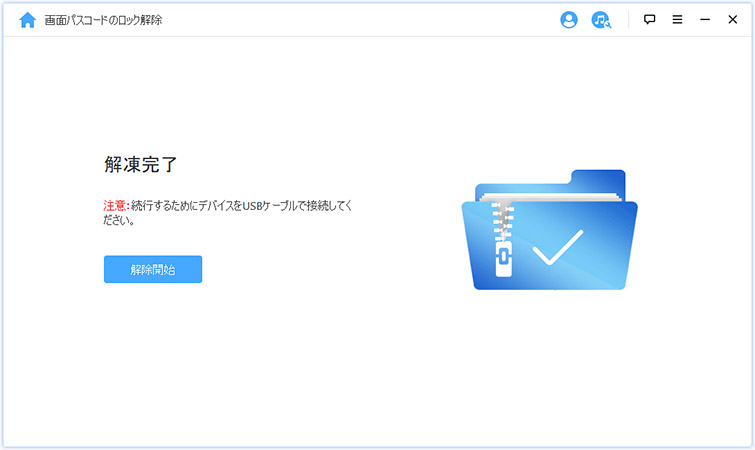
Step 3.「解除開始」ボタンをクリックし、注意事項をしっかり確認して「000000」と入力して作業実行の再度確認を行い、「解除」をクリックしてロックの解除作業を開始しましょう。
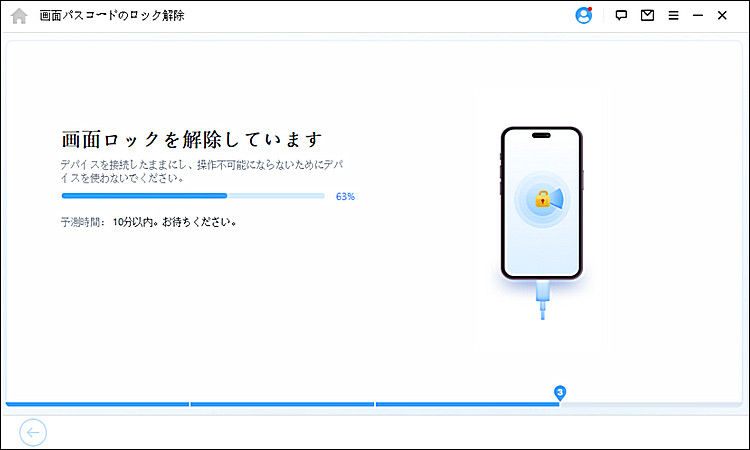
数分後、お使いのiPhoneが自動に再起動し、画面ロックも確実に解除されます。iPhoneの利用開始画面から設定を新しくするか、バックアップからのデータ復元を実施してください。
LockWiperのパスコードなしにiPhoneの画面ロックを解除する機能はこの動画ガイドで確認できる⇩
Lockwiper利用のメリット
- 10~15分ほどかかるだけでiPhoneのロックを強制的に解除でき、比較的に迅速。
- 1つのソフトでiPhone・iPad・iPodに全対応しているので費用対効果は高い。
- 成功にロックを解除できるユーザーレビューは多いので安心。
Lockwiper利用のデメリット
- iPhoneの画面ロックを解除するためにPCは必要。
方法2.iTunesでiPhoneの画面ロックを解除-操作は少し複雑
iTunesを使ってiPhoneの画面ロックを解除するのは、一番使われるアップル公式的な対策です。この方法を利用することによって、iPhoneをリカバリーモードから復元し、パスコード/Face ID/Touch IDを削除してロックを解除することが可能です。
操作方法は以下の通り
(※ 予期しないエラーを起こさないよう、iTunesは最新バージョンであることをご確認ください。)
Step 1.ロックアウト状態のiPhoneをコンピュータと接続して、iTunesを起動します。
Step 2.デバイスをPCに接続した状態のまま、手動でiPhoneをリカバリーモードにしてください。
手動でiPhoneをリカバリーモードにする方法はモデルによって若干異なりますので、それぞれの手順は下記をご参照ください。
- iPhone X以降、iPhone SE(第2世代)、iPhone 8/8 Plusの場合:音量上げるボタンを押して直ぐ離し、音量下げるボタンを押して直ぐ離します。リカバリーモード画面が表示されるまで電源/サイドボタンを押し続けます。
- iPhone 7/7 Plusの場合:電源/サイドボタンと音量を下げるボタンを同時に長押しして、リカバリーモードの画面が表示されるまで押し続けます。
- iPhone SE(第1世代)、iPhone 6s以前の場合:ホームボタンと電源ボタン(またはトップボタン)を同時に長押しして、リカバリーモードの画面が表示されるまで押し続けます。

Step 3.無事にリカバリーモードに入ったら、iTunesで下のウインドウが表示されます。そこで、「復元」ボタンをクリックしてください。これで、iPhoneの完全リセットが行われます。

しばらくすると、iPhoneのロックが解除され、バックアップからデータを復元、または新しいiPhoneとして利用できます。もし、iTunesが使えない、またはパソコンが苦手でより簡単な方法でiPhoneのロックを解除したい場合は、やはり方法1をチェックしてください。
iTunes利用のメリット
- 無料かつ公式の方法。
- 以前iTunesを使ったことがある方は、別のソフトをインストールする必要はない。
iTunes利用のデメリット
- 途中でiTunesはロックされたiPhoneに認識できなくて失敗したことがある。
- リカバリーモードに入る手間は少し複雑なので、間違えやすい。
- iPhoneの画面ロックを解除するには40分以上かかって少し遅い。
方法3.iCloudでiPhoneの画面ロックを解除-Apple IDは必要
デバイスで「iPhoneを探す」機能がオンになっている場合は、パソコンとの接続が要らずにiCloud経由でiPhoneのロックを解除することができます。それでは、具体的な操作手順を見ていきましょう。
具体的にな手順は以下となります
Step 1.まずは、ブラウザでicloud.comを開き、Apple IDとパスワードを入力してサインインしましょう。そして、「iPhoneを探す」をクリックします。
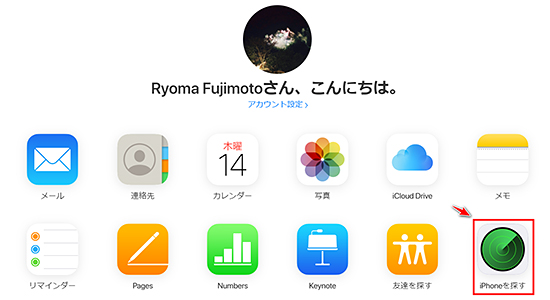
Step 2.次の画面でブラウザウインドウの上部にある「すべてのデバイス」で、強制的に画面ロックを解除したいiPhoneを選択します。
Step 3.「iPhoneの消去」をクリックすれば、アイフォンは強制的に完全リセットされ、画面ロックも同時に解除されます。
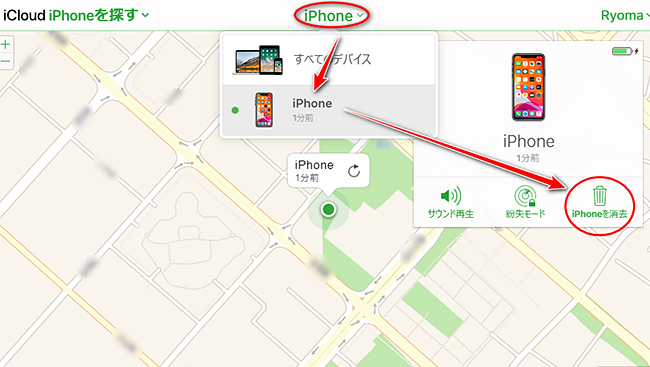
Tips:
リセットが完了してデバイスが再起動したら、Apple IDでiPhoneのアクティベーション設定を済ませたら終わりです。ただし、この方法は、事前に設定で「iPhoneを探す」機能を有効にする必要があります。もし、iCloudでパスコードロックを解除できない場合は、別の方法を試してみましょう。
iCloud利用のメリット
- ブラウザでiPhoneの画面ロック解除を完結できるので手軽。
- 無料で利用可能。
iCloud利用のデメリット
- iPhoneはロックされた前に「iPhoneを探す」機能をオンにしないと実行できない。
- Apple IDとパスワードをわかるのは必要。
- アクティベーションロックで進まないリスクはある。
追記:どんな時にiPhoneのパスコードを強制的に解除する必要がありますか?
- iPhoneのパスコードを忘れてしまい、画面ロックを解除できない場合。
- 第三者にパスコードを変更されて、パスコードがわからない場合。
- iPhoneのタッチパネルが突然機能しなくなった場合。
- ロックアウト状態の中古品を完全リセットしたい場合。
- パスコードのわからない古いiPhoneをそのまま初期化したい場合。
- パスコードが合っているのにロックを解除できない場合。
まとめ
通常iPhoneの画面ロックを解除するには、パスコードやFace ID/Touch IDが必要です。ただ、たまには何らかの事情でiPhoneのロックを解除したいけどパスコードがわからない場合もありますね。
今回はパスコードなしで自分のiPhoneの画面ロックを解除する三つの方法を紹介しました。接続上の問題でエラーが発生しなければ、これらの対処法では確実にロックされたデバイスを復活させることができます。とくにパワフルなiPhoneロック解除ソフトの「iMyFone LockWiper」は、動作が軽くて安定して、複雑な操作も一切なくて初心者の方でも手軽に利用できますので、ぜひここで入手して試してみてください。