AviUtlではエフェクトが追加できるようになりました。そのおかげでさまざまな効果をはっきすることができます。動画をより魅力的なものさせたいなら、これは不可欠の編集作業の一つです。
とはいえ、AviUtlでエフェクトを追加する方法は総計3つがあるが、それぞれの特徴や適用対象も違います。この記事では、この3つの作り方を比較して解説し、各自の効果を紹介していきます。また、AviUtl以外により直感的に動画エフェクトを追加する方法も説明するが、興味がある方はぜひ最後までご覧ください。
Part 1. AviUtlで拡張編集プラグインをインストール
AviUtlをより活用するために、拡張編集プラグインを導入することは一般的です。拡張編集のメリットは、無料であることと、ソフトの動作が軽いという点です。また、拡張性が高く、エンコード機能が優れているという点もメリットになります。
拡張編集プラグインをインストール方法については、こちらの関連記事で参考にしてみてください。
Part 2. 3つのエフェクト作り方の比較
自分の利用目的を合わせてAviUtlのエフェクト追加する方法を適切に選択するために、個々の作り方を正式に紹介する前に、まずは下の一覧表で各自の特徴を確認しましょう!
| 設定ダイアログから | メディアオブジェクトの追加から | フィルタオブジェクトの追加から | |
|---|---|---|---|
| エフェクトかける対象 | 適用したオブジェクトだけ | 1つ上の他のレイヤーにあるすべてのオブジェクト | 上にまたがった全てのレイヤーにあるオブジェクト |
| 適用状況 | 個々のオブジェクトによって違うエフェクトをかけたい時 | 同じのレイヤーにあるオブジェクトにかけるエフェクトを統一したい時 | 同一区間の複数のレイヤーにあるオブジェクトを一括で同様のエフェクトをかけたい時 |
| 長さの調整 | オブジェクト自体と同じ | 前後をドラッグして、特定の時間帯だけにエフェクト適用するのは可能 | 前後をドラッグして、特定の時間帯だけにエフェクト適用するのは可能 |
| 対応のエフェクト種類 |
|
|
|
| 注意点 | 1つのオブジェクトに対して最大10個までエフェクトをかけることができる | 追加しすぎるとタイムラインがごちゃついてしまう | 限られた種類のエフェクトしか使用できないが、「シーンチェンジ」と「部分フィルタ」は独自の効果 |
Part 3. AviUtlでエフェクトを追加する3つの方法
これからAviUtlでエフェクトの作り方3つを分けて手順を紹介します。そんなに複雑なことではないが、一緒にやってみましょう!
対象オブジェクトの設定ダイアログ
適用方法1.エフェクトをかけたいオブジェクトを選定したら、設定ダイアログ上で右クリックして、「フィルタ効果の追加」から追加します。
適用方法2.設定ダイアログ右上の「+」マークをクリックして、直接に追加したいエフェクトを選択できます。
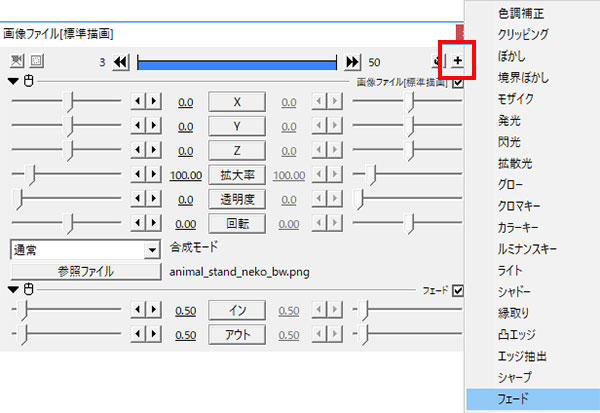
メディアオブジェクトの追加
Step 1.タイムライン上で空きレイヤーを選定して右クリックします。
Step 2.「メディアオブジェクトの追加」へ進み、「フィルタ効果の追加」から各エフェクトを追加します。
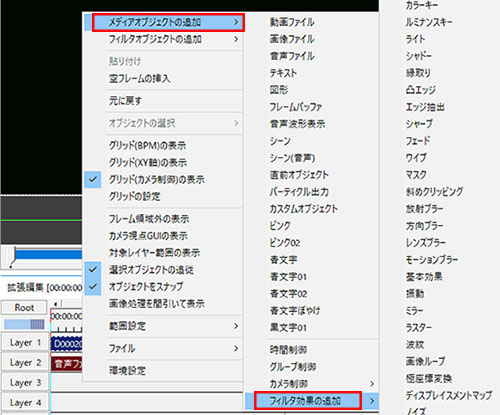
フィルタオブジェクトの追加
Step 1.イムライン上で空きレイヤーを選定して「右クリック」します。
Step 2.「フィルタオブジェクトの追加」から各フィルタを追加します。
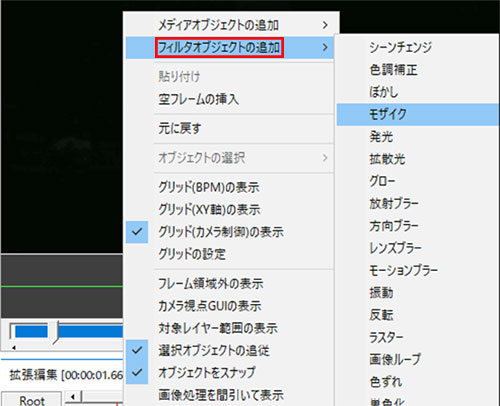
代替法. 簡単かつ直感的に動画にエフェクトを追加する
AviUtlは導入が面倒な点やWindowsしか対応できないというデメリットがあります。さらに、個々のエフェクトはプレビューできないが、数多くのエフェクトは一体どんなものか分からなくて、使いかねる場合もありますね。
この問題を完璧に解決するために、その代替ソフト「iMyFone Filme(フィルミ)」を皆さんにおすすめしたいです。多彩なエフェクトはプレビューしてから利用できて、より直感的に動画を編集するようになります。
Filmeの優れた機能:
- 総計120種類のおしゃれなエフェクトやフィルタが搭載され、初心者でもワンクリックで簡単にそれを動画に追加できます。
- 動画、画像、音声が一括編集できます。20種類以上の動画フォーマットの入力、9種類の出力がサポートされます。多様な動画形式で編集のは楽です。
- トリム、カット、切り抜き、回転、分割、速度調整などの基本的な編集タスクが実行でき、トランジションやエレメンツを追加して、動画をより魅力的なものにすることも可能です。
以下の動画マニュアルでFilmeの豊富な機能を確認してみよう!
最後に
AviUtlでエフェクトを追加する方法とその効果の一覧などについて解説いたしました。それぞれの特徴を見分けて、利用目的によって使えばいいです。
また、動画編集の初心者やMacユーザーなら、なんといっても「iMyFone Filme(フィルミ)」がおすすめです。下のボタンでダウンロードしてインストールしたら、すべての動画編集作業はワンクリックで完成できます。ちょっと難しい方法と簡単なFilmeどちらを選びますか?











