クロマキー合成とは、グリーンバックやブルーバックのような背景色を使って撮影した素材を使用して、2つの動画クリップを合成する編集技法です。
被写体を切り抜くために、もちろん素材以外に編集ソフトも不可欠です。無料利用可能のクロマキー合成ソフトと言えば、実はiOSの標準的なツールである「iMovie」でもその1つです。
こちらの記事では各デバイスを分けて、iMovieでクロマキー合成をする方法をまとめて紹介しています。
Part 1. iMovieでクロマキー合成する仕方 ― Mac版
まずはMac版のiMovieでクロマキー合成をする手順について見てみましょう!
基本的なクロマキー作り方
Step 1.用意した素材をすべてソフト内にインポートした後、合成したい背景(動画で言うと裏側のメイン映像)を1つのトラックへ、グリーンバック素材はその上にあるオーバーレイトラックへ配置します。
※iMovieのクロマキーはオーバーレイでのみ合成可能になるので、必ず上にグリーンバック素材を配置しましょう。
Step 2.グリーンバック素材を選定して、プレビュー画面の左上に表示されている「ビデオオーバーレイ設定」をクリックしてから、プルダウンの「グリーン・ブルースクリーン」を選択します。
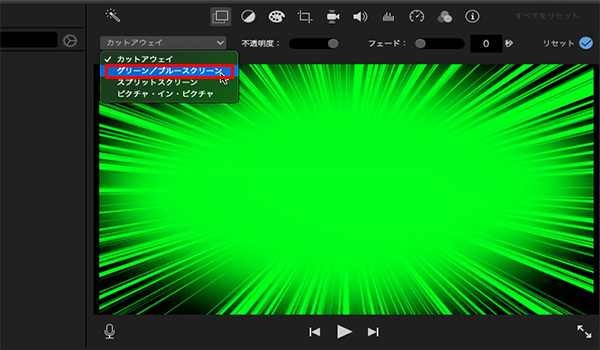
こうすることで緑の部分が自動的に取り除かれるが、すごく簡単でしょう!
この段階でタイムラインで動画クリップをドラッグして、表示時間が調整できます。このようにMacのiMovieで背景合成が終わるが、もう少し細かく編集も可能です。
クロマキー合成の微調整方法
【エッジの強さ】「クリーンアップ」オプションを挟んでいる「柔らかさ」のスライダーを動かすことで、境界線エッジの強度が変更可能です。それを柔らかくすれば、グリーンバック合成の違和感を減少できます。
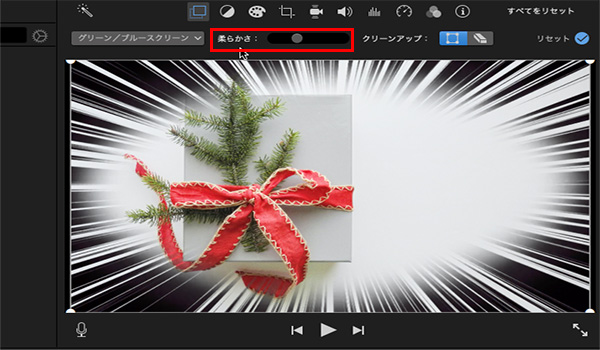
【トリミング】「クリーンアップ」メニューにある「マスク」アイコンでは不要な部分(クロマキー素材側)の切り取りが可能です。
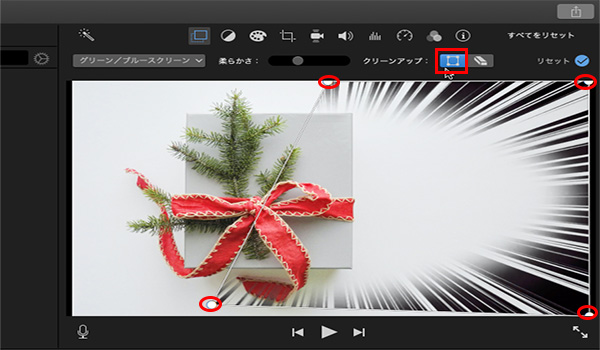
【消去】クロマキー合成した後、細かい部分で緑など背景色が残る場合があります。その時、消しゴム機能で綺麗に抜けていない部分をなぞると自然に仕上がることも可能になります。
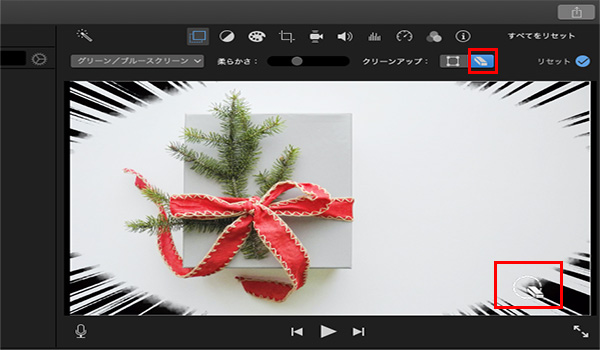
Part 2. iMovieでクロマキー合成する仕方 ― iPhone・iPad版
そして、iPhoneやiPad版のiMovieでクロマキー合成をする手順を解説します。2つのデバイスでの操作は同じですが、今回はiPhoneを例として説明していきます。
基本的なクロマキー作り方
Step 1.まずは新規プロジェクトから背景素材になる動画や画像をタイムラインに挿入しましょう。
Step 2.次にタイムライン左上の「+」をタップしてグリーンバック素材を選択します。追加したグリーンバック素材をタップして「…」から「グリーン/ブルースクリーン」を選んで適用します。
※グリーンバック合成の素材は自動的に再生ヘッドにある位置に追加されるが、追加する前に再生ヘッドを適切なところに置くことがおすすめです。
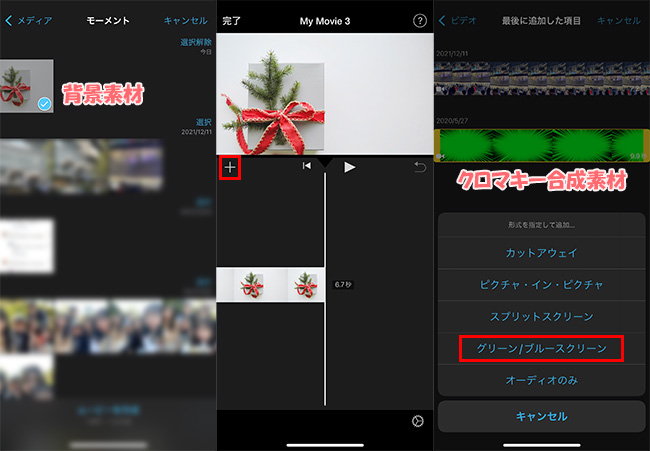
これまで、グリーンバック合成が完結します。
また、Macでの操作と同様に、iPhone・iPad版のiMovieでもクロマキー合成の細かい編集に対応します。ただし、消しゴム機能はMacのみですが、ご注意くださいね。
クロマキー合成の微調整方法
【エッジの強さ】ビューアのメニューから「強度」を選んで、スライダーを動かすと範囲の強さを調整出来ます。
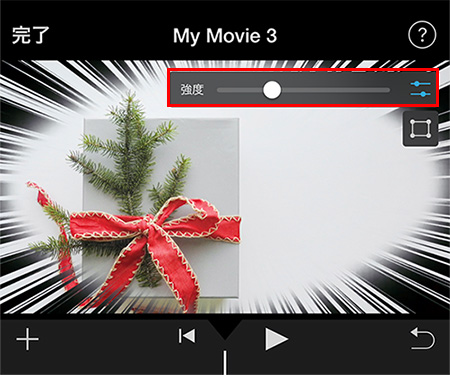
【トリミング】グリーンバックが完全ではない場合には、四角形のアイコンをタップして、さらに切り取りも可能です。
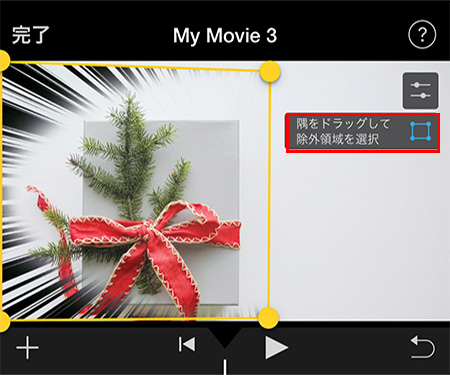
【色選定】左側の「リセット」をタップすれば、自動ではなく、自分で非表示したい色を選択できます。
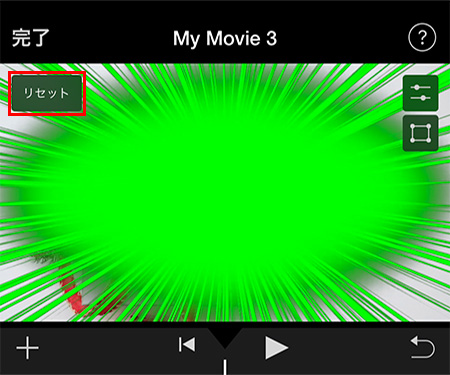
Part 3. クロマキー合成をより活用できるソフト ― Filme
iMovieではMac、iPhone、iPadなどでもクロマキー合成が出来ますが、編集する時のデメリットが多いのも事実です。
- グリーン、もしくはブルースクリーンのみ切り抜き可能という仕様。
- クロマキー合成用の動画の画面上で表示する位置が変更できない。
- 初心者には操作が難しい(ある程度の学習が必須)。
- 対応している動画形式が限られているが、再生と共有に不便。
これら以外にもマスク機能が位置固定であるなど、自由度が低いポイントが目立ちます。
そのため、もっと簡単に高クオリティなクロマキー合成におすすめなのがビデオエディター「iMyFone Filme(フィルミ)」です。このソフトは以下のような特徴があり、クロマキー合成はもちろんその他の編集も思い通りに実現出来ます。
Filmeの注目すべきポイント:
- クロマキー合成機能ではカラーピッカーから色を指定可能で、背景の可視性や境界線のぼかし具合など微調整にも対応します。
- プレビュー画面でドラッグすれば回転や拡大縮小できて、手軽にクロマキー合成の素材のサイズや角度を調整するのは可能です。
- 多様なメディア形式に対応します。20種類以上の動画フォーマットが入力でき、マルチレイヤーで画像、音声と合成してクオリティ高い動画が作れます。
- 数多くのリソースが搭載されています。80種類以上の背景素材。110種類以上のトランジション、140種類以上の素敵なステッカーやフィルターが自由に追加できます。
Filmeによるクロマキー合成の編集方法は以下の動画を参照してください。
Tips. iMovieでクロマキー合成動画の表示位置やサイズは変更可能?
さきほど紹介したiMovieのデメリットのように、上記問題を解決するには、デフォルトの機能では不可能です。そのため、別の方法を取り入れる必要があります。
表示位置やサイズを変更する解決策
iMovieはお手軽な動画編集ソフトですが、クロマキーの位置やサイズは自動化されてしまうことが難点です。解決法は、位置やサイズが好きなように調整できるピクチャー・イン・ピクチャー機能を使うということです。
まずはクロマキー素材とは別に、大きいサイズの同じ色で揃えた背景を用意します。
そして、大きいサイズの背景をタイムラインに配置して、ピクチャー・イン・ピクチャー機能を使ってクロマキー素材を追加し、位置指定したりサイズを調整したりします。
後はこのまま一度クロマキーではない合成動画になって出力します。
そして、普通のクロマキー合成のように、さきほど保存した素材と実際の背景素材を合成しましょう。背景色が統一しているので、グリーンバックで切り抜いた時に背景が丸ごと差し替えられます。このように、位置調整やサイズを変更することは不可能ではありません。
この方法の欠点
移動が多かったりする場合にはかなりの手間暇が必要です。一度出力して再編集することもけっこう煩わしいでしょう。
また、人物とアニメーションなどの組み合わせの場合は、同様の手順で位置を調整しつつ、人物側はその場で演技をしながら素材を撮影する必要があります。
最後に
今回はiMovieに関するクロマキー合成の方法を様々なデバイスでまとめて紹介しました。
iMovieでもクロマキー合成は実現可能ですが、一律に調整したり、位置指定ができないなど、不便な部分も確かに多く存在しています。
そのため、切り抜ける色の種類も決まっているので、もっと自由な位置でクロマキー合成を簡単にしたいという場合には、「iMyFone Filme(フィルミ)」のような動画編集専門の高機能なソフトを導入してみてはいかがでしょうか?
編集工程や手間を大幅に減らせる上に、操作も直感的なので非常に作業しやすくなると思います。ぜひ下でダウンロードして試みてくださいね!










