Macユーザーにとって、「iMovie」は動画編集の定番でしょう。YouTuberや動画マーケティング担当者はよくこれを使ってビデオをカットしたり、トリミングしたりするが、かなり便利なツールです。
では、これで動画や画像の画面サイズを変更したいと考えませんか?今のところ、スマホユーザー数の拡大やインスタの動画投稿によって、必ずしも横長動画のようなフルサイズの動画を作成するわけではありません。縦型動画や正方形の需要も増えています。こんな時、画面をリサイズするのは必要になります。
この記事では、iMovieで動画のサイズを変更する方法を紹介して、加えてより簡単で利用できる代用ソフトもおすすめします。
Part 1.iMovieで画面サイズを変更する方法
画面サイズを変更するために、動画のアスペクト比を調整するのは一般的です。ただし、ここでまず説明しなければならないのは、最新版のiMovieでは「16:9」をデフォルトとして書き出すが、直接的に変更できないことです。
そのため、iMovieで別の画面サイズで動画を書き出したいなら、自分で黒い帯を付けて強いてアスペクト比を変更する必要があります。具体的な操作は以下となります。
ステップ 1. iMovieを開きます。「+」をクリックして、「ムービー」を選びます。
ステップ 2. 「ファイル」メニューから、「メディアの読み込む」をクリックします。サイズを変更したい動画を選択します。
ステップ 3. ネットで「レターボックス」を検索して、追加する黒い枠のPNG画像を保存したら、同じくソフトでインポートします。
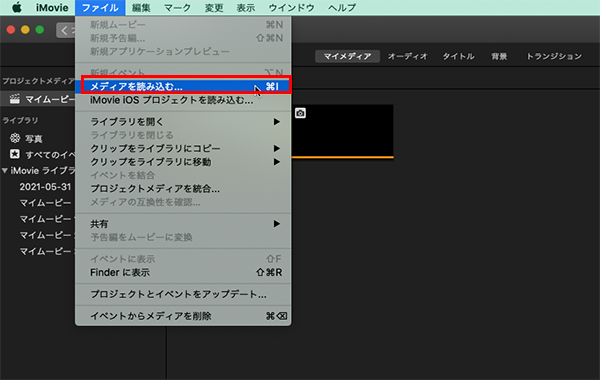
ステップ 4. インポートしたメディアをタイムラインにドラッグして、黒い帯を上のレイヤー、動画を下のレイヤーに置くように配置しましょう。
ステップ 5. 2つのクリップの両端をドラッグして、長さが一致するようにします。
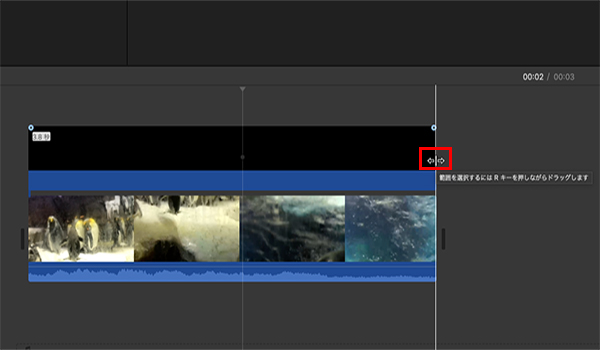
ステップ 6. すると、動画の画面サイズは変更されました。プレビューして満足したら、画面の右上隅にある「エクスポート/共有」アイコン>「ファイル」をクリックします。タイトル、概要、形式、およびその他の詳細を入力して、「次へ」を押すと、編集した動画が保存されます。
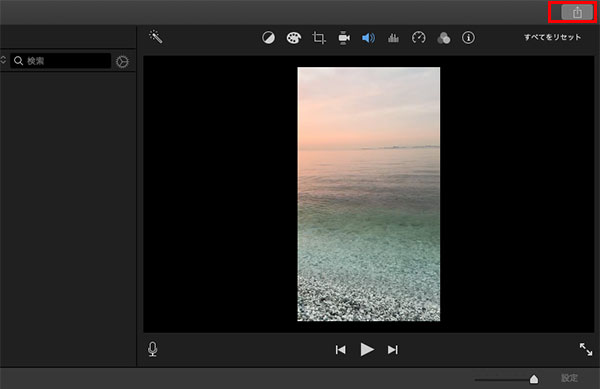
Part 2.iMovieを使用した長所と短所
すべての製品/ソフトウェアには、いくつかの長所と短所があります。iMovieの場合も同じです。このソフトを活用するために、長所と短所について知っておく必要があります。
メリット
- iMovieは完全版まで無料の編集ソフトで、お金を支払う必要がない。iOS標準搭載のソフトなので、ダウンロード手間が省ける。
- シンプルで使いやすい。動画のクロップや分割、カットなど、基本的な編集機能が揃っている。
- 視覚効果やトランジション、テキストスタイルなどのテンプレートがあり、すぐに追加して利用できてスムーズな動画が作成できる。
デメリット
- iMovieはiOSのみ利用できる。Windowsまたはその他のオペレーティングシステムに対応しない。
- プロの動画編集ソフトウェアと比較して、字幕位置の移動やアスペクト比の調整など、動画編集に必要な全ての機能を備えるわけではない。
- 初心者はインターフェースに慣れるために時間を費やす必要があります。それはあまりユーザーフレンドリーとは言えない。
- 動画の出力形式はMOVのみで、再生や共有に不便をもたらす。
Part 3.より便利に画面サイズが変更できる代用ソフト ー Filme
間違いなく、iMovieは優れたソフトウェアですが、ソフトウェアの使用を制限するいくつかの短所があります。画面サイズを変更するために、毎回自分に黒い帯をインポートするのはやはり煩わしいですね。また、Windowsでは使用できない点も残念です。
今回、iMovieの最良の代用ソフト「iMyFone Filme(フィルミ)」をおすすめしたいです。プロのように動画や画像の画面サイズを拡大縮小することなど、あらゆる種類の動画編集を行うことができます。
Filmeのさまざまな魅力:
このソフトで動画サイズを変更する手順
ステップ 1. まずは上記ののボタンでソフトをダウンロードして起動したら、「新しいプロジェクトを作成する」を選びます。「メディアライブラリー」パネルから画面比率を変えたい動画をインポートします。

ステップ 2. 読み込んだ動画を下部のタイムラインにドラッグ&ドロップして配置します。
ステップ 3. プレビュー画面の下にある「歯車」アイコンをクリックして、プロジェクト設定パネルを開きます。「アスペクト比」で好きなように変更しましょう。
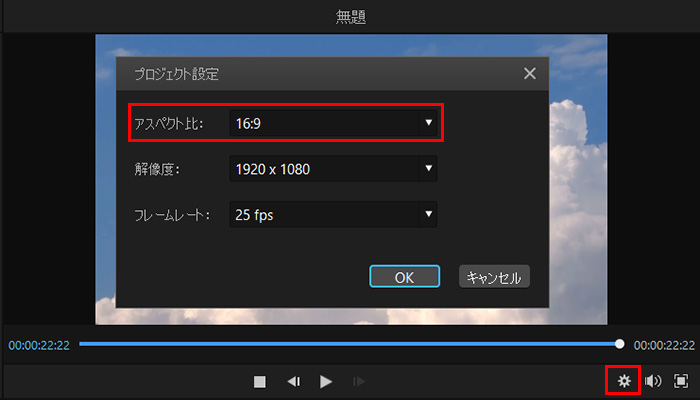
ステップ 4. プレビューして問題がなければ、インターフェース右上にある「出力」ボタンを押します。ここの「ビデオ設定」で「動画の画質」、「解像度」などが細かく設定できます。後は「OK」>「出力」を押して動画を保存すればいいです。

Part 4.iMovieについて皆さんが尋ねる可能性のある関連トピック
1iMovieには動画の時間制限がありますか?
iMovieの動画には時間制限はありません。これは、パソコンで使用可能なストレージによって異なります。以前は、2GBのストレージスペースを使用している場合9分、28秒、および17フレームの制限がありました。でも今は、そういった制限はありません。唯一の制限は皆さんが持っているストレージの容量です。
2iMovieで動画が途切れるのはなぜですか?
動画は正常に機能しているが、iMovieで途切れがちな場合は、パソコンに問題があると思われます。パソコンには、iMovieでの動画の大量処理に対応できるだけの十分なメモリがありません。そのため、動画をスムーズに実行するには、RAMとセカンダリストレージをアップグレードする必要があるかもしれません。
3iMovieが動画品質を低下させるのはなぜですか?
iMovieは、インポートした動画ファイルを自動的に圧縮しています。ファイルを「.mov」形式に変更するため、品質が低下します。さらに、iMovieのソーシャルメディアの直接共有/エクスポートオプションも、動画の品質を低下させてしまいます。
4iMovieの不具合を修正する方法は?
iMovieの不具合を修正する最良の方法は、ファイルをより高い解像度に変換することです。「QuickTime Player」で動画を開いて、「ファイル」メニュー>「名前を付けてエクスポート」に移動します。必要な解像度を選択してファイルをパソコンに保存します。これでエクスポートしたファイルをiMovieにインポートすれば、グリッチすることはありません。
5iMovieをより速く作動させるにはどうすればよいですか?
最も重要なことはストレージ容量です。効率的に動作するには、セカンダリストレージに十分なスペース(少なくとも20GB)が必要です。さらに、バックグラウンドで実行されている集中的なプログラムがないことを確認してください。ある場合は閉じましょう。また、iMovieで新しいライブラリを開いて、より早く実行することもできます。
まとめ
動画編集する際に、要件によって動画のサイズ変更が必要になることがよくあります。この記事では、iMovieで動画クリップの画面サイズを変更する方法について説明しましたが、いかかでしょうか?
また、注意しなければならないのは、iMovieでもいくつかの制限と短所があることです。より楽でアスペクト比を調整したくて、代替ソフトを探している方は、ぜひおすすめする便利かつ高機能の「iMyFone Filme(フィルミ)」をダウンロードして無料試用してくださいね!

