動画編集をする際、「動画の音を消したい」「BGMだけを削除したい」と思うことはよくあります。不要な音声を削除することで、ナレーションや新しいBGMを追加しやすくなり、よりクリアな動画編集が可能になります。
しかし、「どの方法を使えばいいのか分からない」「無料で簡単に音を消す方法はあるの?」と悩んでいる方も多いのではないでしょうか?本記事では、PC・スマホの両方で動画の音を消す方法を詳しく解説します。初心者でも使いやすい無料ツールやアプリを紹介するので、ぜひ参考にしてください。
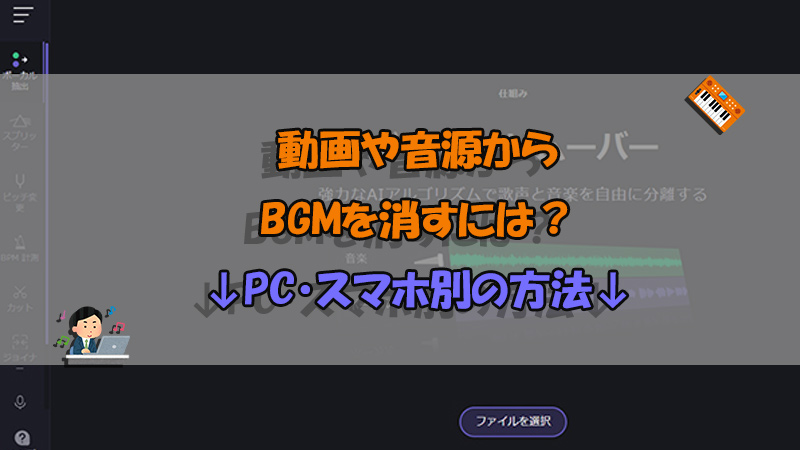
Part 1.動画の音を消す理由とは?
動画の音を消す理由は人によって異なりますが、主に以下のようなケースが考えられます。
BGMを変更したい
動画にはすでにBGMがついていることがありますが、自分の好きなBGMに差し替えたい場合、元のBGMを削除する必要があります。
雑音を取り除きたい
撮影中に入ってしまった風の音や環境音、不要な話し声を取り除きたい場合にも、音を消す編集が役立ちます。
ナレーションを入れたい
動画の元の音を削除し、後からナレーションや説明音声を追加する場合もあります。特に解説動画やチュートリアル動画を作成する際に便利です。
著作権のあるBGMを削除したい
YouTubeやSNSに動画をアップロードする際、著作権のあるBGMが入っていると動画が削除されることがあります。そのため、著作権フリーの音楽に差し替える目的で音声を消すこともあります。
Part 2.PCで動画の音を消す方法
以下で、PCで動作するソフトとサイトを使用して動画の音・BGMを消す方法をそれぞれ解説していきます。利用環境に応じてツールを選択してください。
1専門的なソフト「VoxBox」で音・BGMを消す
パソコンでBGMを消す方に向けて、WindowsとMacの両方で動作可能の「iMyFone VoxBox」というAI音質強化ソフトをおすすめします。背景ノイズ除去機能を活用すればBGMなどの背景音を削除して人声だけを残すことができます。他に、発音改善、音量修正などお手元の音声トラックの品質を向上する機能も豊富に備えて、全てクリックだけで自動作業できます。また、音声読み上げや文字起こし、音声クローンなどの強力なAI機能を搭載し、最も強力なオーディオ処理ツールと言え、オーディオ編集をしたい人に最適です。

- MP4/MP3/MOV/M4Aなど主流の動画と音声ファイルからBGMを消すことに対応
- 時短でBGM削除ができて、音質が落ちることなしで出力できる。
- 音声合成や動画から音声抽出、録音などの豊富な音声編集機能も利用可能。
- 無料利用枠も提供するので、試しに使用もおすすめ。
- 216+言語に対応し、3500+ボイスを利用してテキスト読み上げが可能。
▼ VoxBoxで動画の音・BGMを消す方法
ステップ 1.上記のボタンをクリックしてソフトをダウンロードして起動します。
ステップ 2.左側で「音質強化」タブに切り替えて、「背景ノイズ軽減」を選択して「次へ」をクリックします。
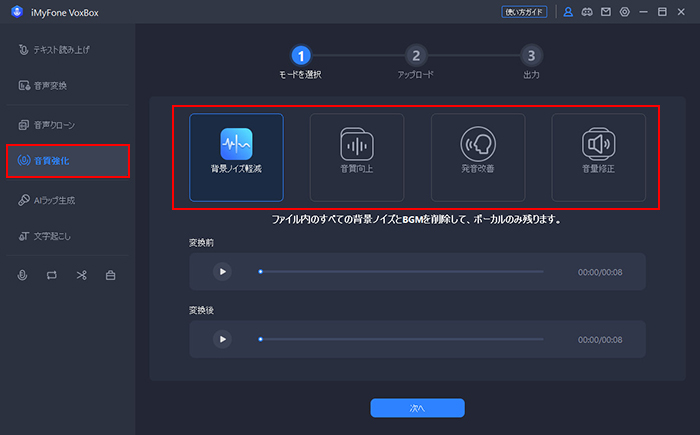
ステップ 3.「コンテンツ種類を選択」で音声ファイルの内容の種類を選定し、音声ファイルをインポートします。
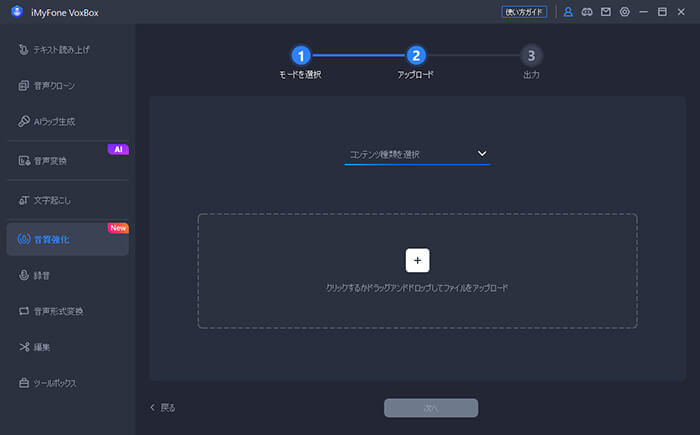
ステップ 4.「次へ」をクリックしたらBGM消す作業が自動に始まり、しばらく待ってから処理後のオーディオを確認して保存できます。
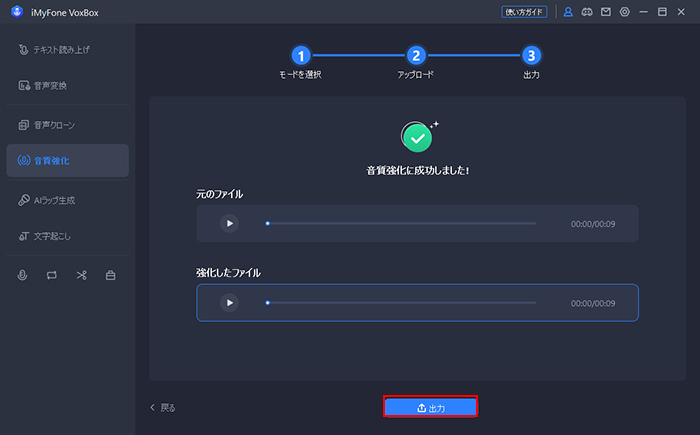
VoxBoxを使用する時の注意点
作業した後で、元のファイルからBGMが直ちに削除されるので、背景音楽を単独に出力することができません。ご注意ください。
2Windows標準機能(フォトアプリ)で音・BGMを消す
Windows 10/11には「フォト」アプリが標準搭載されており、簡単な動画編集が可能です。
ステップ 1.「フォト」アプリを開きます。
ステップ 2.「ビデオ エディター」タブに切り替え、「新しいビデオ プロジェクト」をクリックして、ビデオの名前を指定します。
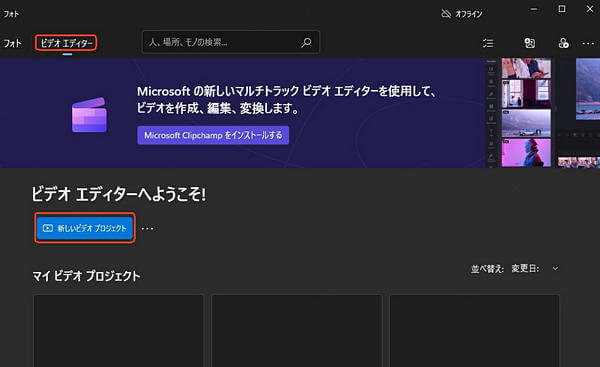
ステップ 3.「+追加」をタップし、音声を消したい動画をアップロードし、「ストーリーボード」にドラッグします。
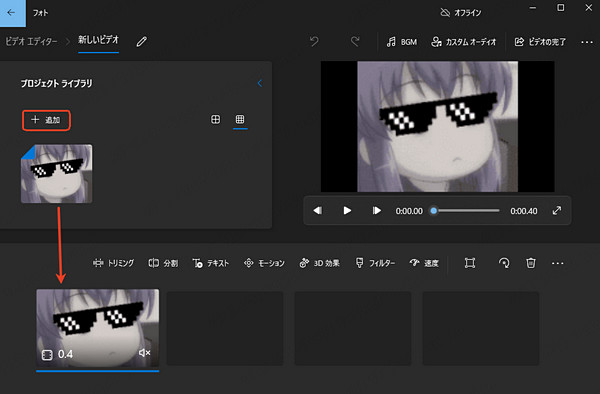
ステップ 4.動画の下にある「音量の調整」ボタンをクリックし、「?」アイコンをクリックして動画をミュートします。
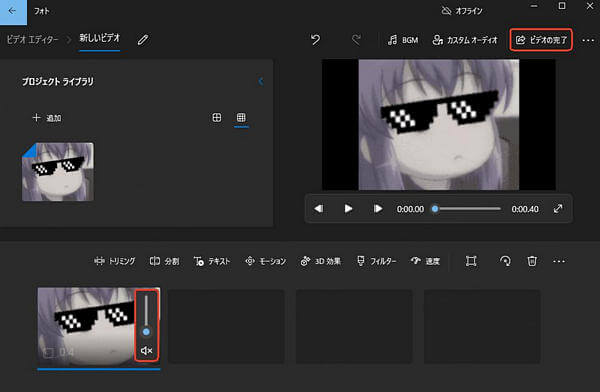
3オンラインサイト「ボーカルリムーバー」で音・BGMを消す
次に紹介する「ボーカルリムーバー」は強力なAIアルゴリズムで歌声と音楽を自由に分離するサイトで、ブラウザでアクセスするとすぐに利用できます。分離された音楽を消して、人声のみを出力することでBGMを消す目的を達します。同サイトではピッチ変更やBPM計測など音楽制作に役立つサービスを提供します。無料で使えるサイトで、アップロードできる拡張子は.mp3/.oga/.m4a/.wma/.webm/.wavなどが挙げられます。
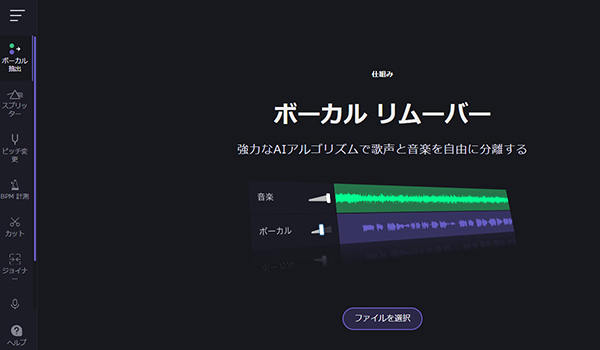
▼ ボーカルリムーバーで動画の音・BGMを消す方法
ステップ 1.公式サイトにアクセスして、画面中部の「ファイルを選択」をクリックします。
ステップ 2.BGMを消したい音声ファイルを選択してインポートしたら、作業が自動的に始まります。
ステップ 3.しばらく待ってから「音楽」と「ボーカル」が分離されてそれぞれ表示されます。
ステップ 4.右下の「保存」をクリックして「ボーカル」を指定すると、人声のみ出力できます。
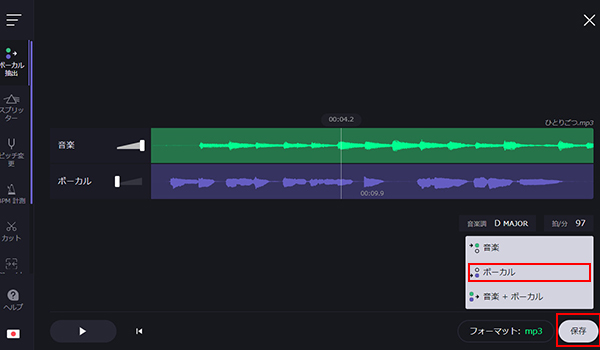
ボーカルリムーバーを使用する時の注意点
動画ファイルのインポートはサポートしません。動画のBGMを削除して人声を残したい場合、音声抽出ツールですべてのオーディオテータを取得してから、ボーカルリムーバーにインポートしてBGMを消して、再度動画に人声を追加するような編集作業は必要です。
Part 3.スマホで動画の音を消す方法
スマホでも簡単に動画の音を消せるアプリが多数あります。以下に2つ紹介します。
1「Moises」で音・BGMを消す
「Moises」はiPhoneとAndroidスマホで利用できるBGM削除アプリとなります。AIによるコード検出して、あらゆる曲からボーカルと楽器を分離できます。他に、楽曲のテンポとキーの変更、音楽の切り取り、プレイリスト作成などの音楽微調整機能も備えるので、音楽作成者やオーディオ愛好家におすすめします。無料プランには月に5回のAI音声分離プロセスと最大5分間のファイルのアップロードが利用可能です。
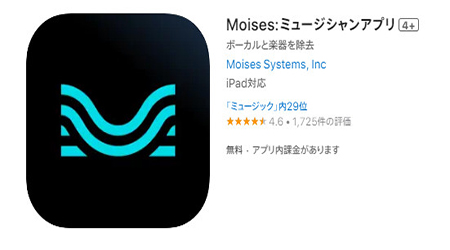
▼ Moisesで動画の音・BGMを消す方法
ステップ 1.アプリを開いたら「+追加」をタップして、編集したい音声ファイルをインポートします。
ステップ 2.必要によって、4トラックか2トラックか、分離する方法を選定して「送信」をタップします。
ステップ 3.分離が完了すると、それをタップして編集画面へ進みます。
ステップ 4.「マイク」アイコンの横にある縦三本線でメニューを開き、「↓」をタップして人声のみ保存します。
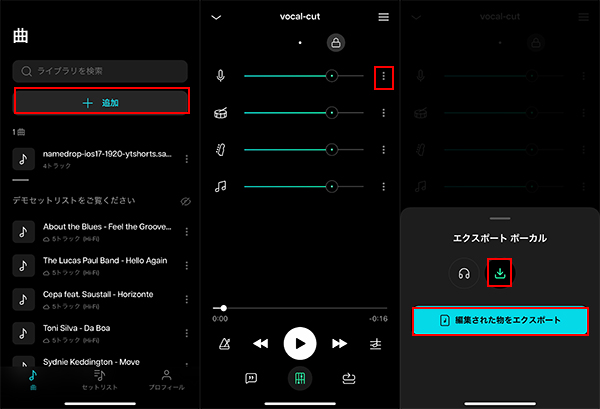
Moisesを使用する時の注意点
初回利用の場合、アカウント登録は必要です。また、サーバーの状態によって、BGM削除には数分かかる場合があります。
2「iMovie」で音・BGMを消す
「iMovie」を使えば、ワンクリックで動画の音を消すことができ、初心者でも簡単に操作できます。また、iPhone、iPad、MacのすべてのAppleデバイスで利用できるのも大きな魅力です。
▼ iMovieで動画の音・BGMを消す方法
ステップ 1.iMovieアプリを開き、「プロジェクトを作成」→「ムービー」を選択します。編集したい動画を選び、「ムービーを作成」をタップします。
ステップ 2.タイムライン上の動画をタップすると、下部に編集メニューが表示されます。「音量」アイコン(スピーカーのマーク)をタップし、音量をゼロ(0%) に設定します。
ステップ 3.画面右上の「完了」をタップし、「共有」ボタンを押します。
ステップ 4.「ビデオを保存」を選択し、解像度を指定してエクスポートしてから完了します。
最後に
本記事では、パソコンやスマートフォン別の音を消す方法について紹介しました。この簡単の調整によって、新しいクリエイティブなプロジェクトやオリジナルなコンテンツを作成できますね。
特にPC用のBGM削除ソフト「VoxBox」はサクサクと動作できて、豊富な音声編集機能も提供します。無料試しも可能なので、興味がある方はまず下で無料版を入手して体験しましょう!










