人気の動画プラットフォーム「YouTube」で、動画を視聴したり音楽を聞いたりする方は多いでしょう。
アップロードされているお気に入りの音楽や動画にある音声は、何とかダウンロードして、電車で通勤する時や車でドライブする時に楽しみたいですよね。残念ながら公式にはダウンロード機能が提供されていません。
ただし、YouTubeから音声のみをダウンロードするには仕方がないわけではありません!この記事では、PC・スマホそれぞれでYouTubeから音声を抽出する方法について、詳しく解説します。

Part 1. YouTubeから音声のみダウンロードする方法-PC編
ユーチューブから音声をダウンロードするにはどうすればいいですか?サードパーティ製のYouTube音声ダウンローダーを使えばオーディオのみ保存するのは可能です。音声抽出してダウンロードしたいYouTube動画のURLをコピーして、それを使用するツールの検索ボックスで貼り付けると、音声が分析されてダウンロードできるようになります。ただし、著作権に違反しないように注意し、自己責任で行ってください。
次でおすすめのPC用YouTube音声ダウンローダーと使い方について解説していきます。
1ソフトTopClipperでYouTubeから音声を抽出 - すべての利用環境に対応
まず紹介するのは専門的なダウンロードソフト「iMyFone TopClipper」を利用してYouTubeから音声をMP3で抽出する方法です。これは1000種類以上の主流の動画共有プラットフォームから透かしのないビデオをダウンロードできるツールで、音声だけのデータも「MP3」形式で保存することは可能です。操作方法が簡単で、URLさえあれば、動画や音声はワンクリックで随時に保存できます。また、TopClipperはPC、スマホ、Webすべての利用環境に対応し、高速&無損のダウンロードサービスを提供します。
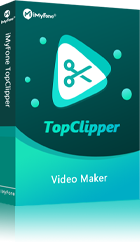
TopClipperを使ってYouTubeをMP3に変換する方法
ステップ 1.上記のボタンをクリックしてソフトをパソコンにダウンロードして起動します。
ステップ 2.ダウンロードしたい動画を、次の何れかの方法で探す
・YouTubeのURLを直接入力ボックスに貼り付け、「検索」をクリックする
・YouTubeのアイコンをクリックして、TopClipper内でYouTubeサイトにアクセスする
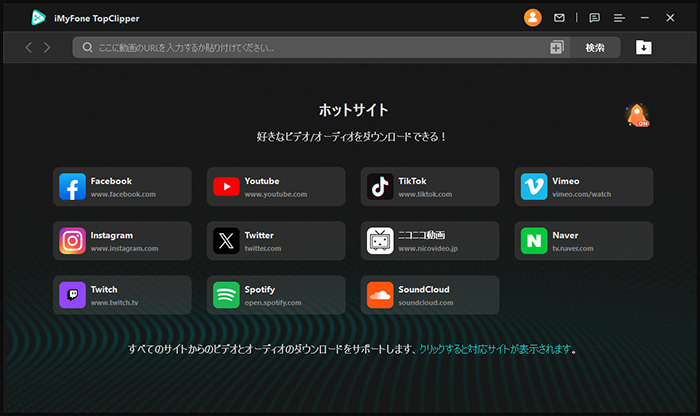
ステップ 3.目的の動画を表示して解析が終わると、「BGM/音楽」ボタンが点灯します。それをクリックします。
ステップ 4.「ダウンロード」をクリックするとYouTube音声が自動的にMP3として保存されます。
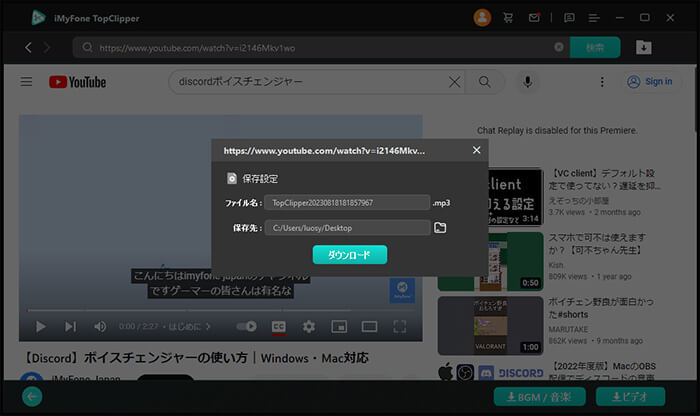
また、TopClipper アプリ版の使い方は、公式ガイドで確認できます。
TopClipperの最新レビュー記事とクーポンを確認⇩
2ソフトCisdem Video ConverterでYouTubeから音声を抽出(Mac)
Macをお使いの方は「Cisdem Video Converter」というソフトを利用すれば、YouTubeから音声を抽出できます。こちらも、YouTubeやMyspaceなどのサイトから動画や音声をダウンロードできるソフトで、動画は「MP4」形式、音声は「m4a」形式に対応しています。
URLさえあればダウンロードできる点は「TopClipper」と一緒ですが、使い勝手はイマイチです。
また、フレキシブルに利用できるファイル形式「MP3」への対応は、m4a形式のファイルを変換する必要があり、動画の検索方法はURLのペーストのみで、ブラウジングはできません。
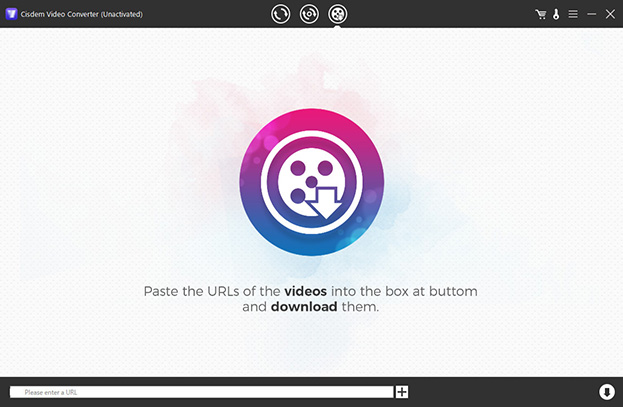
Cisdem Video Converterを使ってYouTubeから音声をダウンロードする方法
ステップ 1.YouTubeにアクセスして音声をダウンロードしたい動画を表示し、URLをコピーします。
ステップ 2.Cisdem Video Converterを起動し「ダウンロード」タブに移動します。
ステップ 3.直下のテキストボックスにURLをペーストし、「+」ボタンをクリックします。
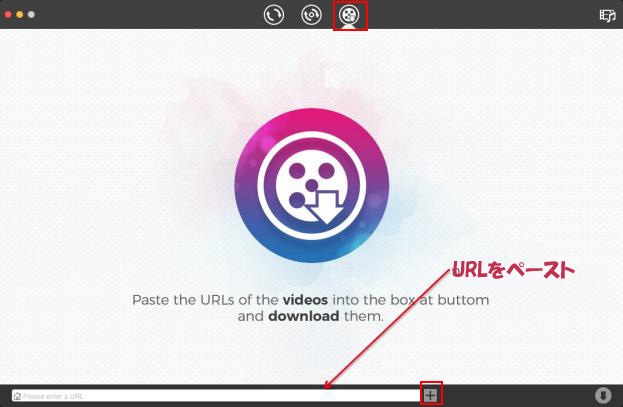
ステップ 4.「Format」で「m4a - audio」を選択して、ダウンロードボタンをクリックすると、YouTubeの音声がM4Aファイルとして保存されます。
Part 2. YouTubeから音声のみダウンロードする方法-スマホ編
では、YouTube音声のみダウンロードできるアプリはありますか?Androidスマホの場合は後述する「Tube Downloader」を使えば、YouTube動画の音声のみをダウンロードできます。ただし、iPhoneなら、アプリでYouTube動画を直ちにダウンロードできません。録画してから「Easy MP3 Converter」というアプリを利用して音声ファイルに変換するのは必要です。
※追記:Part 1で紹介したTopClipperはiOS・Androidスマホで利用できるアプリ版もリリースしました。アプリ内でYouTube動画のリンクを貼り付けてすぐにMP3保存できます。
これらのアプリの情報と使い方は以下です。
1アプリTube DownloaderでYouTubeから音声を抽出(Android)
「Tube Downloader」は手軽にYouTubeの動画をダウンロードできるアプリですが、ファイル形式を指定すると音声を抽出して保存することもできます。また、このアプリ自体は引き続き更新されているようですから、安心ですね。
ただ、ダウンロードした音声の編集やビットレートの変更、音量の調整などには一切対応していません。また、操作画面は英語表記のみです。日本語化した簡単にYouTubeから音声を抽出したい方は、上記のTopClipper Android版の使用はおすすめです。
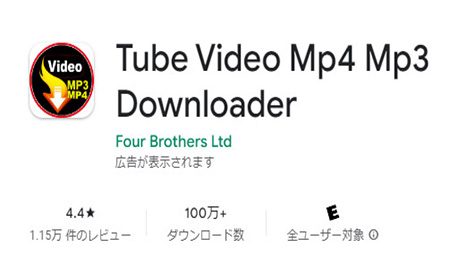
Tube Downloaderを使ってYouTubeから音声をダウンロードする方法
ステップ 1.TubeMateを起動して、ホーム画面右上の「虫眼鏡アイコン」をタップします。
ステップ 2.目的のYouTube動画を検索し、再生して、再生画面の下にある「ダウンロード」ボタンをタップします。
ステップ 3.ファイル形式の選択画面で、「オーディオ」>「m4a」を選択します。
ステップ 4.「ダウンロード」をタップすると、YouTube音声が抽出されます。
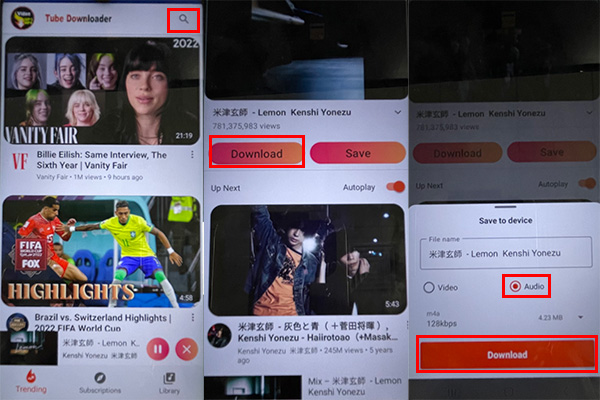
2アプリEasy MP3 ConverterでYouTubeから音声を抽出(iPhone)
色々なiPhoneアプリを試しましたが、残念ながら、現時点では直ちにYouTubeから音声のみをダウンロードできるアプリはまだ見つけられません。ここで紹介する「Easy MP3 Converter」はiPhone向けのMP3変換アプリですが、これを使えばYouTube動画を音声ファイルのMP3に変換して保存できます。
ただし、こちらのアプリは、あらかじめ保存された動画から音声を抽出する機能しかありません。
したがって、iPhoneに標準で搭載されている画面収録機能でYouTube動画を一旦保存してから、Easy MP3 Converterで音声を抽出するという手順となります。二度手間になってしまいますね。
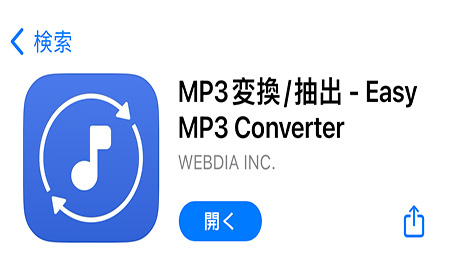
Easy MP3 Converterを使ってYouTubeから音声を抽出する方法
ステップ 1.iPhoneの画面収録機能で、音声を抽出したいYouTube動画をスマホ本体に保存します。
ステップ 2.Easy MP3 Converterを起動して、左上の「ファイル」アイコンをタップして「カメラロール」を選択します。
ステップ 3.アクセスを許可します。音声を抽出したい動画を選択し、右上の「保存」をタップします。
ステップ 4.リストで先ほどインポートした動画をタップして「変換」をタップします。ファイル形式の選択画面で、「AAC/MP3/WAV」の何れかを選択します。
ステップ 5.「変換」をタップすると、動画から音声が抽出され、アプリの「Documents」に保存されます。
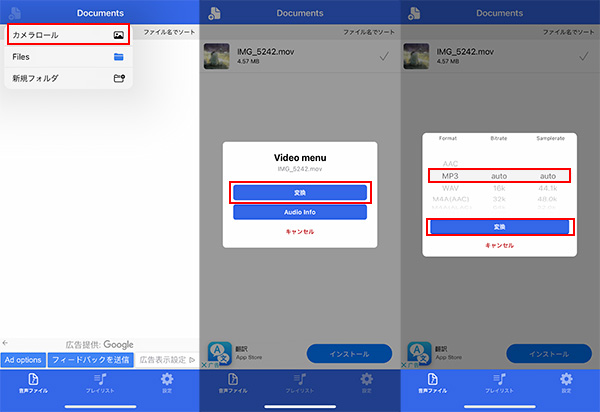
Part 3. YouTubeから音声のみダウンロードする-PC&スマホ併用
最後に、PCやスマホなどデバイスを問わずにYouTubeから音声のみダウンロードする方法を解説しましょう。それはYouTube音声抽出サイトの「Dirpy」を使うことです。
これはブラウザのみでYouTube動画を音声に変換できますツールですよ。サイトのレイアウトはシンプルで基本的には安全性の高いサイトです。
ただ、ダミー広告やウイルス感染の危険性はゼロではありませんので、その点への対策は必要です。また、一度に複数の動画を音声に変換するという機能はありません。
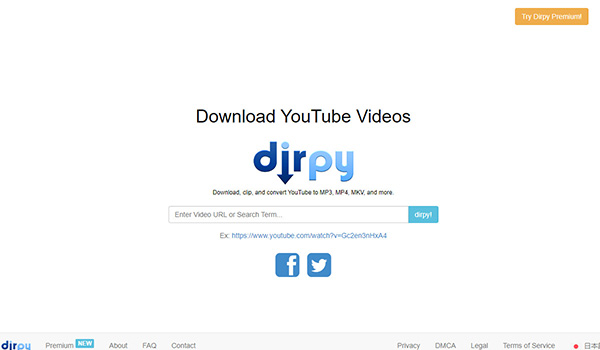
Dirpyを使ってYouTubeから音声を抽出する方法
ステップ 1.YouTubeにアクセスして、音声を抽出したり目的の動画のURLをコピーします。
ステップ 2.Dirpy公式サイトにアクセスして、中央の欄にURLをペーストし「Dirpy!」をクリックします。
ステップ 3.「音声を録音」欄で、MP3のビットレートを選択します。
ステップ 4.「音声を録音」ボタンをタップすると、YouTube音声のダウンロードは始まります。
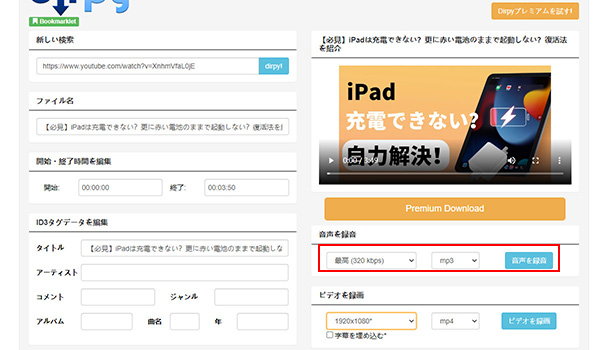
Part 4. YouTube MP3変換サイト・ソフトを使用する場合の注意点
1著作権に関するリスク
- YouTube上のコンテンツには著作権で保護されているものが多く、権利者の許可なくダウンロードや変換を行うと、著作権侵害にあたる可能性があります。
- 個人利用の範囲であっても、公開・配布・商用利用は避けるようにしましょう。
2安全性の確認
- 無料のMP3変換サイトの中には、広告やマルウェアが仕込まれている危険なものも存在します。
- 公式サイトかどうか、SSL(https://)対応かどうかを確認してください。
- 不審なポップアップや不要なソフトのインストールを求めるサイトは避けるべきです。
3音質・変換精度
- 一部の変換ツールでは音質が大きく劣化する場合があります。
- 高音質(320kbpsなど)のオプションがあるかどうかをチェックすると安心です。
4利用規約の遵守
- YouTube自体の利用規約では、ダウンロードや変換は原則禁止されています。
- 違反するとアカウント停止のリスクもあるため、必ず自己責任で利用する必要があります。
Tips. YouTubeから音声のみダウンロードする時のよくある質問
以下は、YouTube音声のみ再生や保存についての補充情報です。
Q1. YouTubeで音声のみ再生するには?
YouTube Musicは、Googleが提供する公式の音楽ストリーミングサービスです。音楽コンテンツを専門に扱っており、動画としてアップされているコンテンツでも、音声だけ再生できます。YouTube Musicのアプリをダウンロードして、アーティストや曲名で検索して開いたら、画面上部で「音声」をタップすると音声のみモードになれます。
ただし、これはYouTube Music Premiumのメンバーに限定する機能ですよ。
Q2. YouTubeの音楽をMP3に変換する方法は?
YouTubeの音楽をMP3に変換する方法は、オンラインのYouTubeからMP3に変換するコンバーターやPCソフトを利用することが一般的です。YouTubeのURLを入力し、変換ボタンをクリックしてMP3ファイルとして直ちにダウンロードできます。ダウンロード機能はないコンバーターである場合は、予め保存したYouTube動画ファイルをインポートしてMP3に変換するのは必要です。
最後に
今回は、PC・スマホそれぞれでYouTubeから音声のみダウンロードする方法について解説しました。
注意すべきのは、自分に著作権がない動画をアップロードしたり他人に譲渡したりする行為は、著作権法違反となることです。そのため、YouTubeからダウンロードした音声は個人利用に留め、二次利用や再アップロード、他人への配布はしないようにしましょう。
また、アプリやサイトより、PCソフトの方はより安全で高機能です。ですから、PC向けのYouTube音声ダウンローダー「TopClipper」が最もおすすめです。無料で操作も簡単ですので、ぜひここで入手してお気軽にお試しくださいね!









