宣伝したい新しい曲はありますんか?記念日のために何か特別なプレゼントを作りたくありませんか?それとも、家族一緒にいる時、何か楽しいものを制作したくありませんか?
どんな理由でMV(ミュージックビデオ)を作成したいにもかかわらず、無料でそれを制作できる方法を知りたいことに違いないでしょう。誰もがMVの予算を持っているわけではありませんから。
幸いに、この記事は初心者に向け、iMovieでミュージックビデオを作成する方法について詳しく紹介します。
Part 1. iMovieでのMV作り方
この記事は、Mac、iPhone、iPadという三つのAppleデバイスで、ミュージックビデオを作成する方法をそれぞれ説明します。バックグラウンドミュージックの追加から、こまごまと詳しく説明します。
iMovieでのミュージックビデオの作り方 ー Mac編
ステップ 1.iMovie(Mac用)を起動し、用意した動画素材をインポートしてタイムラインに揃っています。
ステップ 2.「オーディオ」タブをクリックします。ドロップダウンから、ミュージッククリップのソースがどこにあるかに応じて、「ミュージック」(自分のミュージックライブラリ)、「サウンドエフェクト」(利用可能なサウンドエフェクト)、または「ガレージバンド」を選択します。
ステップ 3.追加したい音楽を見つけ、「ミュージックウェル」にドラッグします。そして、タイムラインにドラッグして添付すればいいです。
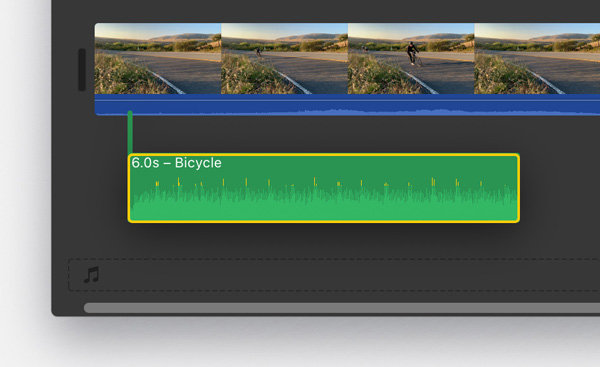
ステップ 4.その後、動画素材と合わせて、トリミングしたり、編集したり、または移動したりしましょう。
iMovieでのミュージックビデオの作り方 ー iPhone編
ステップ 1.iMovieアプリを開き、「新しいプロジェクトを作成する」(+)記号をクリックし、ビデオを選択します。
ステップ 2.iPhoneライブラリから動画または写真を選択し、ミュージックビデオを作成するように「映画を作成」に進みます。
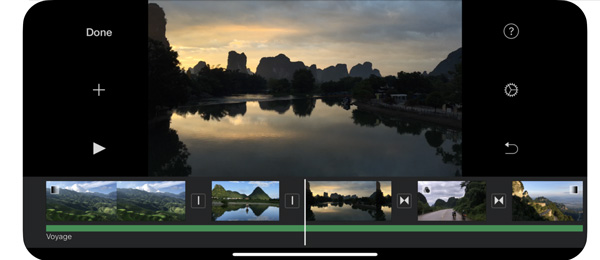
ステップ 3.後は音楽を追加することです。在庫ミュージックの場合:「プロジェクト設定」を編集する次のページに、「主題ミュージック」というオプションが表示されます。それをクリックし、ソフトが提供するさまざまな主題のミュージックを選択できます。
特定の曲を選択:プロジェクト編集ページで、(+)記号をクリックします。ビデオと写真のオプションを含む画面が表示されます。「オーディオ」>「マイミュージック」を選択し、プレイリスト、アルバムなどから特定の曲を選択します。クリックすると、特定の曲が追加されます。
iMovieでのミュージックビデオの作り方 ー iPad編
ステップ 1.iMovieアプリを開く>プロジェクトを開く/作成して、MV作成するための動画や写真素材をインポートします。
ステップ 2.「メディアの追加」を選択し、「オーディオ」>「サウンドトラック」/「マイミュージック」/「サウンドエフェクト」を選択します。
ステップ 3.好きなものを選択し、「オーディオを追加」をクリックして追加します。
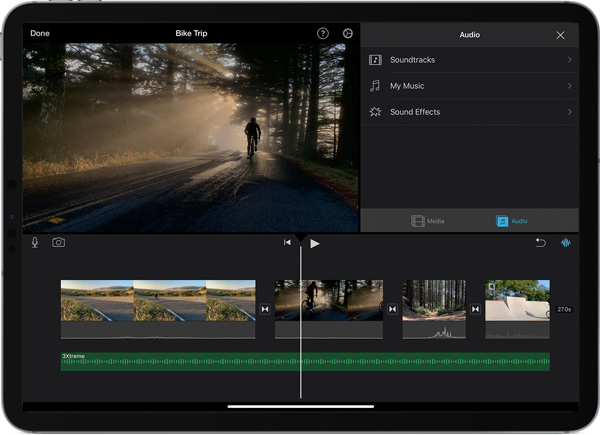
ミュージッククリップをカスタマイズするには、オーディオクリップを右クリックし、クリップの長さや音量が調整できます。音楽をビデオの特定の部分に移動したいならどうすればいいでしょうか?クリップを適切なところにドラッグ&ドロップするだけでいいです。
非常に簡単でしょう!
Part 2. iMovieについて
iMovieとは何か?
iMovieとは、iOSおよびmac OS用の最高のビデオ編集アプリです。専門の知識を持たない人でも、そのアプリを手軽に利用できます。カットやトリミング、トランジション追加など基本的編集機能が備えて、普通な映像を印象的な「ハリウッドスタイルのトレーラー」に変えることができます。
Appleファンですか?iPhone、iPad、またはMacを使うなら、iMovieは最適なビデオ編集アプリです。すべてのAppleデバイス間でシームレスに転換し、動作できます。
そして無料で利用されるのは一番いいことです。そのため、数多くのビデオ制作者がそれを利用してミュージックビデオを作成したり、Vlogを編集したりします。
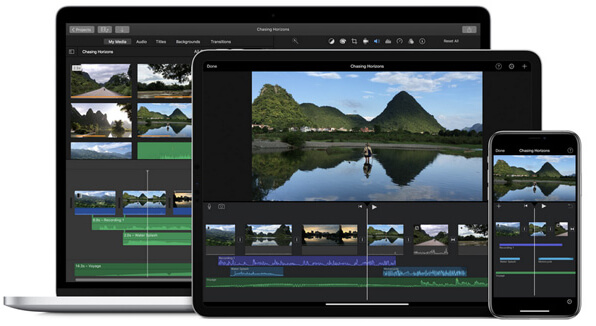
iMovieでミュージックビデオを作成するヒント
- ビデオを音楽のビートに合わせたいなら、ビデオを追加する前に音楽を追加してください。特別な機能「ビートマーカー」を使用して曲にポイントを設定して、ビデオをドロップすると、ビートに合わせてクリップが自動的にカットされます。
- 映画設定における「背景音楽」をオンに切り替え、「ミュージックウェル」内のオーディオクリップがビデオに合わせるようにカットされます。
- オーディオまたはビデオクリップの音量を調整するには、タイムラインでクリップをタップし、ウィンドウの下部にある「音量」をタップしてから、スライダーで音量をコントロールします。
- もっとプロなビデオを作る場合、オーディオのフェードインおよびフェードアウト効果を設定して、ミュージックビデオに一致させることができます。
Part 3. たやすくミュージックビデオを作成する ー iMyFone Filme
iMovieは初心者向けの人気のあるソフトですが、制限があります。iOS専用のソフトですから。iOS以外のデバイスにiMovieを使用することはできません。
そこで、Windows用の最高のビデオエディター「iMyFone Filme(フィルミ)」を紹介しなければなりません。それによって、素晴らしいMVを作成できます!
Filmeの豊富な機能と使い方を紹介する動画マニュアル⇩
Filmeビデオエディターは、以下の便利な機能を備え、Windowsユーザーにビデオを迅速かつ効率的に編集する方法を提供します:
- クイックビデオモード:ワンクリックで、すべての映像とオーディオを一つのビデオに統合できます。超簡単なミュージックビデオ作成方法ではないでしょうか。
- 多様なエフェクト:ミュージックビデオを面白くなりませんか?さまざまなエフェクトとフィルターが提供されます!
- テキストオプション:歌詞を追加したいですか?テキストテンプレートとさまざまなフォントで簡単に実行できます。
- 基本編集:専門的な知識を持たない人でも、手軽に利用されるインターフェースです。
FilmeでMVの作り方
比較のために、Filmeでミュージックビデオのオーディオクリップを追加する方法を見てみましょう。
ステップ1.上記のボタンでソフトをダウンロードして起動したら、「新しいプロジェクトを作成する」をクリックします。そして、メディアライブラリーからMVを作成する動画や写真をインポートします。
ステップ2.「すべてのオーディオ」アイコンをクリックすると、ロイヤリティフリーのオーディオライブラリが表示されます。必要な音楽を見つけ、右クリックして「適用」を選択します。
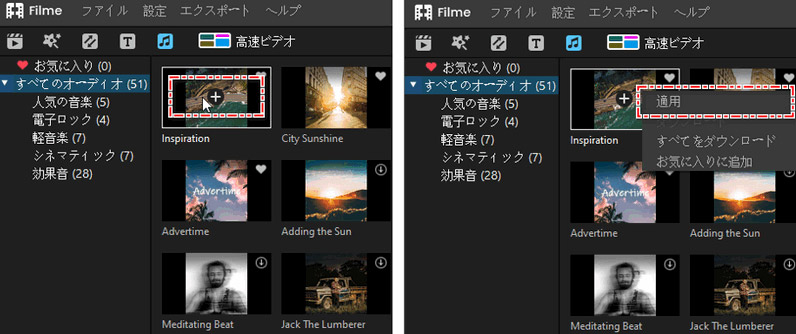
ステップ3.自分のオーディオを追加したい場合は、Step 1のようにオーディオをFilmeにインポートします。それが「マイメディア」で表示されるが、タイムラインにドラッグ&ドロップすればいいです。
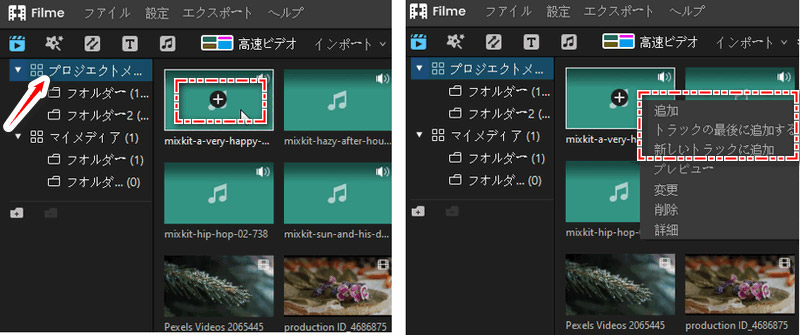
初心者やアマチュアにとって、FilmeはiMovieの理想的な代替ソフトです。
今すぐMVの作成を始めましょうか!
上記のステップバイステップガイドが、iMovieでミュージックビデオを作成するのに役立つことを願っています。また、iMovieを利用できない場合、動画編集ソフト「iMyFone Filme(フィルミ)」のご利用をお勧めします。











