iMovieで動画を早送りする方法を知りたいですか?ソーシャルメディア用のカッコイイタイムラプス旅行動画を作成しようとしている場合でも、vlog動画の一部に特殊効果を追加しようとしている場合でも、そのためのチュートリアルを用意しています。
iMovieは複数のAppleデバイスすべてで使用できるため、iPhone、iPad、Macなどの各デバイス専用のチュートリアルを用意しています。
では、始めましょう。
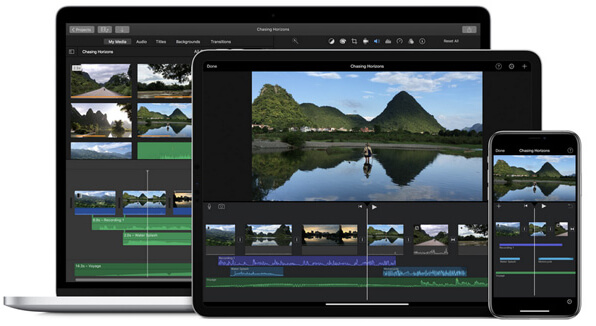
- part 1. iMovieで動画を早送りする方法
- 1.1. iPhoneのiMovieで動画を早送りする方法
- 1.2. iPadのiMovieで動画を早送りする方法
- 1.3. MacのiMovieで動画を早送りする方法
- 1.4. iMovieで速度を元に戻すまたはリセットする方法
- part 2. WinとMac用の最高の代替動画エディタ– iMyFone Filme

part 1:iMovieで動画を早送りする方法
Appleユーザーなら、おそらくこの人気の動画編集ソフトウェア–iMovieについて聞いたことがあるはずです。
無料で使いやすく、強力な機能を搭載したiMovieは、専門家と初心者の両方が使用するお気に入りの動画編集ソフトウェアの1つです。
複数のAppleデバイスを所有している場合、このソフトウェアはiPhone、iPad、またはMacでシームレスに動作します。外出先での編集に最適です!なんて素晴らしい!
直感的(ほとんどのApple製品と同様)で、動画編集に不慣れな初心者や技術に精通していない初心者に最適です。様々な機能から選ぶことができ、単純な動画編集タスクから複雑な動画編集タスクを行えます。
それでは、動画早送りの基本操作から始めましょう:
1 iPhoneのiMovieで動画を早送りする方法
ソーシャルメディアで面白いものを撮影したり、気まぐれで友達と一緒に撮影した面白い動画に特殊効果を追加したいなと思ったことありますか? iPhoneでiMovieを使用すると、外出先でコンテンツを作成するのに最適です!
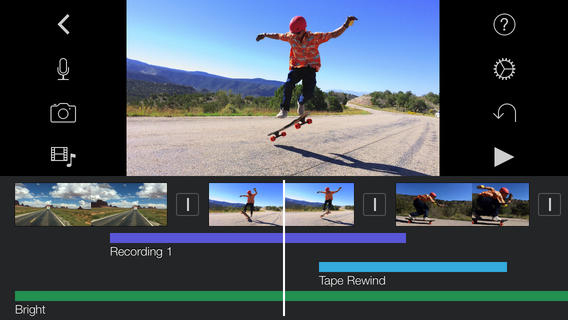
iPhoneでiMovieを使用して動画を早送りする方法に関する簡単なガイドは次の通りです:
- iPhoneのApp StoreからiMovieの動画編集アプリを無料でダウンロードします。
- アプリを開きます–「新しいプロジェクト」画面が表示されます。映画(写真、動画、音楽を使用して独自の映画をカスタム作成する)または予告編(ハリウッドスタイルの映画の予告編を作成するためのテンプレートを提供する)のいずれかを選択する必要があります。
- 既存の動画映像を早送りするために、「ムービー」を選択して続行します。するとアルバムを閲覧するように求められます。そこで早送りしたい動画クリップを選択すると、動画エディタにインポートされます。
- タイムライン上の動画クリップをクリックするだけで選択できます。画面の下部にツールバーが表示されます。
- 速度を上げるには、「速度」ボタン(半時計の記号のように見えます)をクリックしてスライダーを表示します。左にスライドすると速度が遅くなり、右にスライドすると動画の速度が2倍になります。
- クリップを部分的に早送りしたい? 「追加」を使用して、動画のさまざまな部分の速度を編集できます。
2 iPadのiMovieで動画を早送りする方法
iPadのより大きなインターフェースを使用すると、クリップをさらに微調整できます!
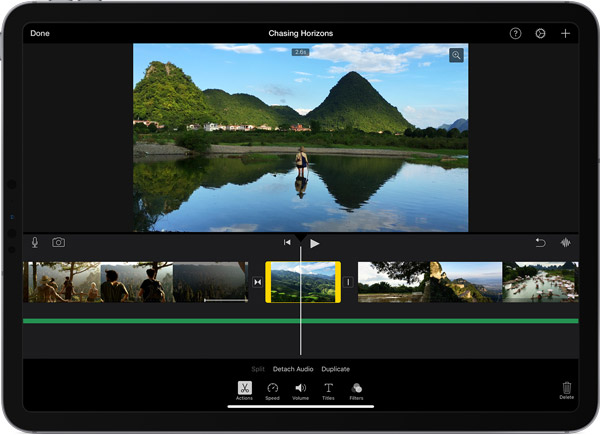
iPadでiMovieを使用して動画を早送りする方法に関する簡単なガイドは次の通りです:
- iPadのApp StoreからiMovieの動画編集アプリを無料でダウンロードします。
- このプロセスはiPhoneのプロセスと似ていますが、クリップを部分的に早送りする別の方法があります。
- 「追加」をタップして別の速度範囲を追加する代わりに、現在選択されている部分の外側にあるクリップの別の部分をタップするだけです。これにより、速度を調整するクリップの長さを調整できる黄色の範囲ハンドルが表示されます。
3 MacのiMovieで動画を早送りする方法
最良の結果、そしてもちろんより大きな画面を得るには、Macで動画の早送りを行うのが最適でしょう。これは、プロの動画編集者や、仕事やウエブサイトで特に重要な動画に取り組んでいる場合に最適です。
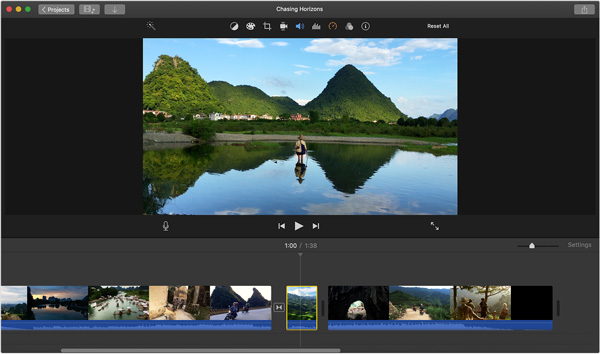
MacのiMovieで動画を早送りする方法:
- Appleの公式サイトからiMovieを無料でダウンロードしてください。
- 動画エディタを開きます。 「メディアのインポート」という大きなボタンが見えますか?それをクリックして、動画ファイルをインポートします。
- アップロードしたら、タイムラインにドラッグアンドドロップして編集を開始します。
- タイムラインで、早送りしたいクリップをクリックすると、速度機能が表示されます。
- 速度メニューで「低速」、「高速」、または「カスタム」から選択して、希望の速度を設定します。
- 低速または高速を選択すると、事前に設定された速度から選択できますが、カスタムを選択すると、好きなカスタム番号を入力できます。
4 iMovieで速度を元に戻すまたはリセットする方法
- 間違えた場合は、「リセット」をタップするだけで、クリップ全体を元の速度にリセットできます。
- 動画クリップの一部をリセットする場合は、復元したい範囲をクリックし、スライダーを1倍に戻すだけで、クリップの速度がリセットされます。
part 2:WinとMac用の最高の代替動画エディタ– iMyFone Filme
Appleデバイスをお持ちでない場合でも、心配ありません。 WindowsとMac用の優れた初心者向け動画編集ツールiMyFoneFilmeをご紹介します!
iMyFone Filme動画エディタrは、次の便利な機能を使用して、動画をすばやく効率的に編集する簡単な方法をユーザーの皆様に提供しています:
- 速度調整:動画を0.1x〜16xに高速化または低速化し、小数点以下は2桁に修正できます。
- 高速動画モード:ボタンをクリックするだけで動画を作成できます!
- カッコイイ効果:動画を強化するためのさまざまな効果とフィルターに対応。
- テキストオプション:映画のタイトルまたは字幕を使用して、メッセージをより適切に伝えることができます。
- インスタントプレビュー:作成時に動画をプレビューできます。
iMyFone Filmeを使用して動画を早送りする方法
これから、そのやり方をすばやく理解できる簡単なチュートリアルを教えます:
ステップ1:公式サイトでiMyFone Filmeのコピーをダウンロードします。
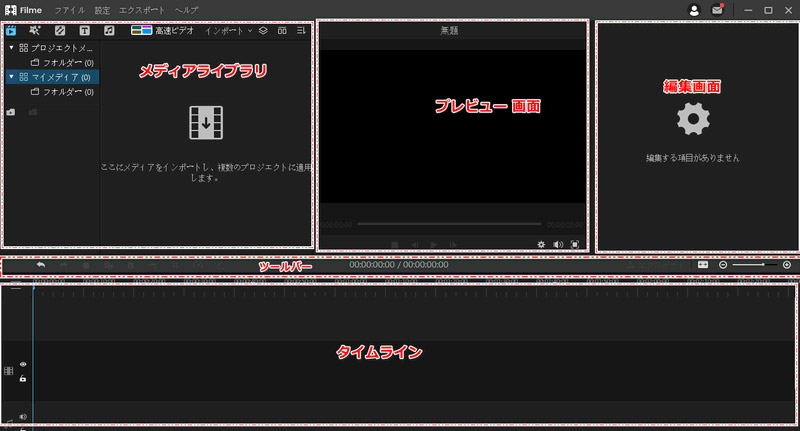
ステップ2:早送りしたいクリップを動画エディタにインポートします。
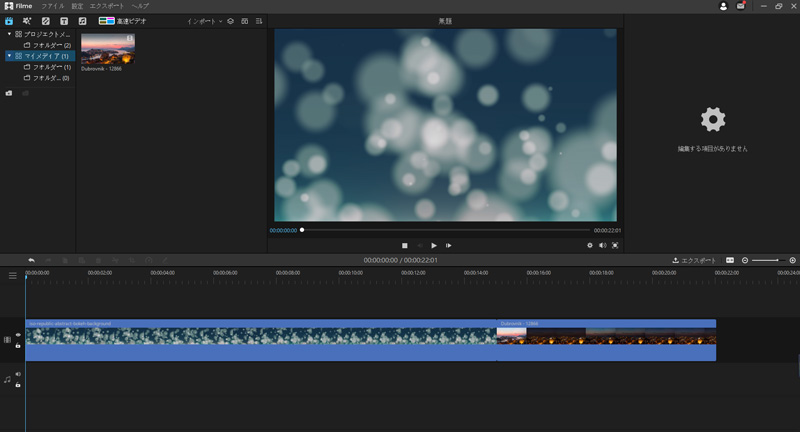
ステップ3:フッテージをクリックして選択し、ツールバーの「速度」ボタン(トリミングボタンの横)をクリックして、速度の変更を開始します。
ステップ4:スライダーを左に動かすと遅くなり、右に動かすと動画が速くなります!映画の動画をFilmeで早送りする。
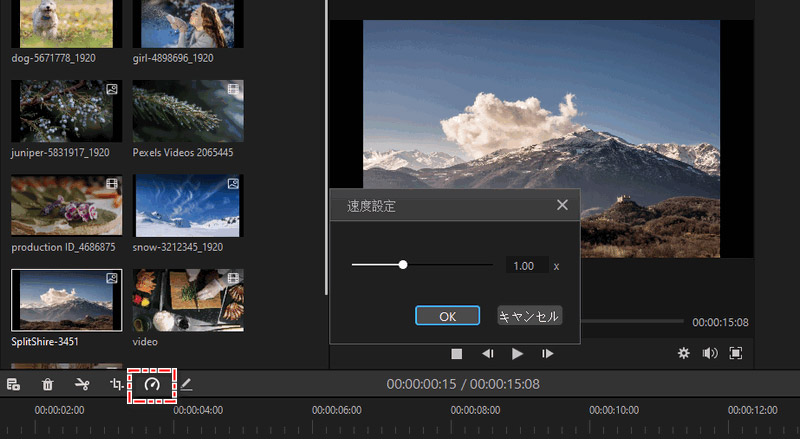
ステップ5:新しい速度を確認するには、「OK」をクリックして設定します。そしたら、早送りされた動画をエクスポートして使用できるようになります!
今すぐ簡単に動画を早送りしましょう!
皆さんのスピーディーな動画作りに役立てられたら幸いです!より興味深い動画編集機能知りたい場合は、iMyFone Filmeを検討して、他の動画編集機能にも対応しているのでお勧めです。
