人気の動画共有サービス「インスタ」。そこで投稿されたおしゃれなビデオを見た後、保存していつでも見返したくありませんか?実は公式では、お気に入りの動画をブックマークしている機能があります。保存リストですぐに好きな動画を見つけられます。
ただし、いわゆるブックマークなので、動画は自分のPCやスマホに保存することではありません。動画が削除されても永久的に動画を観たい場合は、まだ別のInstagram動画保存ツールは必要です。
そこで、今回は公式の機能や外部ツールの利用を含む、インスタ動画を保存する方法をPCとスマホ別に紹介していきます。

Part 1. 公式でインスタ動画をコレクションに保存する方法
こんな時におすすめ:お気に入りのInstagram動画をブックマークして後で一括で素早く再視聴したい
まずはInstagram公式アプリで動画を保存する方法を紹介します。投稿者がビデオを削除したら見られなくなって、オフライン再生もできない点には要注意です。ただ好きな動画をまとめて一括で視聴したい場合は、この機能は充分です。
インスタ動画をコレクションに保存する手順
コレクション保存の方法はフィード投稿からやる方法とプロフィール画面の動画タブからやる方法があります。
フィード投稿からの保存:保存したい動画投稿の右下にある保存マークをタップします。
動画タブからの保存:プロフィール画面の動画タブを表示し、保存したい動画を再生して、画面右下の三点マークをタップし「保存」を選択します。
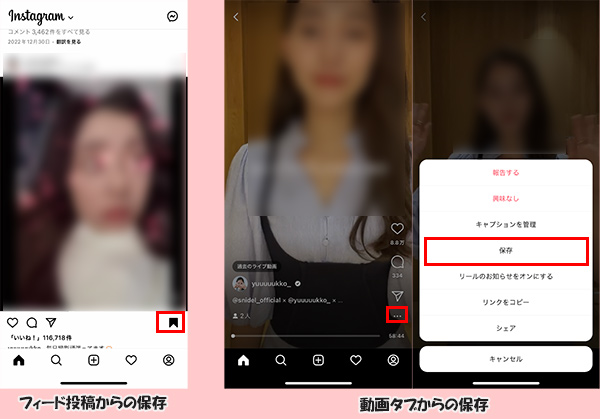
一方、投稿した動画ではなく、DMで受信した動画を保存したい場合、関連記事『インスタDM動画を保存する方法とできない時の対策』で詳細の手順をご確認ください。
Part 2. 外部ツールでインスタ動画を端末に保存する方法
こんな時におすすめ:Instagram動画をファイルとしてPCやスマホに保存して、共有や編集したい
他人の動画をパソコンやスマホカメラロールに保存する場合は、Instagramアプリ以外の機能が必要となってきます。続いては、PC、iOS、Android別に、おすすめのInsta動画保存外部アプリとその使い方を解説していきます。
1TopClipperを使ってInstagram動画を保存(全利用環境対応)
まず紹介するのは「iMyFone TopClipper」というWindows・Mac・iOS・Androidに完全対応済のインスタ動画保存ツールです。これを使えば、Instagramだけではなく、YouTube、ニコニコ、TikTok、Twitterなど様々な動画サイトからロゴなしで動画を保存できます。操作も簡単で、インストールした後に3ステップでビデオ保存は完了です。
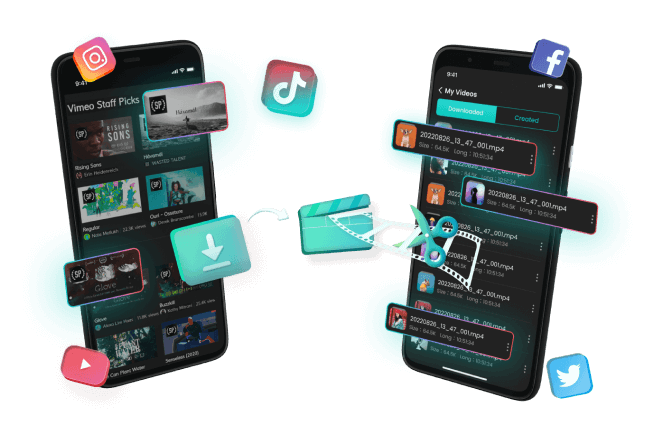
TopClipperの機能一覧
- インスタ動画を高速でPCまたはスマホに保存でき、解像度もフルHDまでの高画質に対応
- URLのペースト以外、ブラウジングは可能で、検索しながら好きな動画を随時に保存
- 無料でもInstagram動画の保存は可能
- サポートは充実して、インスタ仕様変更による動画保存失敗を迅速に対応
TopClipperでインスタ動画を保存する方法(スマホ版)
ステップ 1.スマホで上記のボタンをタップしてアプリをインストールして起動します。
ステップ 2.画面上部の入力欄へ保存したいインスタ動画のURLを入力します。Instagramのアイコンをタップすると、TopClipper内で公式サイトにアクセスして検索できます。
ステップ 3.目的の動画が表示され、解析が終わると「ダウンロード」ボタンが点灯します。それをタップして「解像度」を選定します。
ステップ 4.「ダウンロード」ボタンを押し、しばらく待つとインスタ動画がスマホに保存されます。
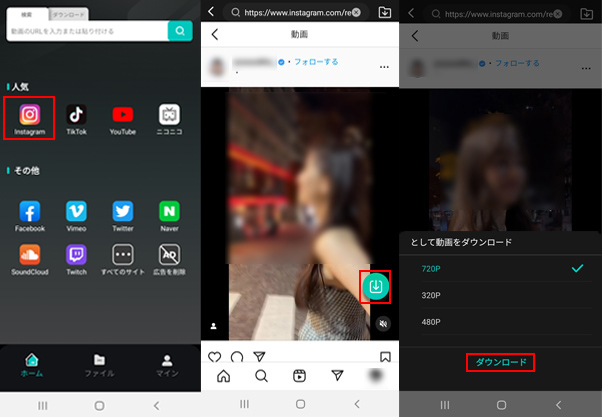
TopClipperを使用する時の注意点
ビデオはダウンロードされた後に自動的にスマホのギャラリーに保存されます。
また、WindowsパソコンやMacで上記のボタンをクリックするとTopClipperソフトをインストールできます。公式ガイドで使い方も合わせて確認してみてください。
25kplayerを使ってInstagram動画を保存(Mac)
一方、Macユーザーなら、インスタ動画を保存するには「5kplayer」というソフトがおすすめです。ハイビジョン動画を含む、ビデオを高画質で保存出来ることが特徴です。また、大切な動画をソフト内のライブラリーで保管しておけ、同様に音声のみ保存することは可能です。
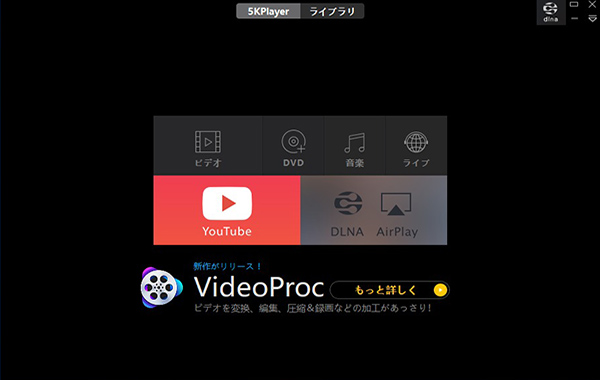
5kplayerでインスタ動画を保存する方法
ステップ 1.お気に入りのInstagram動画のURLを取得します。
ステップ 2.5KPlayerを起動し、主界面の「YouTube」ボタンをクリックして、テキストボックスにコピーしたURLを貼り付けて、分析がはじまります。
ステップ 3.分析が終わると、「ダウンロード」ボタンを押して、Insatagramから動画を保存します。
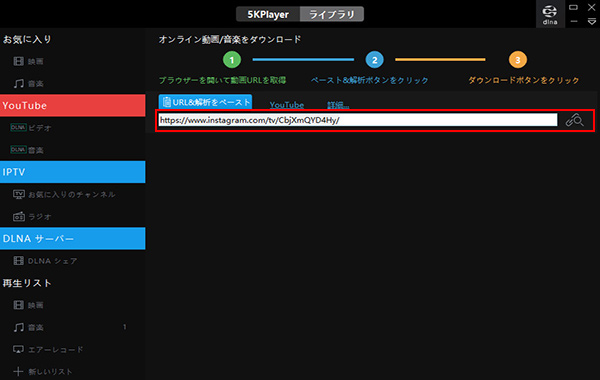
5kplayerを使用する時の注意点
インターネット回線速度や動画によって、URL解析に失敗してインスタ動画が保存できない場合もあります。何回の再試行は必要です。
3Repostを使ってInstagram動画を保存(iPhone)
また、iPhoneユーザーに向けて、インスタ動画を保存するアプリ、「Repost」を紹介します。このアプリを使えば、ほとんどのInstagramフィード投稿やストーリー、リールが保存できます。使い方も比較的に簡単です。
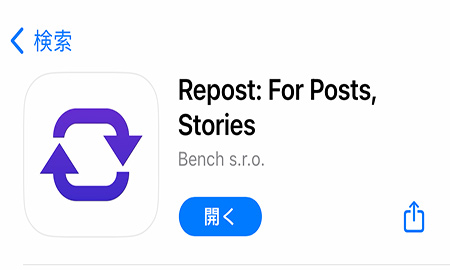
Repostでインスタ動画を保存する方法
ステップ 1.インスタで保存したい動画の再生画面でメニューを開き、リンクをコピーします。
ステップ 2.「Repost」アプリを開き、リンクの貼り付けを許可します。
ステップ 3.すると、自動でコピーした投稿が表示されるので、それをタップします。
ステップ 4.画面右上の共有ボタンから「Save Video」をタップすれば、端末への保存が完了です。
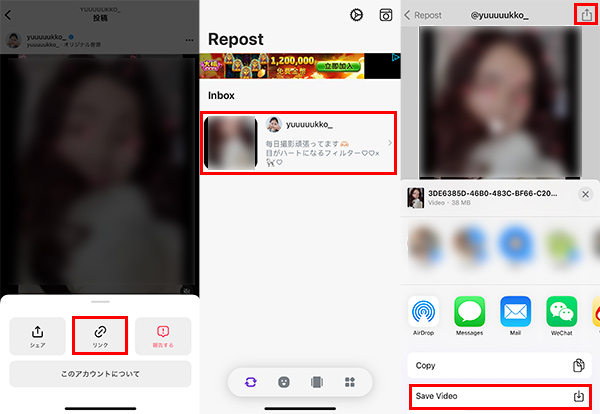
Repostを使用する時の注意点
インスタ動画を保存する時、デフォルトで引用マークがついています。「Attribution mark→None」を選択し、引用マーク無しの状態にすることができます。
Part 3. 録画機能でインスタ動画を端末に保存する方法
こんな時におすすめ:DMやライフ、別の方法で保存できない動画をどうしても保存したい
※DMの消える動画、個別送信されたストーリーを録画すると、相手に通知が届く
最後に紹介するインスタ動画を保存する仕方は録画機能を使うことです。PCやスマホに標準搭載した機能なので、別にアプリやソフトをインストールしなくて、すぐに利用できるのは便利です。また、完全に無料なので嬉しいですね。
続いては、WindowsとMacパソコンで録画機能の使い方を解説していきます。
WindowsでInstagram動画を録画して保存する方法
ステップ 1.ブラウザで、保存したいインスタ動画にアクセスします。
ステップ 2.スタートメニューより「Xbox Game Bar」を起動します。
ステップ 3.システムサウンドを確認して、「キャプチャ」ウィンドウの「録画を開始」をクリックします。
ステップ 4.事前に準備しておいた動画を再生します。終わったら「キャプチャの状態」ウィンドウ>「録画を停止」ボタンで録画を終了します。
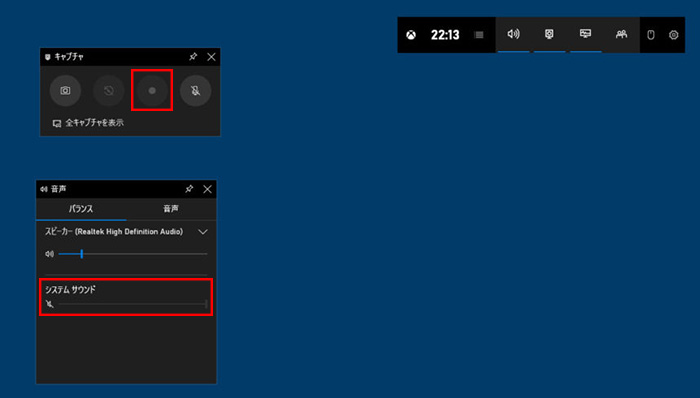
MacでInstagram動画を録画して保存する方法
ステップ 1.ブラウザで、保存したいインスタ動画にアクセスします。
ステップ 2.キーボードで「shift」+「command」+「5」のキーを3つ同時に押します。
ステップ 3.画面下のツールバーで、左端の三つボタンから「選択部分を収録」をクリックします。
ステップ 4.インスタ動画に合わせて点線をドラッグし、録画の範囲を指定します。
ステップ 5.ツールバーの「収録」をクリックして、録画を開始します。前述の3つのキーでツールバーを表示し「画面収録を停止」をクリックして録画を停止します。
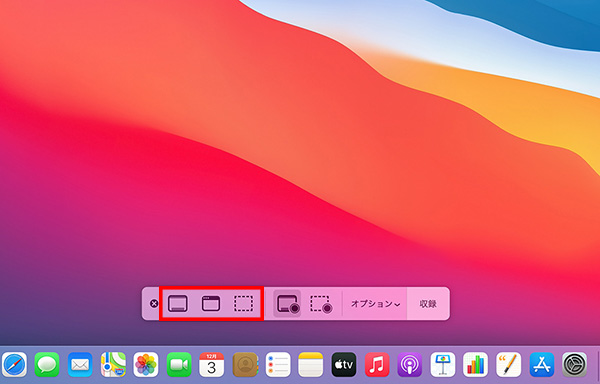
録画機能を使用する時の注意点
インスタ動画を保存するには、最初から最後まで再生しなければなりません。少し手間と時間がかかります。また、録画のタイミングは把握しにくいので、余計な内容が入ってしまうこともあります。
Part 4. インスタ動画を保存する時の注意点
以上で、PCやスマホでInstagram動画を保存する仕方をまとめて紹介してきました。ここでは、インスタ動画保存すについて、知っておくべきのことも合わせて解説していきます。
1公式のコレクション機能を使って動画はデバイスに保存できない
インスタ動画投稿に表示されたメニューの保存ボタンやブックマークボタンを押すと、コレクションへの保存ができます。
しかしコレクション機能は、アカウントの保存済みページ上に投稿をブックマークするものであって、端末へ保存したことにはならないので注意が必要です。つまり、投稿が削除されれば、写真・動画も見られなくなってしまいます。
一方、保存した動画の投稿者がその投稿を消した場合でも、外部ツールでアプリやパソコンなどの端末に保存した動画が消えることはありません。
2非公開アカウントは閲覧権限がなければ保存不可
Instagram上にアップされている動画は必ずしも保存できるとは限りません。
フォロワーのみに投稿を公開したい場合は、アカウントを非公開にすることができますが、非公開アカウントの投稿を見るためには、閲覧権限が必要となってきます。
閲覧権限がなければ投稿を見ることができず、さらに動画を保存することもできません。閲覧を許可してもらうには、保存したい動画の投稿相手に申請を送って承認してもらいましょう。
3著作権侵害に気を付ける
Instagramの投稿は原則として投稿者に著作権が帰属されています。動画にその人の顔が写っている場合は、写っている人に肖像権があります。
もし、保存した動画を許可を取ることなく無断で使用した場合は削除や損害賠償を求められることがあるため、どうしても動画を使用したい場合は相手に連絡してきちんと許可を取るようにしましょう。
Part 5. インスタ動画保存に関するよくある質問
質問1インスタでダウンロードした動画はどこで見ることができますか?
Instagramコレクションに保存したビデオは、自分のプロフィール画面右上の三本線マーク>「保存済み」をタップすると視聴可能です。また、専門のインスタ動画ダウンロードツールまたはデバイスの標準録画機能を使う場合、写真やカメラロールなどで動画を確認できます。
質問2インスタのコレクションをどうやって共有する?
新規のクラクションを作成するのは必要です。クラクション画面の右上に表示される「新しいコレクション」をタップして、「コレクション名」を入力します。表示される「コラボレーション」項目をオンにし、シェアする相手を選択して、画面右上の「保存」をタップすれば完了です。注意すべきのは、1つのコレクションを共有できるのは自分と相手の2人までとなっていて、その以上の人数はできないことです。
まとめ
今回はインスタ動画を保存する方法の5つを詳しく紹介してきました。把握すれば簡単に好きなInstagram動画を保存していつでも楽に再生できるが、著作権違反しないように、やはり私的利用にとどめておきましょう。
また、一番インスタ動画を簡単に保存できるのは「TopClipper」です。利用環境を問わずに楽しめるのは嬉しいです。インスタ動画の保存方法にお悩みの方はぜひここで入手して無料体験してみてくださいね!










