Twitchは人気のあるライブストリーミングプラットフォームであり、多くのエキサイティングなコンテンツが提供されています。ライブ配信を見逃してしまった場合や後で再生したい場合には、動画を保存することが必要ですね。
ただし、ツイッチ公式サイトでは動画保存機能はありません。そのため、Twitchから動画をダウンロードしたい場合は外部ツールを使う必要があります。
本記事では、PCとスマホを分けて、Twitch動画を保存・ダウンロードする方法を詳しく紹介します。ライブストリーミングの魅力を逃さず、自分のペースで楽しめたい方は、ぜひご参考にしてみてください。
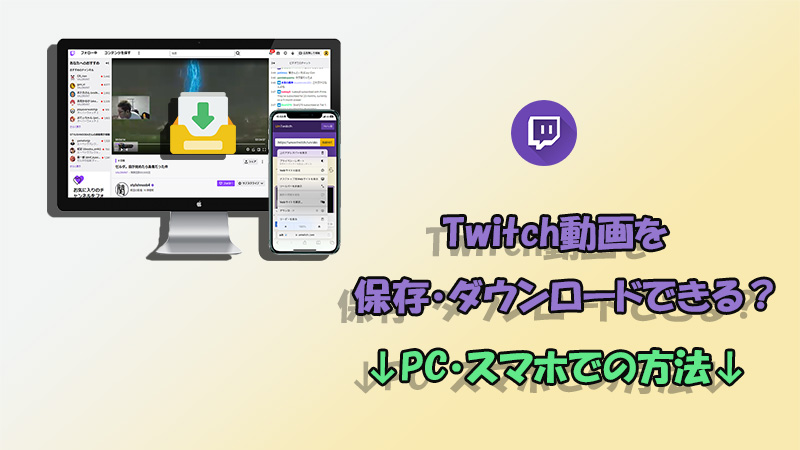
Part 1. 動画ダウンローダーを使ってTwitch動画を保存
まずは、操作環境別に利用可能の専門のTwitch動画ダウンローダーをおすすめして、使い方を解説します。この方法でツイッチ動画を保存する場合、以下の特徴があります。
利点
- Twitch動画ダウンロード速度が速くて、複数や長いビデオも迅速に保存可能。
- 比較的に安全。
弱点
- 事前にソフトやアプリをインストールしておくのは必要。
- Twitch仕様変更によって、使えなくなる可能性がある。
1TopClipperでTwitch動画をダウンロードする方法(全利用環境対応)
まずは「iMyFone TopClipper」というTwitch動画保存ツールをおすすめしたいです。URLのコピペだけでツイッチ、Twitter、YouTubeゲーム動画、ニコニコ、TikTok、Instagramなど様々な動画をダウンロードできます。操作はシンプルで、保存した動画にロゴも入りません。簡単かつ安全に動画保存したい方に最適です。また、Windows・Mac・iOS・Androidに完全対応済です。同時に、Web版に対応しており、インストールなしで動画や音声を高速にダウンロードできます。
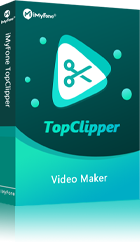
- Twitchから動画を高速でPCとスマホに保存でき、解像度も1080Pまで幅広く対応
- URLのペースト以外、ブラウジングは可能で、検索しながら好きな動画を随時に保存
- 音声を抽出して単独にダウンロードできる
- Twitch動画保存の無料枠を提供し、ウイルスは一切なし
- 動画圧縮、動画高画質化、形式変換などの機能も搭載
TopClipperでTwitch動画を保存する方法(PCの場合)
ステップ 1.上記のボタンをクリックしてソフトをパソコンにダウンロードして起動します。
ステップ 2.画面上部の入力欄へ保存したいTwitchの動画URLを入力します。ツイッツのアイコンをクリックすると、公式サイトにアクセスして検索できます。
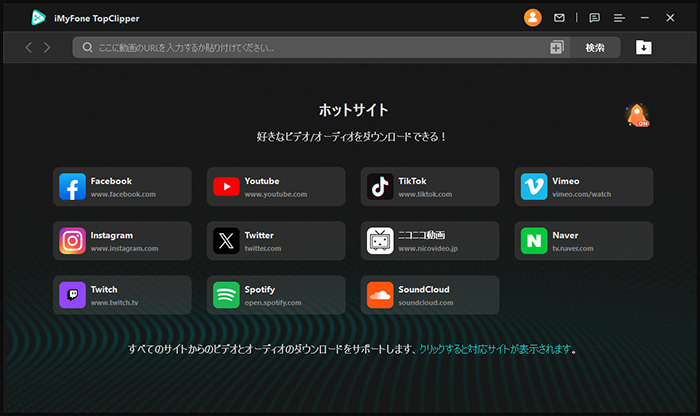
ステップ 3.目的の動画を表示して解析が終わると、右下の「ダウンロード」をクリックします。
ステップ 4.下の「ダウンロード」を押し、しばらく待つとツイッツ動画がPCに保存されます。
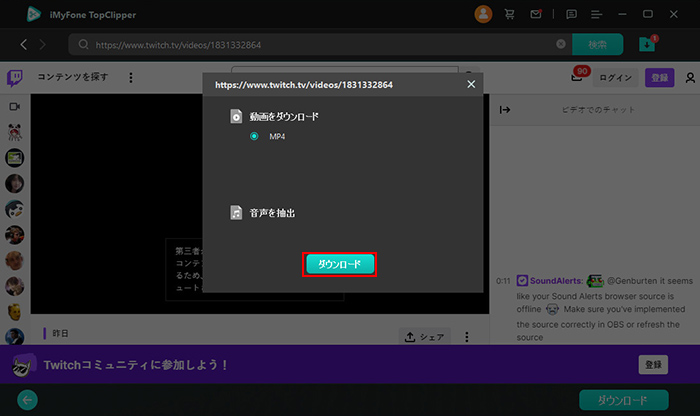
これで簡単にTwitch配信動画を保存できます。ぜひ試してみてください。
TopClipperを使用する時の注意点
保存した動画は「ダウンロード完了」リストで確認できます。選定して再編集に進むこともできます。
また、iPhone・Androidアプリの使い方の紹介は、TopClipper公式ガイドで確認できます。
2Cisdem Video ConverterでTwitch動画をダウンロードする方法(Mac)
そして、Macで利用可能のTwitch動画ダウンロードソフト「Cisdem Video Converter」を紹介します。これはツイッツから多くのゲーム配信動画をダウンロードできるソフトとなり、クリップやストリームの保存に対応します。様々な形式のビデオとオーディオファイルを変換する機能も備えて、高度な編集機能を搭載し、理想的な動画を出力出来る点が特徴です。
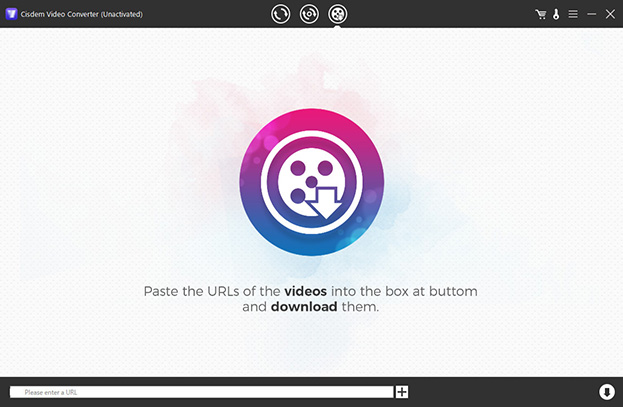
Cisdem Video ConverterでTwitch動画を保存する方法
ステップ 1.ソフトを起動したら、上部の3つ目の「ダウンロード」アイコンをクリックします。
ステップ 2.直下のテキストボックスに保存したいTwitch動画のURLを貼り付けて、「+」ボタンをクリックします。
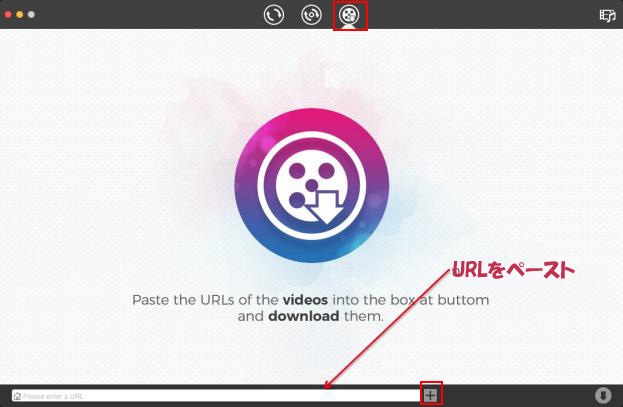
ステップ 3.Twitch動画が自動的にダウンロードし始めます。上部の1つ目の「Convert」タブで、ダウンロードしたTwitch動画をMP4/MP3形式に変換できます。
Cisdem Video Converterを使用する時の注意点
有料版に誘導される場合があるので、不意に支払うことに気をつけてください。
3UnTwitchでTwitch動画をダウンロードする方法(iPhone)
App Storeが動画ダウンロードアプリを認めていないから、iPhoneで本当に動作できるTwitch動画保存アプリはあまりありません。
そのため、ここではiPhoneでも使えるツイッツ動画ダウンロードのオンラインツール、「UnTwitch」を推薦します。英語表記のみですが、他のダウンローダーと同様に、Twitch動画のURLを入力するだけで簡単に保存出来ます。また、無料で使用でき、アプリのインストールする手間が省けるという特徴があります。
UnTwitchでTwitch動画を保存する方法
ステップ 1.公式サイトにアクセスして、動画のURLをテキストボックスに入力します。
ステップ 2.「Submit」を押します。動画のサムネイルと基本情報が表示されます。
ステップ 3.動画の品質やフォーマットを選択して、「Download Video」をタップします。
ステップ 4.確認メッセージで「ダウンロード」をタップし、URLの隣にある「↓」でプロセスが表示されます。終わったらそれをタップして、ダウンロードしたTwitch動画が確認できます。
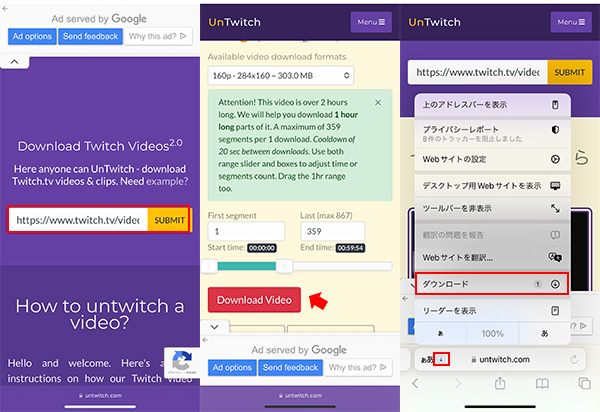
UnTwitchを使用する時の注意点
1度にダウンロードできるセグメントは限られているので、1時間以上のTwitch動画をダウンロードする場合は、時間とセグメントを調整して、一つの動画を複数に分けて保存する必要があります。
また、スムーズにツイッツ動画をiPhoneに保存するために、Safariでサイトを開いてください。
Part 2. 録画機能を使ってTwitch動画を保存
Twitch動画を保存するもう1つの方法はパソコンやスマホの標準録画機能を使うことです。これは以下のような特徴があります。
利点
- 専用のアプリをいちいちインストールしなくても、ツイッツ動画を保存できる。
- 視聴する同時に録画できるので、配信者は動画を保存しない場合もそれを保存可能。
弱点
- Twitchの動画は一般的には2時間以上と長いので、時間がかかる。
- 録画途中に別の操作はできない。
- スマホの場合、端末のバッテリー消耗は激しい。
1PCでTwitch動画を録画して保存する方法
次に紹介するのは、PCに標準で搭載されている録画機能で、YouTube動画をPCに保存する方法です。
Windows 10/11のPCでは「Xbox Game Bar(エックスボックス ゲーム バー)」という機能が搭載されており、パソコン画面を動画として録画し保存できます。
WindowsパソコンでTwitch動画を録画して保存する方法(クリックして表示)
ステップ 1.「スタートメニュー」>「Xbox Game Bar」の順に選択します。
ステップ 2.システムサウンドを確認して、操作パネルで「キャプチャ」ボタンをクリックします。
ステップ 3.ブラウザでTwitchにアクセスし、保存したい動画を再生します。
ステップ 4.「●」ボタンをクリックすると録画が開始されます。
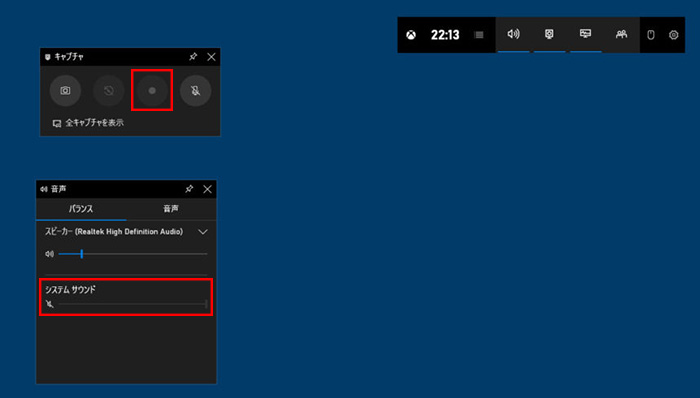
そして、Macについても、macOS Mojave(10.14)以降であれば、標準で搭載されているスクリーンショット機能で録画ができます。
MacでTwitch動画を録画して保存する方法(クリックして表示)
ステップ 1.キーボードの「shift」+「command」+「5」の3つのキーを同時に押します。
ステップ 2.画面下のツールバーで、左端の三つボタンから1つを選定して録画の範囲を指定します。
ステップ 3.ブラウザでTwitchにアクセスし、録画したい動画を再生して、ツールバーの「収録」をクリックして録画を開始します。
ステップ 4.「黒丸の中に白四角のアイコン」をクリックして、録画を停止します。
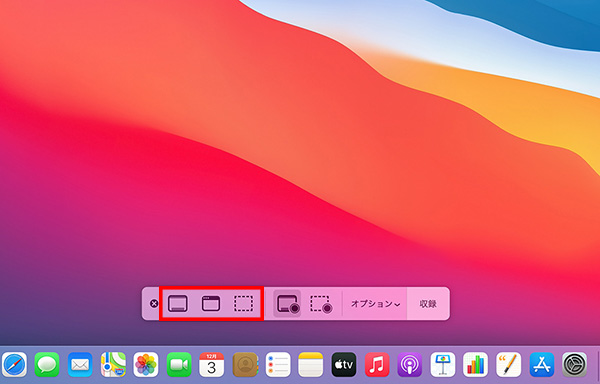
2スマホでTwitch動画を録画して保存する方法
一方、スマホにはiPhoneとAndroidどちらも画面を録画する機能が標準に搭載されます。ただし、iOS/Android 11のみ利用可能で、事前に追加する必要があります。
iPhoneの画面収録機能でTwitch動画を保存する方法(クリックして表示)
ステップ 1.「設定」>「コントロールセンター」>「コントロールをカスタマイズ」の順に選択します。
ステップ 2.「画面収録」の前にある「+」をタップしてコントロールセンターに追加します。
ステップ 3.Twitchで録画したい動画を開いた状態で、「コントロールセンター」の中の「●」アイコンをタップすると、3秒後にスタートします。
ステップ 4.左上の赤い印をタップして、「画面収録ビデオを”写真”に保存済み」というメッセージが出れば成功です。
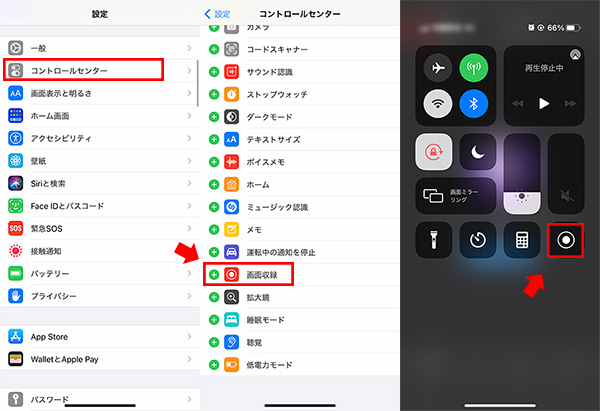
AndroidスマホのスクリーンレコードでTwitch動画を保存する方法(クリックして表示)
ステップ 1.スマホの画面上部を上から下にスワイプして、クイック設定パネルを表示します。
ステップ 2.左下の「鉛筆アイコン」をタップして、「スクリーンレコード」アイコンを「クイック設定パネル」内の任意の場所にドラッグします。
ステップ 3.Twitchで保存したい動画を開いてから「クイック設定パネル」を表示し、「スクリーンレコード」アイコンをタップします。
ステップ 4.「録音は行なうかどうか」を選択し、「開始」ボタンをタップすると、3秒後に画面録画がスタートします、
ステップ 5.クイック設定パネルから「停止ボタン」を選択すると、録画が終了します。
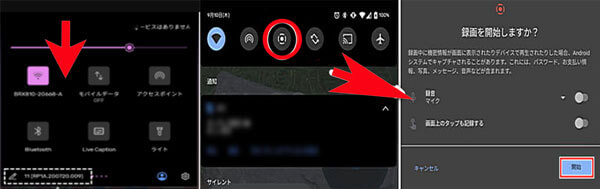
録画機能を使用する時の注意点
PCとスマホとも対応するOSバージョンに制限されているので、非対応の場合は別の録画ツールの利用は必要です。また、ツイッツ動画を収録する際に、バッテリー残量も注意すべきです。
Part 3. Twitch動画保存によくある疑問
最後にTwitch動画保存によくある疑問についても合わせて紹介していきます。同様のことに困っている方はご参考にしてください。
Q1. Twitchの動画の保存期間は?
ツイッツで配信されたコンテンツのアーカイブであるVODは、一般の視聴者が保存した過去の配信は7日間保存され、その後削除されます。
一方で、Twitchパートナー・Prime・Twitch Turboユーザーの過去の配信は60日間保存され、その後削除されます。
ただし、配信者は事前にVOD設定で「過去の配信を保存する」項目を有効にしなければなりません。そうしないと、配信は保存されません。
Q2. Twitchの配信を永久保存するにはどうすればいいですか?
Twitchで配信したコンテンツを自動的に保存されたVODは保存期間があり、永久保存は出来ません。
永久保存するために、ツイッツのダッシュボードにあるビデオプロデューサーに進んで、過去の配信を短いビデオセグメントにまとめるダイジェストを作成してください。または、アフィリエイトかパートナーになり、配信動画をアップロードします。
Q3. Twitchで自分の配信動画を保存するには?
最短で14日保存できる「アーカイブ」機能を活用して、自チャンネルの配信動画を簡単に保存できます。
▼ 自分のツイッツ配信動画を保存する手順
- 「設定」>「コンテンツ」>「ビデオプロデューサー」の順にクリックします。
- 「︙」(縦3点のマーク)をクリックして、「ダウンロード」オプションを選択します。
終わりに
以上がTwitch動画を保存する方法の紹介でした。ツイッツは素晴らしいコンテンツが豊富にありますので、お気に入りの配信やハイライトを保存して後で楽しむことができます。ただし、著作権やプライバシーの問題に配慮し、配信者やTwitchの利用規約を尊重することも重要ですよ。
また、迅速にTwitch動画をダウンロードするから、やはり専用の動画ダウンローダーの利用がおすすめです。特に「TopClipper」は操作が簡単で使いやすくて安全です。ぜひここで入手して体験し、お気に入りのTwitchコンテンツを存分に楽しんでください!










