YouTubeは、インターネット上で数え切れないほどの動画コンテンツがアップロードされる人気プラットフォームです。しかし、「お気に入りの動画を視聴したいですが、ネット接続がない」「モバイル通信量に心配している」というようなことはよくありますね。事前にYouTube動画を保存・ダウンロードしておけば、オフラインで楽しむことは便利です。
具体的な手段といえば、主に専用の動画ダウンロードツールの使用、YouTubeプレミアムの加入、PCとスマホの録画機能の活用という3つあります。この記事では、それぞれのやり方を紹介して、動画保存ソフト・アプリ・サイトもおすすめします。
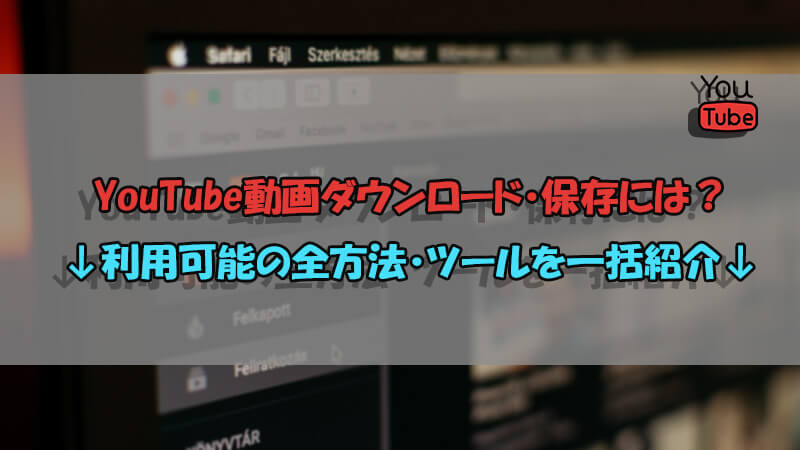
Part 1.外部ツールでYouTube動画をダウンロード・保存
まずは専門のYouTube動画ダウンローダーを使用する方法です。動作環境によって分けると、インストール型のPCソフトとスマホアプリ、そしてブラウザで使えるオンラインサービスの3つがあります。それぞれの特徴が微妙に異なります。
続いては各3選を紹介していきます。このようなYouTube動画ダウンローダーの一般的な使い方も後述のPart 1.4で確認可能です。
1YouTube動画ダウンロード・保存ソフト3選
メリット:動作が安定、広告はなしで安全性が高い、サポートが充実
デメリット:一部は有料、インストール必要
YouTube動画ダウンロードソフト① TopClipper
YouTubeをはじめ、ニコニコ、TikTok、Twitter、Instagramなどの動画共有サービスやSNSに対応する動画ダウンローダーです。YouTube動画ダウンロードの成功率は高くて、速度も早いは誇る特徴で、プレミアム会員限定のビデオも保存可能です。また、音声だけを抽出してMP3ファイルでダウンロードできます。
また、Windows・Mac・Android・iOSと全利用環境に対応済で、YouTube動画保存の無料枠を提供します。
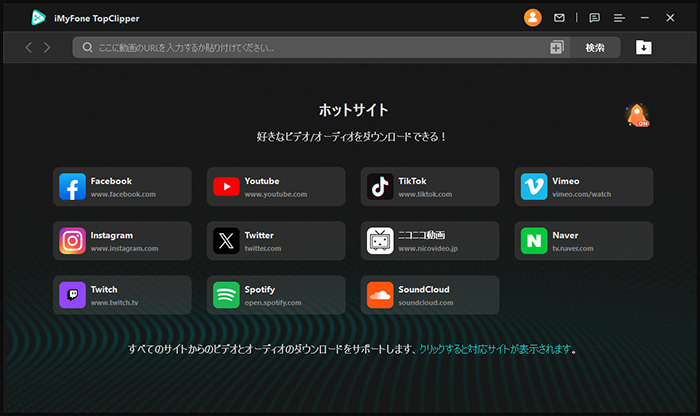
YouTube動画ダウンロードソフト② 4K Video Downloader
同様にYouTube、Vimeo、Tiktokなど複数のプラットフォームから動画をダウンロードできるソフトです。プレイリストやチャンネル、お気に入りに登録された動画からも直接ダウンロードできます。画質は1080Pまで選択可能で、動画ダウンロードには少し時間がかかります。
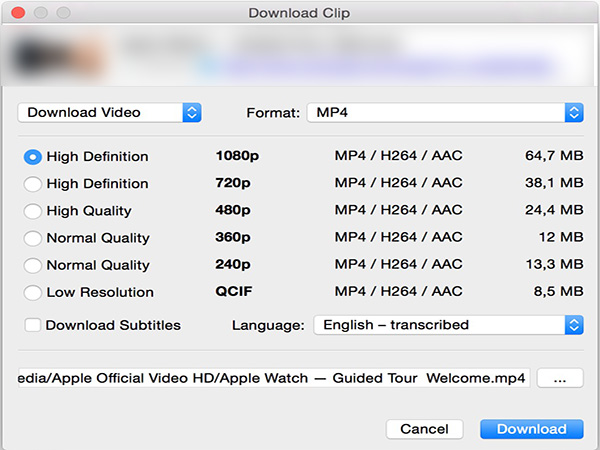
YouTube動画ダウンロードソフト③ NoteBurner
YouTube動画と音声保存の両方にも対応し、プレイリスト一括保存機能も備えるので便利です。YouTubeダウンロード速度はまあまあですが、無料で使えます。また、同社にはNetflix、huluなど、有名の動画サービスからビデオを保存できるソフトも配布しますが、製品を別々に購入する必要があります。
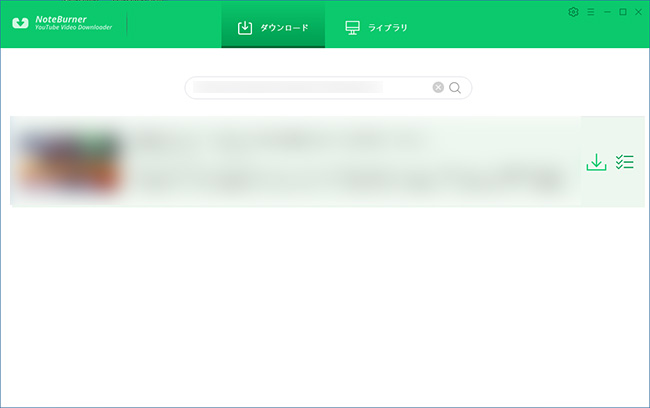
Tips:
各YouTube動画ダウンロードソフトについて、動画保存の所要時間や画質、動作環境、使い方をもっと比較したければ、関連記事『YouTube動画ダウンロードPCソフト6選』でご確認ください。
2YouTube動画ダウンロード・保存アプリ3選
メリット:スマホで手軽に利用可能
デメリット:広告表示は普通、規制審査は厳しいので今後機能しない可能性が高い
YouTube動画ダウンロードアプリ① TopClipper
YouTube保存ソフトで紹介した通り、TopClipperはiPhoneとAndroidスマホでも動作可能です。対応プラットフォームと機能はPC版と同じで、動作は安定しています。また、アプリ版も無料利用回数を提供して、有料プランの1つを購入すると、PCとスマホの両方とも特典を利用できます。スマホでYouTubeダウンローダーを導入したい方に非常におすすめします。
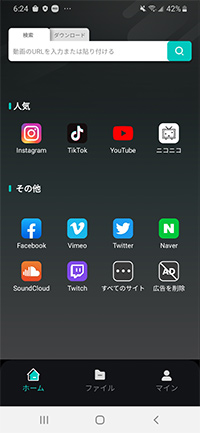
YouTube動画ダウンロードアプリ② Video download master
YouTube以外に、同様にFacebookやInstagram、TwitterなどSNSからも動画をダウンロード出来るAndroid向けのアプリです。最大2回の無料で使用するには、広告を見る必要があります。注意点としては、ダウンロード出来ない動画がいくつかあり、操作画面は英語表記のみであることが挙げられます。
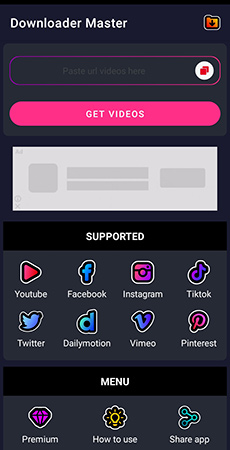
YouTube動画ダウンロードアプリ③ Brave
広告をブロックできるiPhone専用ブラウザアプリで、YouTube動画のオフライン保存機能も搭載されます。完全無料で利用できるのは最大の長所です。また、バックグラウンド再生も可能ですよ。でも、ダウンロードしたYouTube動画の再生はBraveアプリからのみで、動画ファイルとして別の保存先に移動することはできません。操作画面が少し分かりにくい点も要注意です。
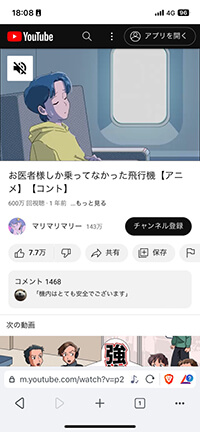
Tips:
さらに多くのYouTube動画ダウンロードアプリを見て、安全性や価格などを比較したければ、以下の関連記事も合わせてご確認ください。
3YouTube動画ダウンロード・保存サイト3選
メリット:完全無料で利用可能、インストール不要
デメリット:怪しい広告は多い、安全性に心配
YouTube動画ダウンロードサイト① dirpy
Chrome、Firefox、Safariなど、主流のブラウザで動作できるYouTubeダウンロードオンラインサービスです。保存したYouTube動画形式もMP4、MKV、WEBM、FLVなど多様に選択できて、長さを指定することも可能です。でも、YouTube保存の速度は少し遅いです。
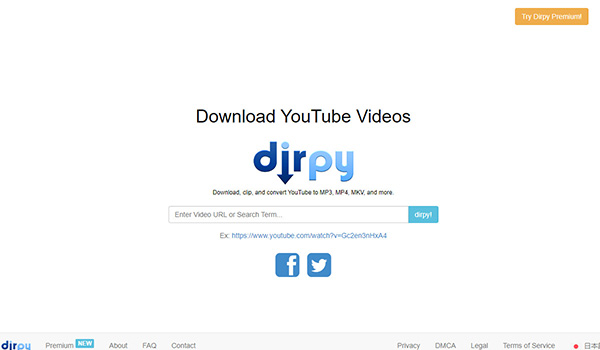
YouTube動画ダウンロードサイト② FLVTO
YouTube動画を保存できる以外、MP3に変換してダウンロードすることは可能です。インタフェースは非常にシンプルで、見るとすぐに使えます。YouTube動画保存専用のオンラインサービスで、他の動画サイトに対応しないことは少し残念です。また、広告は多く表示されます。
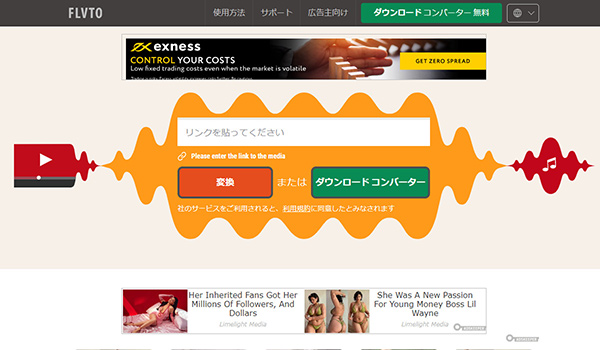
YouTube動画ダウンロードサイト③ Offliberty
YouTube動画保存サイトの定番としてよく推薦されます。同様に音声を抽出してMP3ファイルとしてダウンロードできます。でも、操作画面が英語で書かれているために分かりにくいと思います。また、YouTube保存の成功率はそれほど高いではありません。
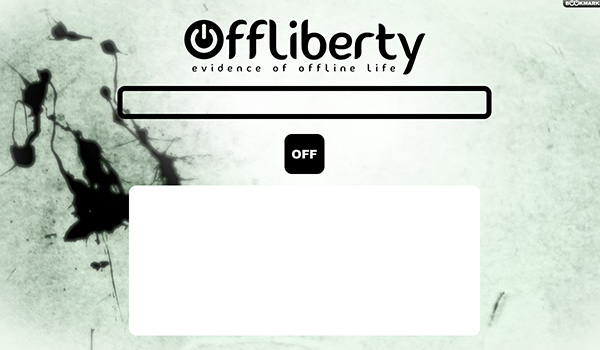
Tips:
各YouTube動画ダウンロードサイトについて、動画保存の成功率や速度、使い方をもっと比較したければ、関連記事『定番のYouTubeダウンロード・保存サイト9選』でご確認ください。
4YouTube動画をダウンロード・保存のやり方
以上でYouTube動画ダウンロードソフト・サイト・アプリの総計9選を紹介しました。初めてこのようなツールを使用する方は、どのように使えばいいのか困っていますね。基本的には、YouTube動画URLをコピー>ビデオ保存ツールに貼り付け&検索>動画の分析とダウンロードという流れです。
続いては、自分が実際に使っている動画ダウンローダー「iMyFone TopClipper」を例として、YouTube保存のやり方をステップバイステップで説明していきます。
ステップ 1.下記のボタンをクリックしてソフトをパソコンにダウンロードして起動します。
ステップ 2.お使いのブラウザでYouTubeを開き、ダウンロードしたい動画の再生ページに移動します。
ステップ 3.ブラウザのアドレス欄でURLをコピーするか、共有ボタンをクリックしてURLを取得します。
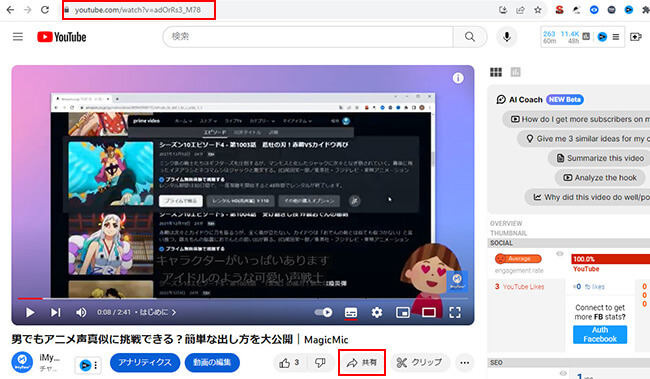
ステップ 4.TopClipperの入力ボックスにコピーした動画URLを貼り付け、「検索」をクリックします。
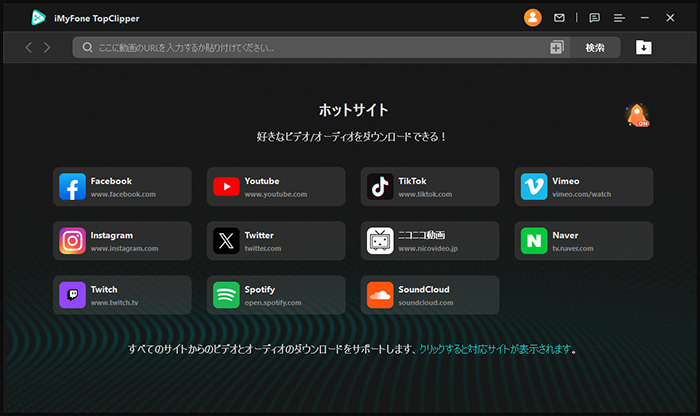
ステップ 5.目的の動画を表示して解析が終わったら、点灯する「ビデオ」ボタンをクリックして、解像度を選定します。
ステップ 6.「ダウンロード」をクリックすると動画が自動的に保存されます。
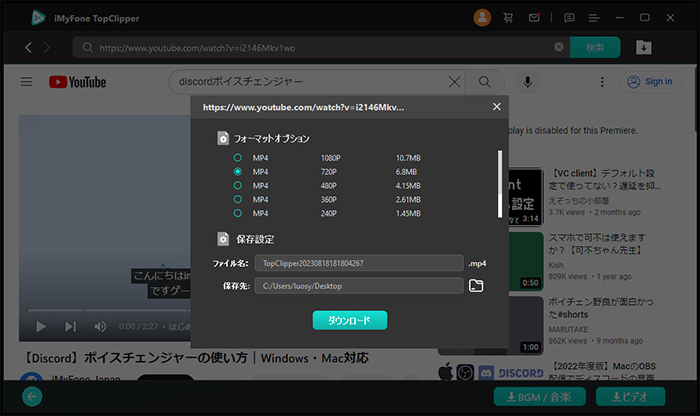
Part 2.YouTubeプレミアムでYouTube動画をダウンロード・保存
メリット:YouTube公式の方法なので安全
デメリット:月額1,180円の支払いは必要、視聴はYouTubeアプリ内のみ、動画自体が削除されると視聴不可
YouTube動画をダウンロードする2つ目の方法はYouTubeプレミアム会員になり、オフライン機能を使用することです。YouTubeプレミアムはさらに広告表示なし、バックグラウンド再生などの限定機能も提供します。
PCとスマホでの操作方法は少し違いますので、次でそれぞれ解説してきます。
1PCブラウザ版のYouTubeでのやり方
プレミアムに加入する手順
ステップ 1.SafariやChromeを開き、「YouTube Premium」にアクセスして、画面の真ん中にある「使ってみる(無料)」をクリックします。
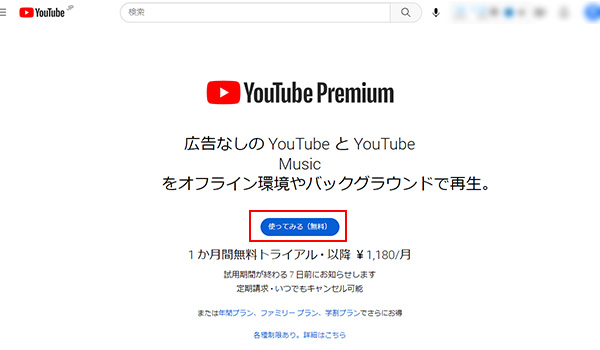
ステップ 2.Googleアカウントをログインしてから、プレミアム登録画面が表示されます。
ステップ 3.課金開始日を確認し、クレジットカード情報を入力したら、下部の「購入」をクリックして、手続きを完成しましょう。
YouTube動画をオフラインに保存する手順
ステップ 1.YouTubeにアクセスしてYouTube Premiumアカウントにログインします。
ステップ 2.オフラインに保存したい動画の再生ページに移動します。
ステップ 3.動画の下にある「オフライン」をクリックするといいです。
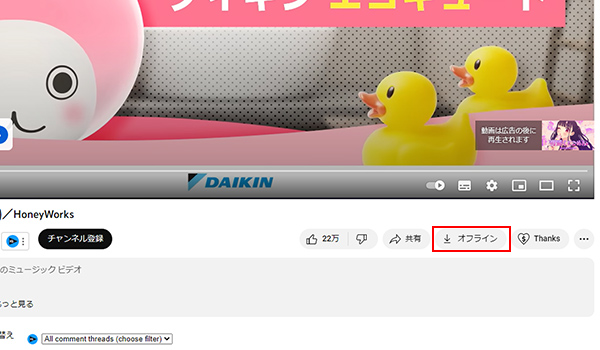
2スマホアプリ版のYouTubeでのやり方
プレミアムに加入する手順
ステップ 1.AndroidスマートフォンやiPhoneでYouTubeアプリを開き、右上のアカウントアイコンをタップします。
ステップ 2.メニューから「YouTube Premiumに登録」を選択して、使ってみる(無料)をタップします。
ステップ 3.無料トライアル開始日、請求開始日、支払い方法が表示されるため、確認して定期購入をタップして手続きを完了しましょう。
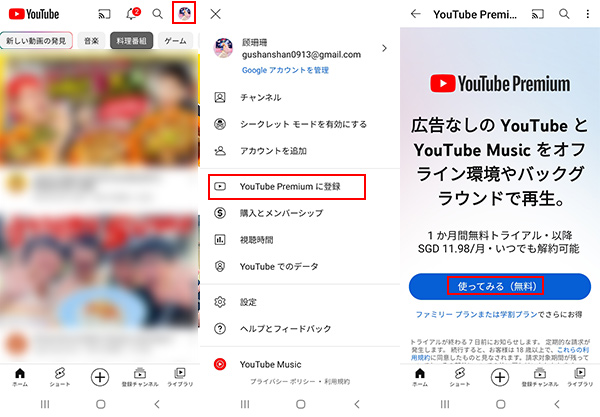
YouTube動画をオフラインに保存する手順
ステップ 1.ダウンロードしたい動画を開き、再生画面の下にある「オフライン」をタップします。
ステップ 2.動画の品質を選択して、「オフラインに一時保存」をタップします。
ステップ 3.動画の一時保存が完了すると、「オフライン」アイコンが「一時保存済」アイコンに変わります。
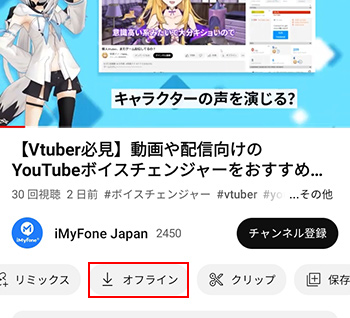
Tips:
YouTubeはオフラインに保存できない時、ここで対処法をご確認ください。
Part 3.録画機能でYouTube動画をダウンロード・保存
メリット:完全無料のデバイス標準機能、どんな動画でも保存できる
デメリット:時間がかかる
最後に紹介するYouTube保存方法は、Windows・Mac・iPhone・Androidの録画機能を活用して、保存したい動画を最初から最後まで再生しながら収録することです。長尺動画の場合はかなり時間がかかりますが、別の方法でビデオを保存できないことはないので、覚える価値がある裏技ですよ。
次では同様にPCとスマホでの操作方法を分けて解説してきます。
1Windows・Macの録画機能を使う
Windows 10/11、macOS Mojave(10.14)には、画面収録機能が標準搭載されます。
Windowsの画面収録機能でYouTubeを保存する方法(クリックして表示)
ステップ 1.「スタートメニュー」>「Xbox Game Bar」の順に選択します。
ステップ 2.システムサウンドを確認して、「キャプチャ」ウィンドウの「録画を開始」をクリックします。(※録画中はXbox Game Barの大部分が非表示となり「キャプチャの状態」のみ表示されます)
ステップ 3.ブラウザでYouTubeにアクセスし、保存したい動画を再生します。
ステップ 4.YouTube動画の再生が終わったら、「キャプチャの状態」ウィンドウの「録画を停止」ボタンをクリックして、録画を停止します。
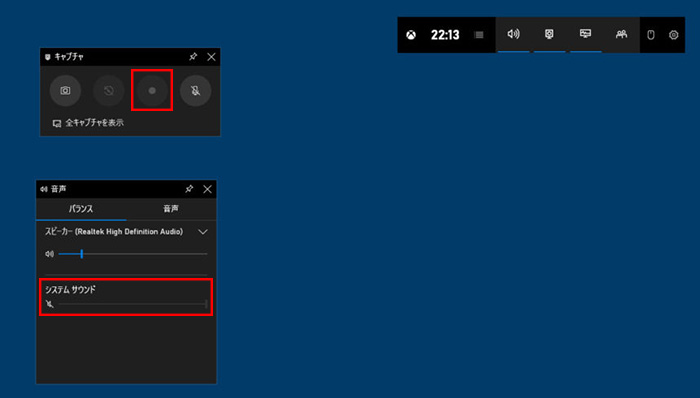
Macの画面収録機能でYouTubeを保存する方法(クリックして表示)
ステップ 1.キーボードの「shift」+「command」+「5」を同時に押します。
ステップ 2.画面下のツールバーで、左端の三つボタンから1つを選定して、YouTube動画に合わせて録画の範囲を指定します。
ステップ 3.ブラウザでYouTubeにアクセスし、録画したい動画を再生して、ツールバーの「収録」をクリックして録画を開始します。
ステップ 4.「黒丸の中に白四角のアイコン」をクリックして、録画を停止します。
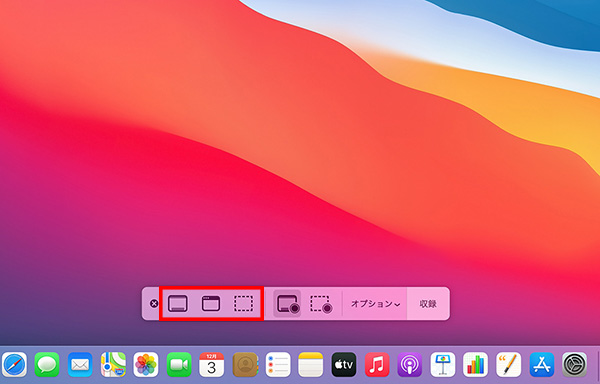
2iPhone・Androidの録画機能を使う
iOS 11/Android 11以降、画面収録機能は標準搭載されます。
iPhoneの画面収録機能でYouTubeを保存する方法(クリックして表示)
ステップ 1.「設定」>「コントロールセンター」>「コントロールをカスタマイズ」の順に選択します。
ステップ 2.「画面収録」を探し、前にある「+」をタップしてコントロールセンターに追加します。
ステップ 3.YouTubeアプリで、保存したい動画を表示します。
ステップ 4.コントロールセンターを開いて画面収録をスタートして、すぐに動画を再生します。
ステップ 5.左上の赤い印をタップすると、録画は終了してカメラロールに保存されます。
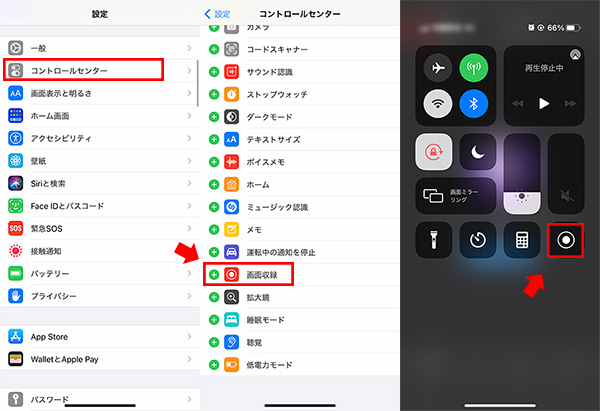
AndroidスマホのスクリーンレコードでYouTubeを保存する方法(クリックして表示)
ステップ 1.画面の上から下へスワイプして、クイック設定パネルを表示して、左下の「鉛筆アイコン」をタップします。
ステップ 2.「スクリーンレコード」を上にドラッグして追加します。
ステップ 3.YouTubeアプリで、最終的にMP4にしたい動画を表示します。
ステップ 4.クイック設定パネルを表示して「スクリーンレコード開始」をタップし、「録音マイク」をオンにして「開始」を選択します。
ステップ 5.3秒後に録画がスタートするので、すぐにユーチューブ動画を再生します。クイック設定パネルから「停止ボタン」を選択すると、録画が終了します。
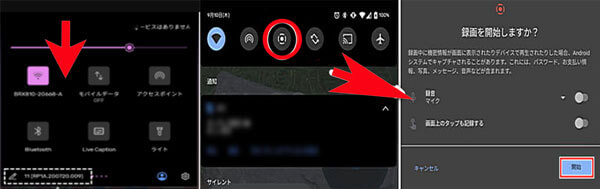
最後に
今回は、YouTube動画保存を中心に、さまざまな方法やおすすめのツールを一括で詳しく紹介してきました。ほとんどの方法も簡単に実行でき、YouTube動画をオフラインで楽しむのに役立ちます。ただし、合法的かつ安全な方法でYouTubeをダウンロードすることが重要です。規約や著作権に違反しないように気を付けましょう。
また、どちらの方法を使えばいいのか迷っている方は、一度安全性が高くて、YouTube動画保存の速度と成功率にも優れている動画ダウンロード専門ツール「iMyFone TopClipper」を使ってみてくださいね。利用環境を問わずに全対応し、下でクリックすればすぐに無料体験できますよ!










