「バ美声というボイスチェンジャーの使い方は?どうやって設定するか?」
そんな疑問をお持ちの人は、多いのではないでしょうか。
バ美声とは、低遅延・高品質を目標に開発されたボイスチェンジャーです。「はんそで工房」によって2021年に製品化され、VTuberに高い人気がありますので、確かにライブ配信には推薦します。
しかし、同人制作ソフトとあって公式サポートが弱いため、使い方がイマイチ分かりませんよね。そこでこの記事では、バ美声の使い方や設定のコツ、そしてDiscordとの接続方法について、詳しく解説します。

無料で使えるボイスチェンジャー
簡単に声をリアルタイムで変換でき、500種類以上の音声フィルターを搭載
Part 1. バ美声のダウンロード&インストール方法
早速、バ美声のダウンロードとインストール方法について、紹介しましょう。バ美声を使うために、これは不可欠なステップですね。
▼ バ美声のダウンロード&インストール手順
ステップ 1.最初は配布サイトにアクセスし、「カートに入れる」をクリックし、pixivにログインして購入します。(購入する前に無料版を試用してもいい)
ステップ 2.購入履歴から、zipファイルをダウンロードします。
ステップ 3.zipファイルを解凍します。
ステップ 4.生成されたフォルダ内にある「exeファイル」をダブルクリックして実行します。
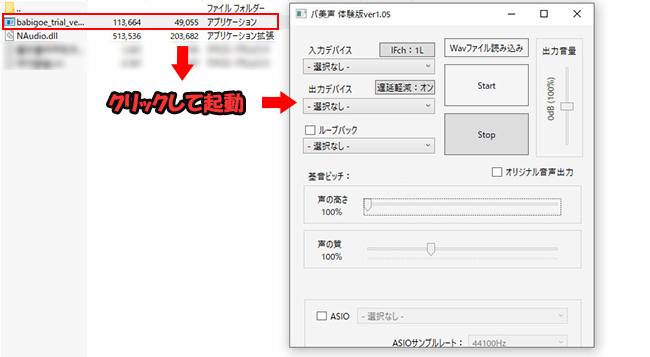
これで、バ美声を入手して起動させます。ただし、現時点で、バ美声はWindows 10のみ対応し、Macには非対応です。ご注意くださいね。
Part 2. バ美声の基本的な使い方
それでは、インストールしたバ美声を実際に使ってみましょう。
ボイスチェンジの設定について、基本的には、アプリを起動して入力・出力デバイスを選択した後、基音ピッチを設定します。その後、可変ピッチで声を微調整していきます。
1入力と出力デバイスを選択
バ美声を起動したら、まず「入力デバイス」と「出力デバイス」を選択しましょう。入力デバイスとは声を収録するためのマイクで、出力デバイスとはバ美声で変換した音声の出力先となる機器を指します。
▼ バ美声で入力と出力デバイスを設定する方法
ステップ 1.画面左上にある「入力デバイス」をプルダウンし、入力するマイクを選択します。
ステップ 2.その直下にある「出力デバイス」をプルダウンし、出力先となる機器を選択します。
ステップ 3.自分の変えた声を聞きたい場合、「ループバック」項目でチェックを入れて、デバイスを選択するといいです。右側で「出力音量」も調整できます。
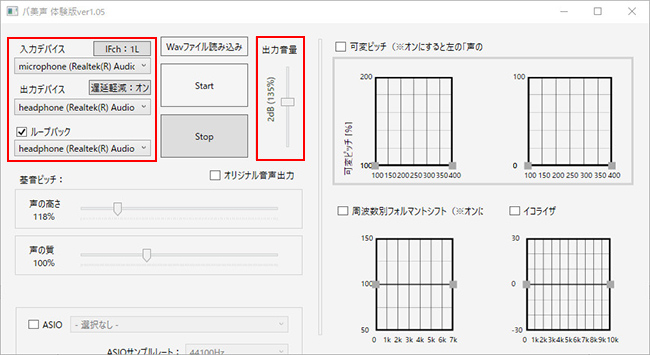
なお、ボイスチェンジャーは正常に声を拾って動作するために、マイクの入力音量はあらかじめ最大レベルまで上げておきましょう。
設定は、パソコンのタスクバーのスピーカーアイコンより「サウンド」を選択して、「録音」タブに移動します。お使いのマイクのプロパティを開き、「レベル」タブより行います。
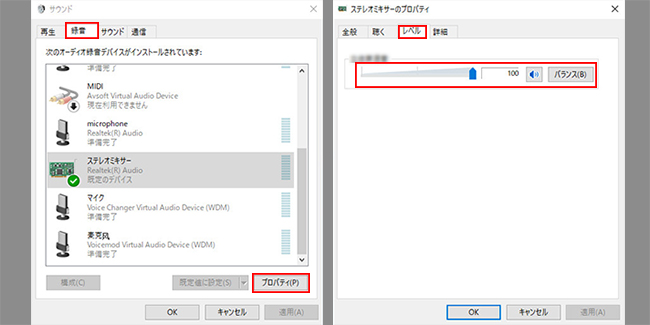
2基音ピッチを設定してリアルタイムに声を変える
次は「基音ピッチ」の設定です。基音ピッチにある「声の高さ」と「声の質」のゲージを操作することで、声の変換機能をシンプルに利用できます。
声の高さとは文字通り声の周波数を指し、声の質は「フォルマント」とも呼ばれており、人によって異なる音色の違いを表すものです。
▼ 基音ピッチを設定する方法
ステップ 1.「Start」をクリックします。
ステップ 2.マイクに向かってしゃべりながら、バ美声の画面左側にある「声の高さ」を上げていくと、普段の声より高い声(女声みたい)を出します。
ステップ 3.次に「声の質」を上げながら、声を調整していきます。
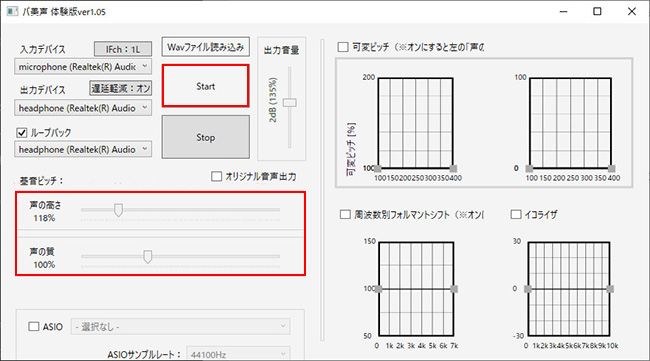
音の高さを上げすぎてしまうとヘリウムガスを吸ったような声になってしまいます。変換された音声に違和感がある場合は、声の出し方を意識して、+30%以内に抑えてみてください。
また、男性が女性の声に変換したい場合は、息が抜けるようにささやいてみるのがおすすめです。合わせてフォルマント側も調整していき、不自然さを解消しましょう。
3可変ピッチで声を微調整
より高度に声を調整したい場合は、「可変ピッチ」を利用しましょう。音声調整に関する専門知識を持っている方は、これを微調整すればより自然な声を出すのは可能ですよ。
▼ 可変ピッチを調整する方法
ステップ 1.バ美声の画面左下にある「高度な設定」にチェックを入れます。
ステップ 2.「可変ピッチ」にチェックを入れ、しゃべりながら赤い■でグラフを調整します。
ステップ 3.「周波数フォルマントシフト」にチェックを入れ、しゃべりながら赤い■でグラフを調整します。
ステップ 4.グラフの途中で右クリックして赤い■を増やし、動かしながらさらに微調整していきます。
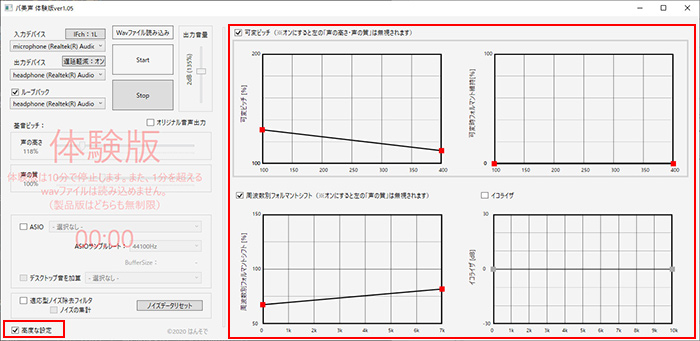
可変ピッチや周波数フォルマントシフトにチェックを入れると、左側にある基音ピッチの設定は無視されるので、要注意です。
Part 3. Discordでバ美声を設定する方法
オンラインゲームを遊ぶ時に、Discordを経由して友達やチームメンバーとボイスチャットする方も多いでしょう。実際に、バ美声をDiscordに繋げて話しながら声を変えるのも可能です。
でも、Discordでバ美声を利用する場合は、あらかじめ仮想オーディオデバイスを設定する必要があります。仮想オーディオデバイスとは、ソフトウェア上で変換した声を再現するデバイスです。設定すれば、バ美声で出力した音声がDiscordに入力されますので、相手には変換した声が聞こえるようになるのです。
ここでは、無料で使える「VB-CABLE」を利用して、Discordでバ美声を設定する方法を紹介します。
▼ VB-CABLEのインストール手順+Discord側の設定手順
ステップ 1.VB-AUDIO SOFTWAREの公式サイトにアクセスして、「Audio Apps」>「Visual Audio Cable」の順に進みます。
ステップ 2.WindowsまたはMacのアイコンをクリックして、VB-Audio Cableをインストールします。
ステップ 3.バ美声側の「出力デバイス」を「CABLE Input」に変更します。
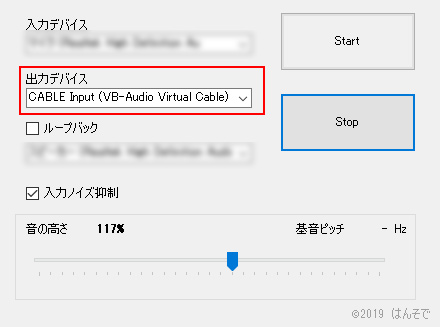
ステップ 4.Discordを起動して、左下の「歯車アイコン(設定)」をクリックします。
ステップ 5.「音声・ビデオ」をクリックし、「入力デバイス」を「CABLE Output」に変更します。
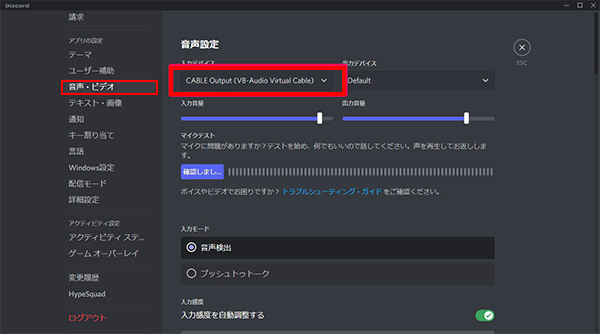
これで、Discordでバ美声を使用できます。
Part 4. バ美声の代替ソフトMagicMic-使いやすい&高機能
同人制作のバ美声は、製品版の値段も2,000円とそこそこで、体験版もあるため気軽に試せるのが強みです。一方で、以下のようなデメリットも存在しています。
- 製品化以降は大きなアップデートは行われない予定とされ、今後のサポートに不安が残る。
- 声の低い男性にとって、声調整のハードルは高い。
- 設定方法は少し分かりにくい。
- デフォルトの音声効果は少なくて、基本的にはピッチ変更しかありません。
そこで、ボイチェンを使用したい方に、バ美声と比べて、よりクオリティの高いソフトを紹介します。それが、プロ集団「iMyFone」が開発したボイスチェンジャー「MagicMic(マジックマイク)」です。MagicMicは高精度なRCV音声を提供し、リアルタイム変声・録音変声・音声ファイル変声をサポートします。自然で安定した男声から女声、女声から男声などの変換を実現でき、ゲーム・配信・通信プラットフォームと連携してボイスチェンジができます。毎日無料で6つの音声フィルターを利用できます。

- 女声や男声の他、マリオ、ドラえもん、ミニオンなど人気キャラクターの声も収録され、総計500+
- 声を変える同時に800+効果音が再生でき、キーバインドで簡単に切り替える
- 話した声が遅延なく変換されるだけでなく、録音して声を処理して保存することも可能
- WindowsとMacに対応している上、動作も軽い
この動画ガイドを見てDiscordでMagicMicを使用する方法を確認しましょう⇩
▼ MagicMicの基本的な使い方
(※ 操作システムとバージョンによって、画面は異なる場合もある)
ステップ 1.上のボタンをクリックし、ソフトをWindowsパソコンまたはMacにダウンロードして起動します。使用しているマイクとヘッドフォンを指定します。

ステップ 2.操作画面の左側にある「ボイスボックス」をクリックして、1つの音声エフェクトを選んでマイクに向かって話すと、リアルタイムで声が加工されます。画面右側のパラメーターを微調整できます。
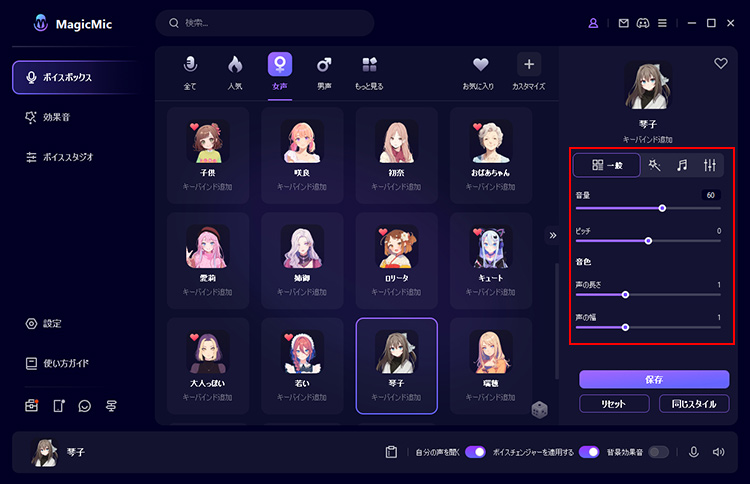
ステップ 3.「効果音」タブに移動して、任意の効果音をクリックするとすぐに再生できます。右側で再生操作が変更できます。
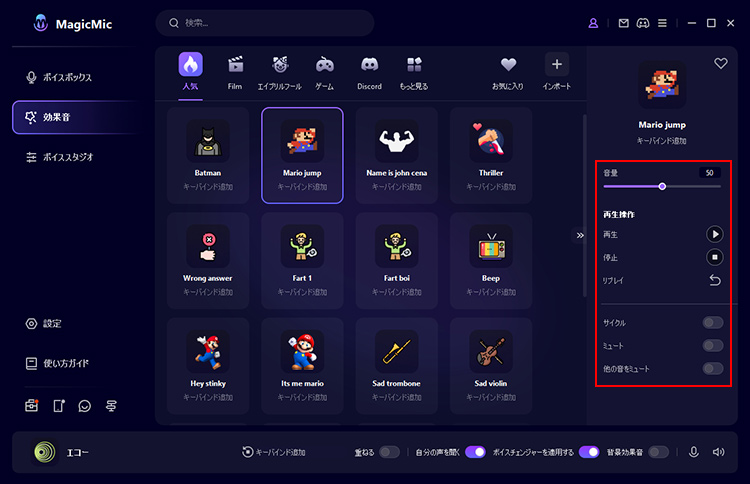
本当に簡単な手順で自分の声がさまざまな音声にリアルタイムで変換されます。また、別に仮想オーディオデバイスをインストールしなくても、MagicMicはDiscordやLINE、Apex、Fortniteなど様々なプラットフォームに使えます。常に最新版にアップデートされており、セキュリティ対策も万全なので、ぜひ使ってみましょう。
★ MagicMicレビュー
● 【クーポン付き】ボイスチェンジャーソフトMagicMicは本当に無料?機能・使い方・評価も紹介 - by 朝倉 祐樹 様
● MagicMicを実際に使ってみた感想!危険性や使い方なども解説 - by earbuds 様
最後に
今回は、バ美声の使い方や設定のコツ、そしてDiscordとの接続方法について解説しました。ご参考にして、無事に利用していただければ嬉しいです。
また、ボイスチェンジャーバ美声は高い人気がある一方、セキュリティ面の不安や、別のソフトと接続する場合は橋渡し役の仮想オーディオデバイスが別途必要というデメリットも存在しますね。
さらに高性能でサポートが充実しているボイチェンを使用したい方に、「iMyFone MagicMic(マジックマイク)」は非常におすすめです。無料で使える音声エフェクトもありますので、ぜひここで入手して気軽に試してみましょう!











