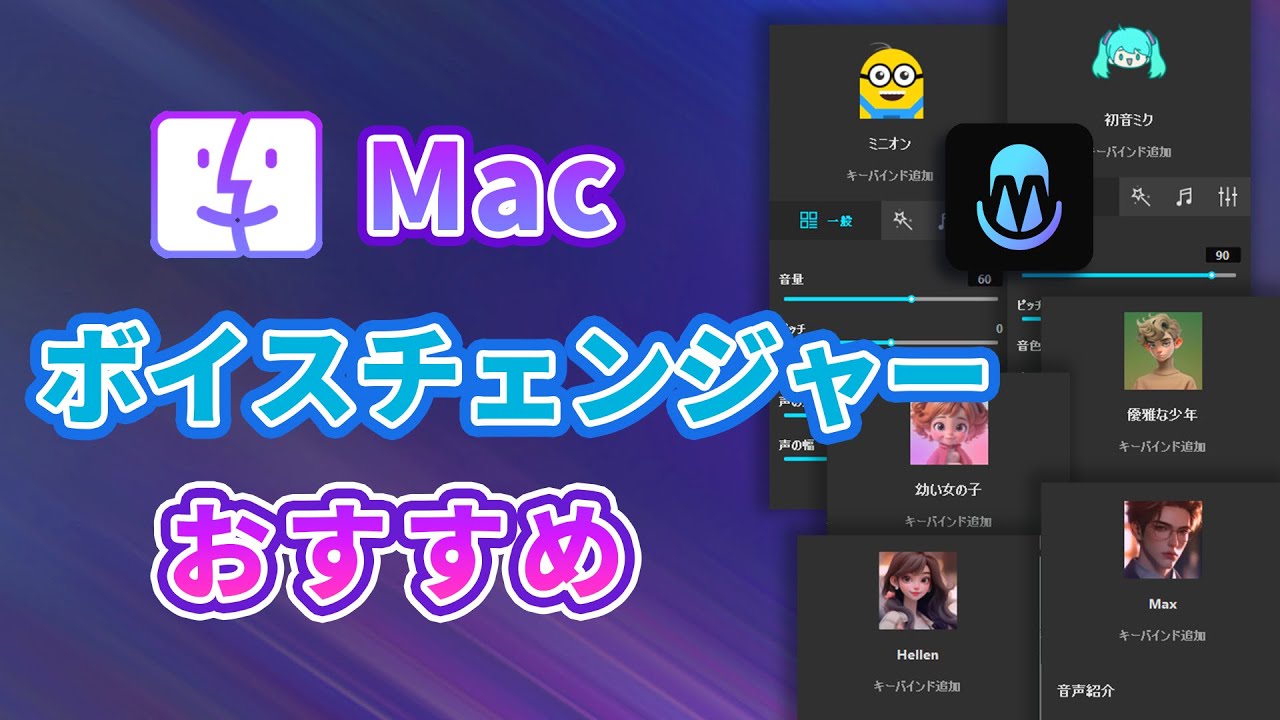通話やチャットをより面白くするボイスチェンジャーはWindowsだけではなく、もちろんMacでも楽しめます。ただし、ボイスチェンジソフトは非常に種類が多いですが、使用目的に合わせて適切なツールを選びたいですよね。
本記事では、Macデバイスでリアルタイムに変換出来るボイスチェンジャーから、録音などに向いている声を変えるソフトまで、シーン別に合計7つご紹介します。実際に試用してそれぞれの基本情報もまとめますが、ぜひ比較して読みましょう!

Part 1. Mac向けのリアルタイムのボイスチェンジャー4選
まずはリアルタイムに声を変化させられるボイスチェンジャーを4つ紹介します。
ライブ配信者やカスタマーサポート側など、なるべく遅延がないボイスチェンジャーを使いたいでしょう。これらのリアルタイムにボイスチェンジ可能なソフトで、使い勝手もよいです。
1MagicMic ― 編集者の選択
一番おすすめするのはリアルタイムボイスのチェンジャー「iMyFone MagicMic(マジックマイク)」です。最近は数多くのクオリティー高いAI男声と女声が追加され、総計変換可能のボイスの数は300と達しました。無料試し枠を提供するだけでなく、800種類以上の効果音素材も実装され、ワンクリックで再生可能です。WindowsとMacの両方も使え、初期設定が簡単です。さらに、DiscordやOBS、LINEなど、連携可能のゲーム、通信、配信サービスが多くて、汎用性やUIも優れています。
ここでMagicMicの最新Mac版の紹介動画を見てみよう⇩
MagicMicの基本情報
| 音声効果の種類 | 300以上、高い声、低い声、ロボット声、人気アニメキャラクターなどバラエティ要素 ※引き続き更新 |
| 効果音 | 800以上、動物や人物、ゲームなどのテーマ ※引き続き更新 |
| 遅延 | PS4標準マイク⇒ほとんど遅延を感じない Beats⇒遅延、音質ともに問題なし |
| 価格 | 月間¥1,480 ※無料利用可能の音声エフェクトもあり |
| おすすめ度 |
- 初期設定が複雑ではないので、初心者でも簡単にボイスチェンジ出来る。
- 音声効果の微調整、音声ファイルのアップデートなどのカスタマイズ設定もある。
- 提供するボイスは市場で出回るMacボイスチェンジャーで一番多い。
- 無料版でも日替わりのボイスが使え、手頃な価格で完全版を入手できる。
- 無料版で利用できる音声フィルターが限られている。
MagicMic レビュー
● リアルタイムボイスチェンジャー 「iMyFone MagicMic」 レビュー。音声変換、ボイスチャットでも利用可能 - by CoRRiENTE 様
2MorphVOX ― 高機能
二番目に紹介する「MorphVOX」はオンラインゲームからメッセージソフト、音楽性ソフトなどにも互換性のあるボイスチェンジャーソフトです。Mac向けの多機能タイプのリアルタイム変声ソフトといえるでしょう。
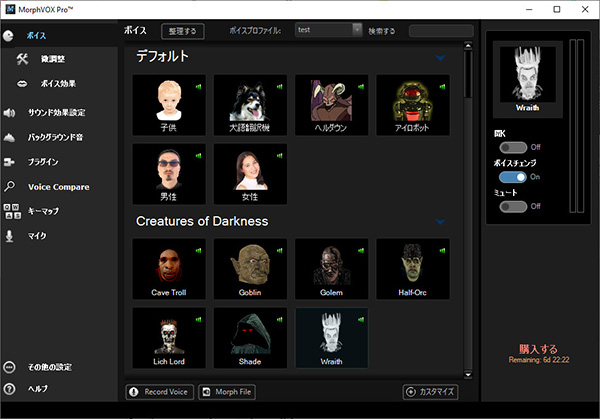
MorphVOXの基本情報
| 音声効果の種類 | 子供や悪魔、犬語翻訳など |
| 効果音 | あり、ドラムロールや笑い声、ブーイングなど |
| 遅延 | PS4標準マイク⇒遅延性はあまり感じない Beats⇒若干のノイズを感じるが、遅延はあまり感じない |
| 価格 | $39.95 |
| おすすめ度 |
- 一般的なボイスチェンジャーソフトよりも、互換性の高い製品。
- 簡単なボイスチェンジから音楽、ヴォーカル関連にも使用可能。
- 多機能である分、インターフェイスや内容を理解するのに時間がかかる。
- 無償期間は7日と定められている。
3ガチコエ!― 無料
もう1つのMacで使えるリアルタイムのボイスチェンジャーは「ガチコエ!」です。シンプルなインターフェイスかつ無料で使用出来るのは最大の特徴です。個人制作にもかかわらずMac版もリリースされています。
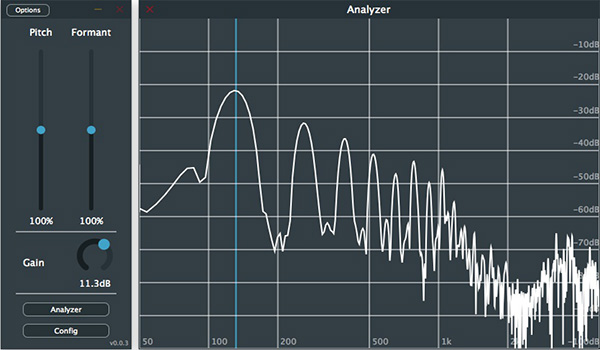
ガチコエの基本情報
| 音声効果の種類 | ピッチやフォルマントの調整でほぼ無限に生成可能 |
| 効果音 | なし |
| 遅延 | PS4標準マイク⇒以前のバージョンよりも解消されたが、少し遅延は残る Beats⇒音質は問題なく、遅延も少ない |
| 価格 | 完全無料 |
| おすすめ度 |
- Macで完全無料でリアルタイムのボイスチェンジャーを使用出来る。
- 少しずつですが、アップデートは重ねられて安心。
- あくまでも個人制作なので、多機能性はない。
- 音声フィルターは少ないので、本格的なボイスチェンジを求める人には向いていないかも。
4Voicemod ― 人気
海外のWindowsユーザーの間に人気があるボイスチェンジャー「Voicemod」はMac版もリリースしました。エコー、ロボット、エイリアンなど、幅広いエフェクトが組み込まれており、ユーザーはそれらを自由に選択して使用することができます。操作パネルでエフェクトの強さやパラメーターを調整することも可能です。また、サウンドボード機能も同様に実装され、効果音再生ができます。
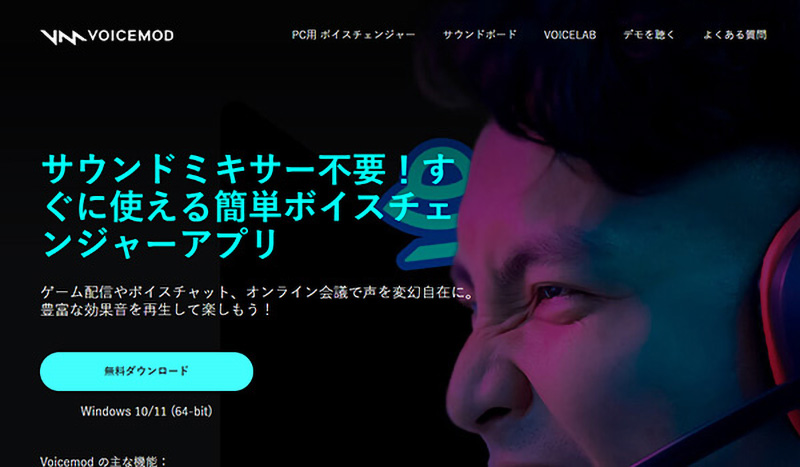
Voicemodの基本情報
| 音声効果の種類 | 男声、女声など100種類以上 |
| 効果音 | 80+ |
| 遅延 | PS4標準マイク⇒Windows版より遅延が発生しやすい Beats⇒あまりない |
| 価格 | 月間$15.95 |
| おすすめ度 |
- プリセットしたボイスと効果音は比較的に多い。
- 数多くの通信とゲームサービスと連携可能。
- ベータ版なので、動作がうまくいけないことなど、まだ多くのバグが存在している。
- 英語版のみリリースした。
Part 2. Mac向けの録音できるボイスチェンジャー3選
変声した声を録音出来るボイスチェンジャーを使用すれば、動画制作やナレーション追加などのシーンで役立ちます。また、後から聞き直して修正が必要な場合も録音出来るボイスチェンジャーがおすすめです。
続いては、Mac対応の録音できるボイスチェンジャーソフトの3つも紹介していきます。
1Filme ― 音声編集可能
録音とボイスチェンジ一体化の「iMyFone Filme(フィルミ)」は基本からプロまでの動画制作機能を備えるソフトです。音声抽出や速度調整、フェードイン・アウトなど非常に多くの音声編集機能も搭載されているが、動画や写真に音声を付けるのも簡単に実現できます。同じくWindowsとMacの両方とも対応するが、ボイスチェンジした音声ファイルをYouTube動画などでより活用したい方に非常におすすめです。
Filmeのボイスチェンジ機能を紹介する動画マニュアル⇩
Filmeの基本情報
| 音声効果の種類 | 20ほど、エコーやラジオなど |
| 効果音 | 200以上のBGMや効果音を搭載 |
| 遅延 | PS4標準マイク⇒録音中の遅延は感じない |
| 価格 | 月間/¥2,380 (※無料試用版ある) |
| おすすめ度 |
- UIが初心者でもわかりやすく、設定も簡単。
- ボイスチェンジャー機能に加えて、動画制作に必要な編集機能は全て揃っている。
- 完全無料ではない。
2Voxalボイスチェンジャー ― 配信も対応
次におすすめする「Voxalボイスチェンジャー」は録音した音声をチェンジしたり、配信などにリアルタイム変声にも対応しているソフトの1つです。録音機能+リアルタイムでの変換に対応可能なので、MacでYouTubeやTwitchなど配信用にも使用出来るでしょう。
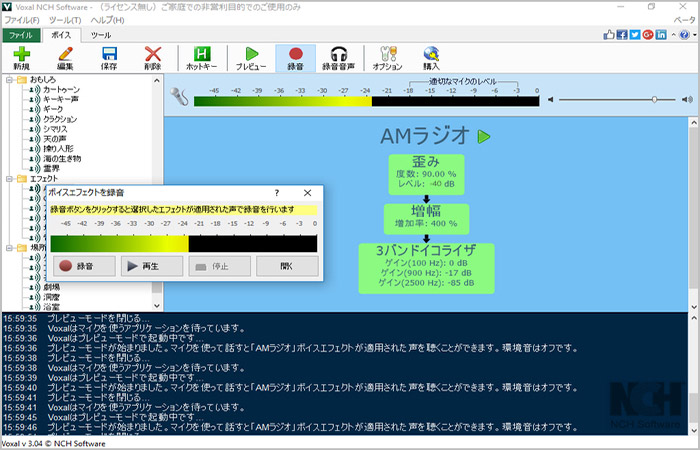
Voxalの基本情報
| 音声効果の種類 | ロボット、女声、男声、エイリアンなど |
| 効果音 | 基本的にはないが、エコーなど声に関するものはあり |
| 遅延 | PS4標準マイク⇒リアルタイム変換だと少し遅延を感じる |
| 価格 | 商用利用:$59.95 非営利使用:$49.99 |
| おすすめ度 |
- マイクやデバイス、ソフトの対応幅はかなり広くなっている。
- プリセット音声以外にもオリジナル音声を作成可能。
- 製品価格は比較的高くなっている。
- UIは少し複雑で、使用ハードルが高い。
3PowerDirector ― 有名
最後に紹介する「PowerDirector」は非常に使用率の高い動画編集ソフトの1つとして知られています。ユーザー数は2億人以上で有名なソフトですが、Macでも使えます。最近はボイスチェンジャー機能も追加され、より実用的になりました。
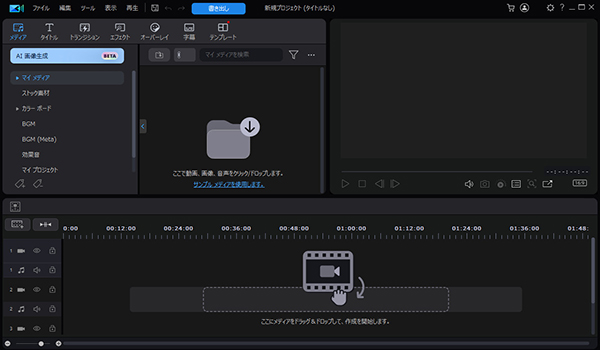
PowerDirectorの基本情報
| 音声効果の種類 | 男性、女性、子供、ロボットなどの定番からカスタマイズも可能 |
| 効果音 | あり、製品版には動画制作用の素材として使用可能 |
| 遅延 | PS4標準マイク⇒遅延性はほとんど感じられない |
| 価格 | 年間/¥5,900 |
| おすすめ度 |
- ボイスチェンジャーを含む機能性や拡張性に優れている。
- ストック素材数は非常に多く、動画制作にはおすすめ。
- ソフト自体が多機能のため、お手軽なボイスチェンジャーではない。
- 編集をするにはある程度の知識が必要。
Part 3. Macボイスチェンジャーの利用に関するよくある質問
ここまでMac向けのボイスチェンジャーの6つを紹介しました。では、ボイスチェンジツールを使う時に、Macユーザーはどんな疑問を抱いているのか?答えと一緒に見てみよう!
質問1ボイスチェンジャーを選ぶコツは何ですか?
配信用ですか、動画製作のためですか、ボイスチェンジャーを選ぶ時には使用目的に応じて種類を絞ると良いです。そして、機能性(複雑かどうか)、UIやインターフェイスのわかりやすさは初心者にとっても重要です。
また、対応しているプラットフォームや音声フィルターの種類など、幅もボイスチェンジャー選びではポイントになります。これによって価格も大別ですが、ボイスチェンジャーの使用頻度を合わせて選択しましょう。
質問2ボイスチェンジャーを使うのは違法ですか?
ボイスチェンジャーを使用すること自体は全く問題ありません。しかし、ボイスチェンジャーを使用してのいじめや恐喝、ストーカー行為などに発展した場合には当然ながら違法です。モラルやマナーは守って使用しましょう。
質問3どのようにDiscordなどのプラットフォームでボイスチェンジャーを設定しますか?
基本的には各プラットフォームやゲームの「音声設定」を移動し、「入力デバイス」項目で使うボイスチェンジャーを適用するということです。編集者の最もおすすめする「MagicMic」を例として言えば、手順はこのようです。
- このボイスチェンジャーソフトを起動して、実際のお使いのマイクとヘッドフォンを選択する
- Discordを立ち上げて音声設定ボタンをクリックし、「音声・ビデオ」タブを選択する
- 「入力デバイス」で「BlackHole 2ch」に設定
- 「入力感度を自動調整します」をオフにして、実際に話しながらゲージが緑色の部分で設定を保存します。するとボイスチェンジャーの配置が完了。
最後に
今回はMacで使用出来るボイスチェンジャーと関連の質問をまとめました。ボイスチェンジツールを探せば複数の種類がありますが、機能面と操作性から見ると、一番推薦したいのはリアルタイムのボイスチェンジャー「iMyFone MagicMic(マジックマイク)」のような高機能かつ便利のソフトです。
とりあえずボイスチェンジャーを試してみたい!という場合にはぜひ以下でクリックして、このソフトの魅力を楽しみましょう!