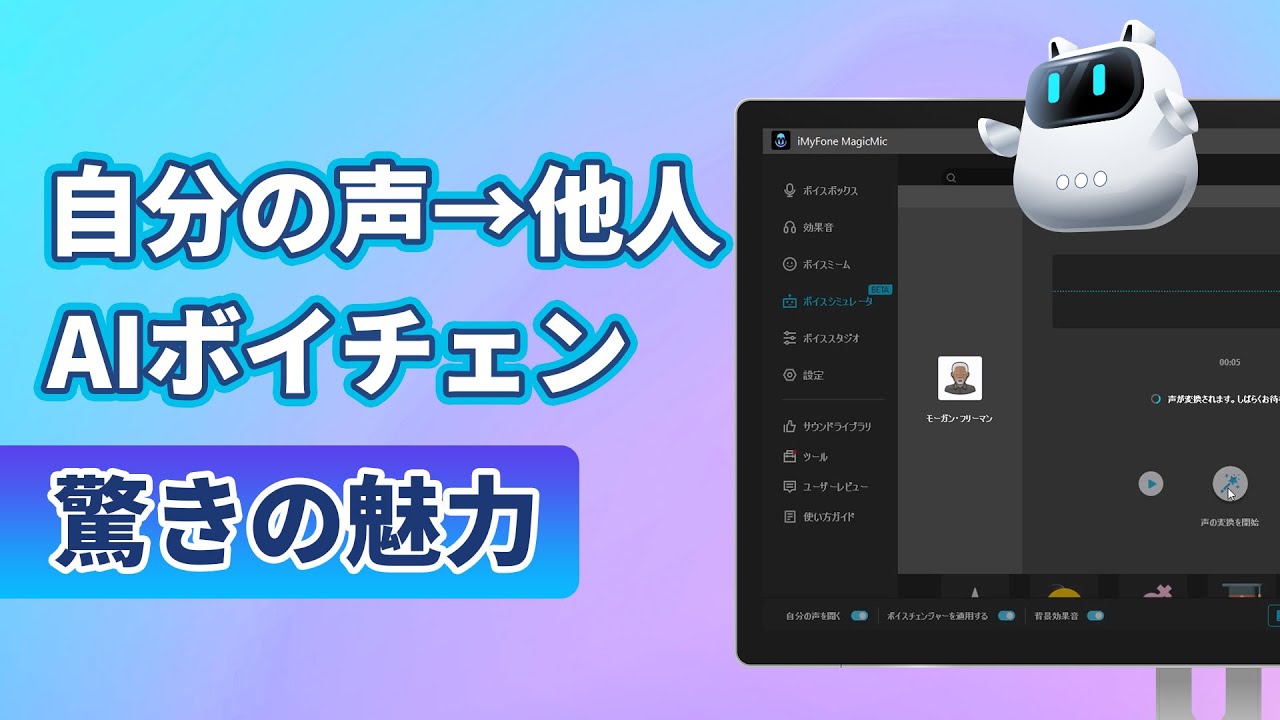最近、AIボイスチェンジャーで話題になっているのが「RVCボイスチェンジャー」です。自分の声をリアルタイムに別人の声に変換して出力でき、精度が高くて変換速度も早いので人気を集めています。
ただし、このソフトは日本語対応が不完全で、使用するには事前に音声データをAIに学習させるのも必要です。そのため、初めて利用する方は、少し迷っているかもしれません。
この記事では、果たしてRVCボイスチェンジャーとはどんなものか、使い方やモデル配布サイトについて、詳しく紹介していきます。
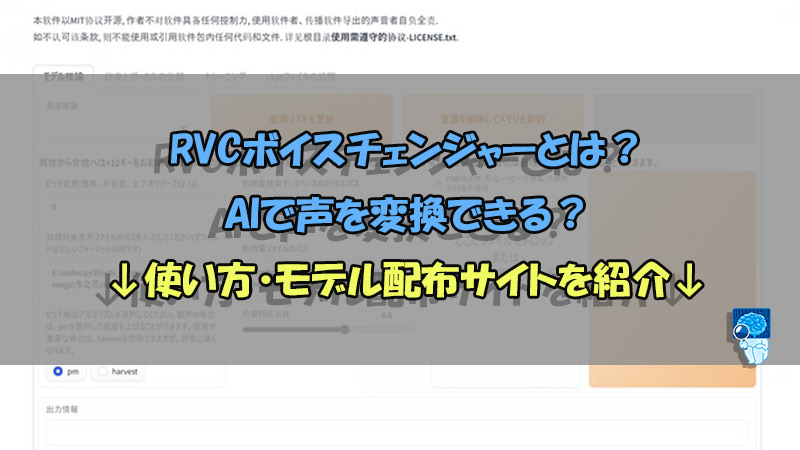
Part 1. RVCボイスチェンジャーとは何ですか?
RVCは「Retrieval-based-Voice-Conversion」の略で、中国が開発したAIボイスチェンジャーのことです。AI学習を導入したので、従来のボイスチェンジャーと比べると、精度と学習・変換速度が格段に違います。その凄さは機械で声を変換させた感じが無いなど違和感がなく、なめらかに変換してくれます。
開発元が中国であり、説明が中国語で書かれているために操作の難易度が若干高いです。また、RVCで声を変換するためには、学習済みの音声データを使う方法と、自ら学習させてRVCの音声データを作る方法の2種類の機能が搭載されています。
Part 2. RVCボイスチェンジャーの使い方
では、次はRVCボイスチェンジャーの使い方を紹介していきます。大まかの流れといえば、まずRVC本体のダウンロードとインストールをしたら、学習用の音声素材を用意してモデルを作成し、後はリアルタイム声変換ソフトVC Clientと併用して自分の声を変えるということです。
1RVC本体のダウンロードとインストール
RVCボイスチェンジャーはWindowsとMacの両方で動作できます。ダウンロードパッケージのサイズは大きいので、ネット環境によって少し時間がかかる場合もあります。
▼ RVCボイスチェンジャーのダウンロード&インストール手順
ステップ 1.公式配布サイトにアクセスし、「RVC」本体の最新版をダウンロードします。
(※機械学習向けデータ共有プラットフォーム「Hugging Face」のアカウントが必要となってきます。)
ステップ 2.DLしたzipファイルを解凍ソフトを使って解凍します。
ステップ 3.解凍して出てきたフォルダ内にある「go-web.bat」をダブルクリックします。
ステップ 4.「RVC WebUI」が立ち上がり、WEBブラウザで操作が可能です。
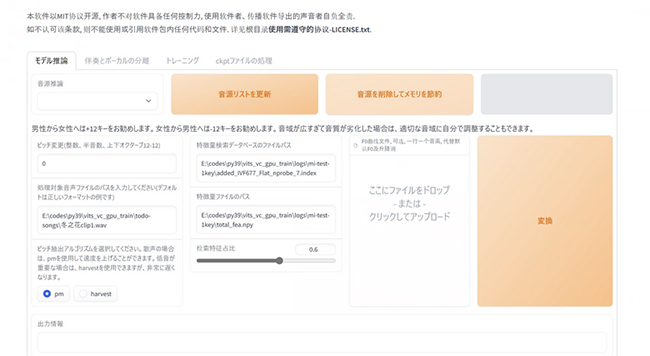
2音声モデルを作成
次はRVCボイスチェンジャーのAIを学習させるために、変換したい音声のサンプルデータをインポートすることです。事前に音声データのwavやmp4ファイルを用意するのは必要ですよ。
▼ RVCボイスチェンジャーで音声モデルを作成する方法
ステップ 1.表示された画面の左から3つのタブの「トレーニング」を選択します。
ステップ 2.「トレーニング用フォルダのパスを入力してください」の箇所に学習用の音声素材を配置します。
(※学習用の音声素材は「音声学習に使用してよいこと」を選んでください。)
ステップ 3.「ワンクリックトレーニング」を押すと全行程の音声ファイルの学習が開始します。
ステップ 4.左下の出力情報で「全流程结束!」というメッセージが出れば完了です。作成した音声モデルは自動的にRVCボイスチェンジャーのインストールフォルダに保存されます。
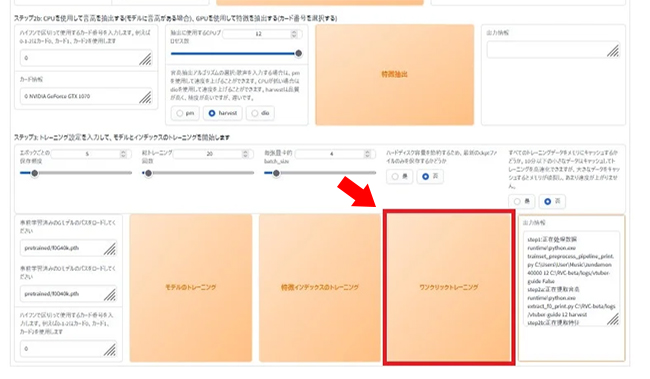
ボイスの精度を高くするために、より多くの音声データをインポートすることがおすすめです。また、音声モデルの生成時間は音声ファイルの量にもよりますが、1時間くらいは一般的です。
3VC Clientと併用してリアルタイムに声を変換
RVCで作成した音声モデルをリアルタイムに使用してボイスチェンジをするために、VC Clientという外部ツールを利用するのは必要です。このツールも同様にWindowsとMacの両方に対応します。
▼ RVCとVC Clientと併用してリアルタイムに声を変換する方法
ステップ 1.公式配布サイトにアックスして、下部のダウンロード欄までスクロールして、利用環境によってVC Clientをダウンロードします。
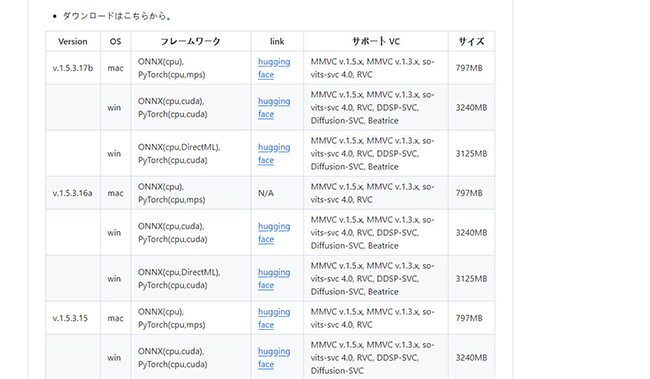
ステップ 2.VC ClientでRVCに対応させるために、追加ファイル「hubert_base」もダウンロードします。
ステップ 3.2つのファイルの解凍を行い、ダウンロードされた「hubert_base.pt」を「MMVCServerSIO」フォルダ直下に入れます。
ステップ 4.「MMVCServerSIO」フォルダ直下にある「start_http.bat」を開きます。
ステップ 5.「Model Setting」の欄を見て、右側にある「select」ボタンを押し、RVCで作成した学習モデルファイル(○○.pth)を選択します。
(※選択後は必ずupdateのボタンを押します)
ステップ 6.「Device Setting」に移動し、「AudioInput」と「AudioOutput」でお使いの音声デバイスを指定します。
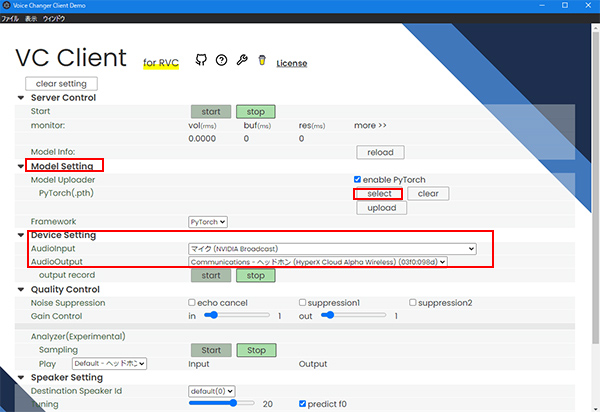
ステップ 7.設定が完了したら、「Server Control」の欄の「Start」ボタンを押すとリアルタイムに声変換ができます。
Part 3. 特別紹介!より簡単に誰かの声に変換できるボイスチェンジャーMagicMic
上記の通り、RVCはなれたい声に比較的に自然に変換できるボイスチェンジャーですが、使用する時に以下のようなデメリットが注意すべきです。
- 日本語化は不完全なので、翻訳しながら使用しなければならない。
- インストールと使用の手順は複雑で、ハードルが高い。
- 多くのソフトと併用するのは必要。
- 高いPCスペックは必要。
そのため、ボイスチェンジャー初心者の場合、RVCの利用を躊躇する方も多いのではないでしょうか。ここでは、使い方はよりシンプルのプロ集団「iMyFone」が開発したリアルタイムボイスチェンジャー「MagicMic(マジックマイク)」も合わせておすすめします。プリセットした豊富のボイスを使用できる以外、音声サンプルをインポートたら、それとそっくりに変換できます。

MagicMicの機能一覧
- オリジナルのAI男声や女声、有名キャラクターなど250種類以上の声に変えて、新しい音声フィルターは毎月更新
- 提供する800個に超える面白い効果音素材がクリックで再生でき、自分の音声ファイルの利用も可能
- OBS配信、LINE通話、ApexやDiscordのボイスチャットでも簡単に使える
- 無料でも日替わりのボイスを使え、完全版も超低価格でゲット
この動画ガイドでMagicMicのAIボイスを確認しましょう⇩
▼ MagicMicの基本的な使い方
ステップ 1.上のボタンをクリックし、ソフトをWindowsパソコンまたはMacにダウンロードして起動します。使用しているマイクとヘッドフォンを指定します。

ステップ 2.「ボイスボックス」で1つの音声エフェクトを選んでマイクに向かって話すと、リアルタイムで声が変換されます。画面右側のパラメーターを微調整できます。
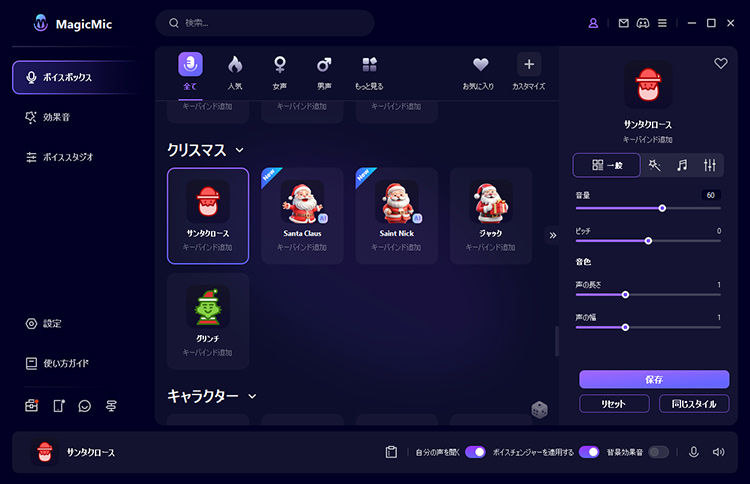
ステップ 3.変換したい声の音声サンプルをインポートする場合、「カスタマイズ」タブに切り替えます。
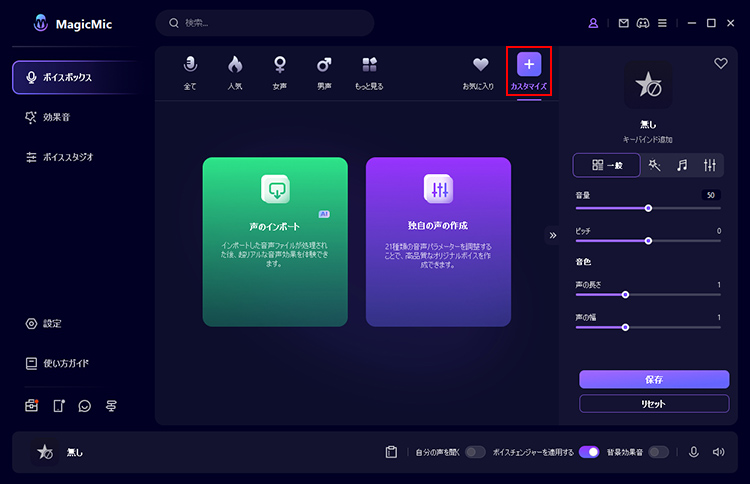
ステップ 4.「効果音」タブに移動して、任意の効果音をクリックするとすぐに再生できます。右側で再生操作が変更できます。
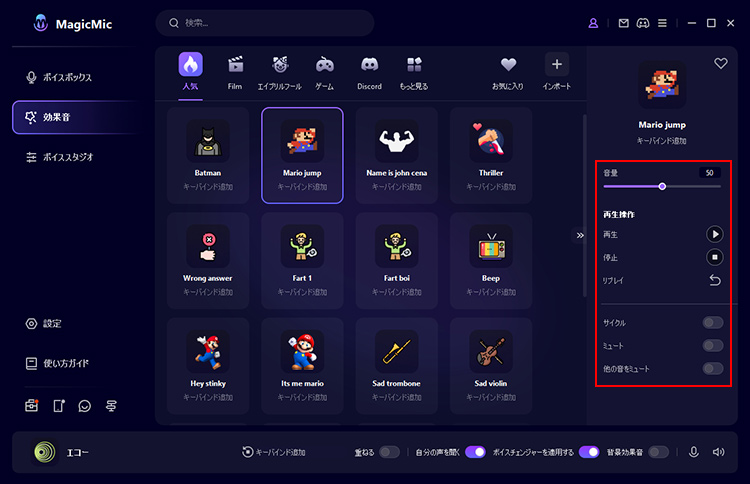
別のソフトと併用することはいらなくて、本当に簡単な手順で自分の声がさまざまな音声にリアルタイムで変換されます。常に最新版にアップデートされており、セキュリティ対策も万全です。ぜひ試してください。
Part 4. RVCボイスチェンジャーのモデルの配布サイト
学習済みの音声モデルを利用することで、自分で一から学習させずに時間と手間が省けて便利です。続いては、そんなRVCボイスチェンジャーのモデルの配布サイトも合わせて紹介します。
1BOOTH
「BOOTH」は様々なクリエイターが創作した創作物が集まるマーケットプレイスです。誰でも気軽に手軽に作品の販売と購入ができます。検索欄で「RVC」と絞り込んで探すと、有志者によって公開された音声モデルが見つけられます。
利用上の注意点は、権利者の方々から要請があった場合、随時二次創作作品の取り下げをしています。ぜひ各作品ページで著作権違反に関する規制をちゃんと確認してください。
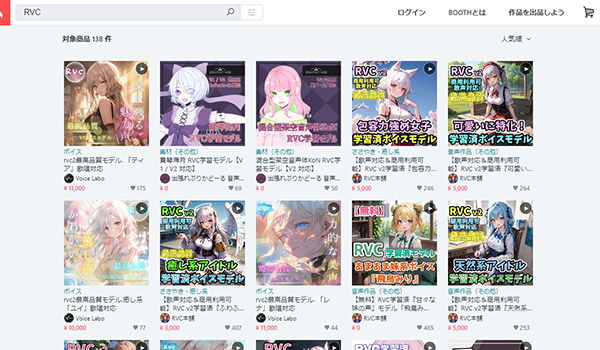
2あみたろの声素材工房
「あみたろの声素材工房」は使用料が無料の「声素材屋さん」です。サイト内で公開している音声ファイルは、規約を守れば、誰でも無料で何点でも好きな用途で利用できます。同様にRVCと入力して検索すれば、ダウンロード場所が見つけられます。
利用上の注意点は年齢制限作品への使用に制限があること、クレジット表記なしでの使用は禁止していること(あみたろが個別に承諾したものを除く)が挙げられます。また、声素材そのものの販売や、ダウンロードサイトへの登録も禁止していますよ。
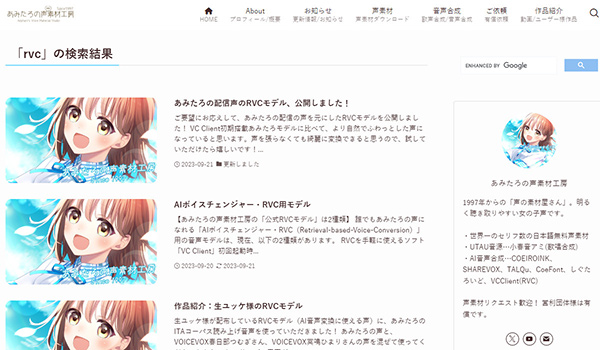
3ずんずんプロジェクト
もう1つのRVC音声モデルを配布するサイトは「ずんずんプロジェクト」です。ずんだもんを始めとした、東北イタコ、四国めたん、九州そら、中国うさぎがITAコーパスおよびROHAN4600を読み上げたデータサイトです。RVCに導入して利用すると、これらの有名のキャラクターの声に変換できるでしょう。
利用上の注意点は、話者の画像の掲載は絶対にNGであることと、個人を特定できる口の動き、顔の動きの画像は細心の注意を払って管理するということです。
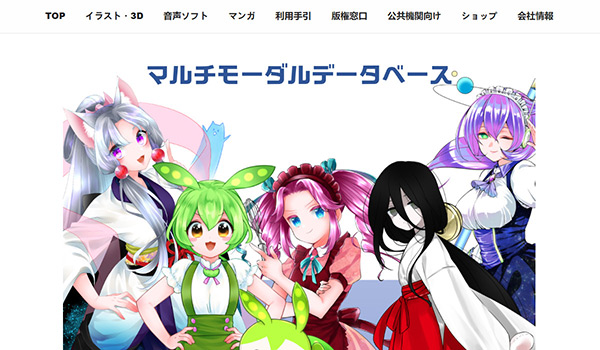
Part 5. RVCボイスチェンジャーに関するよくある質問
質問1 RVCの価格はいくらですか?
RVCボイスチェンジャーは無料で利用できます。でも、ネットで配布している音声モデルの中で、有料のものもあるので、導入する時にはご注意ください。
質問2 MMVCとRVCの違いは何ですか?
MMVCは天王洲アイル氏が開発・公開したボイスチェンジャーソフトのことです。機械学習(ディープラーニング)によって、RVCと同じように誰でも好きな声にリアルタイムで無料で声に変換できるのが特徴です。
ただし、MMVCでのAI学習には1日かかるのは普通です。RVCのほうはより早いですね。また、RVCで生成した声のクオリティも高いと言われています。
質問3 RVCボイスチェンジャーをDiscordで使用するには?
RVCボイスチェンジャーをDiscordで使用するには、「VB‐CABLE」という仮想デバイスを導入するのは必要です。インストールと設定の詳細はこの関連記事『VB-CABLEのインストールと使い方』でご確認ください。
導入したら、Discordの「音声・ビデオ」設定に移動して、入力デバイスを「CABLE Output」に変更すればRVCボイスチェンジャーで変えた声が反映できます。
最後に
今回は、話題になるRVCボイスチェンジャーについて、その使い方とモデル配布サイトなどを紹介してきました。いかかでしょうか?
RVCボイスチェンジャーは従来のボイスチェンジャーと違って、既に学習済みのデータの声変換が可能となっていて、クオリティー高いのボイスチェンジが実現できます。ただし、操作が複雑で残念ですね。
さらに簡単にボイチェンを使用したい方に、リアルタイムボイスチェンジャー「MagicMic」は非常におすすめします。安全性が高く様々なキャラの声を真似ることができるし、無料でも利用可能です。ぜひ下で入手して気軽に試してみてはいかがでしょうか?