ゲーム実況やライブ配信のプラットフォームとして世界的に人気な「Twitch(ツイッチ)」!
国内ではYouTubeの知名度が高いことから、あまり利用者は多くありませんが、ゲーム実況や配信の場所としてはTwitchを利用して配信をしている海外の方は非常に多いんです。
今回は、今後は日本でもユーザーが広がりそうなTwitchでのPC配信のやり方を紹介して、必要な機材などを含めて配信ソフトOBSを利用した方法の流れも解説していきます。また、人気の配信者になるコツ、ボイスチェンジャーの使用も紹介します。

Part 1. Twitch(ツイッチ)とは?
Twitchは2014年に大手ネットショッピング会社であるAmazonがゲーム実況に特化した配信プラットフォームとして、サービスを開始したライブストリーミング配信サービスの1つです。
ゲーム実況の視聴規模だけで言えば世界1位であり、投げ銭機能などによって人気の配信者なども多く利用しています。
日本人の有名な配信者で言えば、SHAKA(釈迦)さん、もこうさん、スタンミさん、三人称さんなどなど、YouTubeでは切り抜きなどが挙げられている人気クリエイターの方々も利用しているんです。
Part 2. Twitch配信のやり方 ー OBS Studioを使う
ここからは、実際にTwitchを利用して配信するために必要な機材や使い方などを紹介していきます。
必要の機材
Twitchでゲーム配信をするには以下のような機材が必要になります。
- Twitch用アカウント
これは基本です。後でアカウント登録する方法を説明します。 - 配信したいゲーム機
ゲーム端末も不可欠です。PCやスマホ、PS4、Switchは一般的です。 - キャプチャーボード
ゲーム機の種類によります。PCゲーム以外のものを配信したい場合はほとんど必要です。 - 配信用のソフト
画面や音声を配信サイトに送って、視聴者に届けるための重要のツールです。 - マイクなどの音声機材
視聴者と会話する場合にはあった方が良いです。
PCゲームなどであればキャプチャーボードは必要ありませんが、一部のゲーム機などでは画面を表示させるために必要です。また、マイクも必須ではありませんが、視聴者とのコミュニケーションを取るという意味ではほとんどの人が使用しています。
Twitch側の設定
Twitchで配信をするには、アカウントの作成が必須です。Twitchで実際配信の使い方を紹介する前に、まずはこの手順を見てみましょう!
Step 1.Twitch公式サイトへアクセスし、右上にある「登録」ボタンをクリックします。
Step 2.ユーザー名やパスワードなど、いくつかの必須項目を入力して「登録」を押します。
Step 3.メールアドレスも登録が必須になるので、確認用メールが来たら認証コードを入力して登録を完了させましょう。
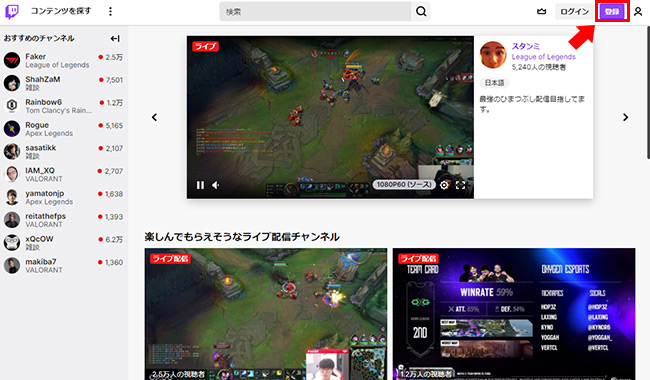
OBS Studio側の設定
「OBS Studio」はPC配信ソフトとしては無料で利用出来る人気のツールです。ゲームや雑談をYouTube、Twitch、Mildomなど様々なプラットフォームでライブ配信するに適用します。
Twitchでもよく利用されており、いくつかの設定をすることでゲーム画面を配信に映す役割を果たしています。ツイッチ配信の仕方を学びたい方は、このソフトの設定方法も一緒に覚える必要があると思います。
Step 1.まずはOBS Studioをインストールして起動します。起動時に「自動構成ウィザード」が表示された場合はキャンセルしましょう。
Step 2.メニューにある「設定」から「配信」を選び、「サービス」を「Twitch」に合わせます。
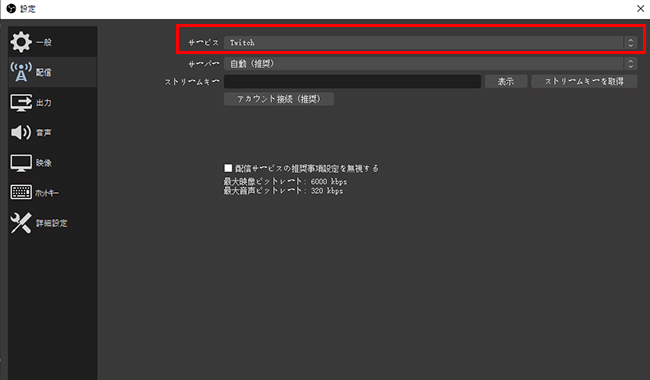
Step 3.「アカウント接続」が表示されるので、Twitchに登録したアカウント情報を入力します。
Step 4.このようにストリームキーが自動で設定されたが、今後は自動登録されます。そして、「サーバー」を確認すれば準備完了です。
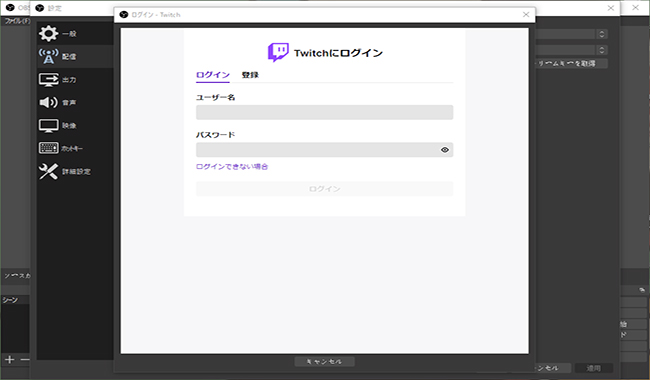
Step 5.OBS内の「ソース」と呼ばれる部分で「+」を押すと、各種「配信画面」を決める項目があります。実際によって選択すれば、視聴者に見せる画面が設定完了です。
Step 6.すべて設定したら「配信開始」をクリックするとOBS Studioを通してTwitchでの配信を開始することが出来ます。
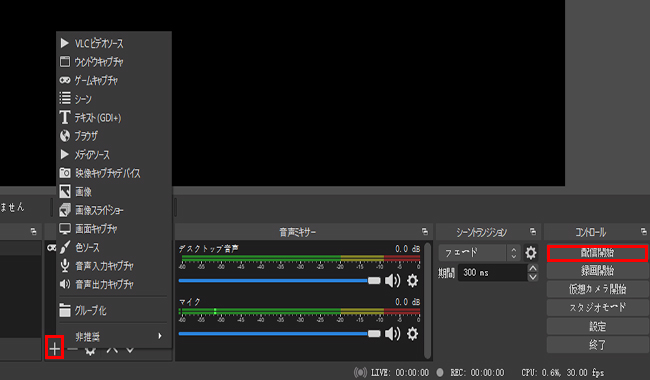
Tips.配信画面を高画質に設定する方法
「設定」>「出力」>「配信」に移動すれば、「ビットレート」が調整できます。これを6,000kbpsにすることがおすすめです。
また、左側の「映像」タブで、「解像度」も調整できます。これを1920x1080に設定すればいいです。
Part 3. Twitch配信を面白くするヒント ー ボイチェンMagicMic
前述の通り、Twitchはゲーム実況配信がメインとするサイトですが、雑談などでコミュニケーションを取る配信なども人気なジャンルになっています。
普通に配信するだけでは視聴者へのインパクトは薄いですが、配信ボイスチェンジャー「iMyFone MagicMic(マジックマイク)」のようなリアルタイムに声を変える機能や効果音が搭載されるツールを使用することで、様々なアクションを取り入れることが可能になるんです!Discord、LINE、Fortnite、Apex、OBSなどの主流ゲームや配信ソフトで声を変えることも可能です。
MagicMicのAI音声サンプルをクリックして聞いて↓
低遅延・高品質ボイスチェンジャーMagicMicでできること:
- 300種類以上の音声フィルター。リアルタイムでエコーやミニオン、女声など多彩な声に変える。
- 800種類以上の効果音。人物やゲームなどのテーマに合わせて、ゲーム配信やボイスチャットする時に雰囲気を盛り上げることが可能です。
- ワンクリック設定。WindowsとMacの両方に対応済、UIが理解しやすくて、5分だけで始めの設定を完結して使えます。
- カスタマイズ調整。声の音量、ピッチ、幅、長さなどを自由にカスタマイズ可能。
- 音声作成。好きな音声ファイルをアップロードして利用したり、ソフト内に自分で音声フィルターを微調整や作成したりすることができる。
MagicMicでOBS Studioに接続して使用する仕方
Step 1.上記のボタンでソフトをパソコンにダウンロードして起動したら、実際のお使いのマイクとヘッドフォンを選択します。

Step 2.OBS Studioの「設定」>「音声」に移動します。
Step 3.「グローバル音声デザイン」で、マイク音声を「Voice Changer Virtual Audio Device(WDM)」に変更します。OKを押して設定のダイアログを閉じれば準備完了です。
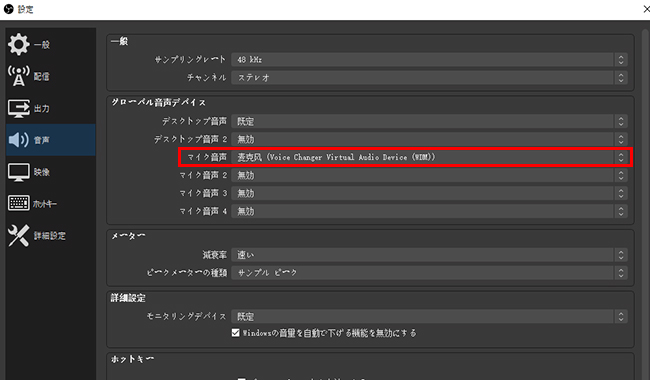
Step 4.すると、MagicMicの「ボイスチェンジャー」で、任意の音声フィルターをクリックしてマイクに向かって話してください。それぞれの音声がどのように変えるかを確認します。
Step 5.問題がなければ、好きなものを選定して使いましょう!

★ MagicMicレビュー
● 【クーポン付き】ボイスチェンジャーソフトMagicMicは本当に無料?機能・使い方・評価も紹介 - by 朝倉 祐樹 様
● iMyFone MagicMicレビュー|初心者向け安価なボイスチェンジャー - by Smart Eco Times 様
Part 4. Twitch配信に関するよくある質問
ここからはTwitch配信でよく取り上げられる質問に対してお答えしていきます。
1Twitchによく使われる配信ソフトは?
Twitchで多く使われる配信ソフトには、今回紹介した「OBS Studio」の他に、「XSplit Broadcaster」、「Streamlabs OBS (SLOBS)」などがあります。
2TwitchでPC配信しかできませんか?
Twitchでの配信には「PS4」や「PS5」のブロードキャスト機能を使うことも可能です。PC関連の機材は必要ありませんが、配信出来るゲーム画面などが設定されている場合もあります。
ただし、著作権関連は配信禁止部分を自動的に映さない仕様なので、初心者にはやりやすい傾向にあると言えるでしょう。
3Twitch配信にどんな細かい設定が注意すべき?
Twitchでの配信設定では画質(ビットレート、解像度など)やBGM、マイクなどの音声にもこだわると良いです。
また、配信に少し慣れれば、タイトルやタグの設定などにも注意すると、所見さんを獲得出来る可能性が上がります。
最後に
今回はOBSを使ったPCで行うTwitch配信のやり方をまとめてご紹介しました。
最近ではお家時間が長くなったこともあり、視聴者、配信者共に増えてきている傾向にあるので、ゲームが好きな方は、ぜひ大型プラットフォームのTwitchで配信にチャレンジしてみてください。
もちろん、他の配信に負けないように面白くすることも大切ですから、簡単に使えるボイスチェンジャー「iMyFone MagicMic(マジックマイク)」のような面白いソフトを利用して、配信を盛り上げることも忘れないで下さいね!















